Tippek képszerkesztő photoshop - szoftverek
Mint tudod nincsenek tökéletes kép, amit nem profi kamerával - mindig megtalálja a hibákat. Szeretjük a Photoshop felhasználók mindig érdekelt színvisszaadást, világos és sötét színek, az élesség, stb
A tulajdonosok az olcsó kamerák valószínűleg szembesülnek a probléma a túlzott pixelation, ha nem csak homályos az ég, de azért, mert a pontatlanságok téma élesíti a kívánt területet. Minden, amit valaha is áthalad rajta, és minden valószínűleg felhalmozódott a technikák és a titkok hatékony feldolgozása képek, a felgyülemlett tapasztalat, és értem, és ma szeretnék megosztani veletek.
Biztos vagyok benne, mindannyian hozta haza, vagy a számítógépes képeket, amelyek könnyen megtalálja a sok sötét árnyalatok és csak egy kis része a normális fényviszonyok. Nos, ha ez fogant kezdetben, de ha a kamera rögzít egy kis sor adatait, akkor elveszíti a fontos szakmai képrészleteket a képen. Meg lehet próbálni kijavítani a következő módszerrel:

- Kezdeni ismétlődő háttér réteget. Itt van legalább három módon. A legegyszerűbb véleményem, nyomja meg a ctrl + j. De akkor is a jobb gombbal a Rétegek palettán a Background réteget, és a felugró menüből válassza Duplicate Layer, akkor is használhatja a parancsot réteg> Duplicate Layer
- Nos, ez a réteg kell elszíneződött. Ismét több lehetőség. Akkor nyomja meg a Ctrl + Shift + U (vagy a parancs futtatásához Kép> Korrekciók> Desaturate), vagy lépjen be a menü Kép> Adjustmets és válassza ki a Channel Mixer lehet beállítani az egyszínű négyzetet.
- Fordítsa meg elszíneződött réteg a Ctrl + I (vagy a Kép> Korrekciók> Negatív)
- Módosítása keverési mód (Keverési mód) rétegződni Overlay. Állítsa opacitás réteg (átlátszatlan) a régióban a 25-60% attól függően, hogy az adott fotó.
- Végül vigyünk a Gaussian Blur szűrő (Filter> Blur), a párbeszédpanelen állítsa be a blur sugár tartományban 10-20% attól függően, hogy a fényképet

Van még egy másik módja, hogy adjunk részletesen a sötét területeken a kép, de ez kevésbé sikeresek, mert komoly növekedést megvilágítás kapsz, de enyhe torzulást a színek is lehetséges, de oldalon még mindig megéri, mert néhány fotót, munka lehet, hogy pontosan azt :
- Töltse be a kijelölt világos árnyalatok egyszerre az Alt + Ctrl +
Együtt a probléma a veszteség részleteket árnyékos területeken, ott is a probléma a túlzott megvilágítás a kép. Azt kell mondanom, hogy ha van majdnem egy fehér lapot, majd rögzítse valami haszontalan, de ha a veszteség egy kis százaléka a kép, és a vágy, hogy állítsa vissza a „tárgyak” területek, kövesse, mi van írva az alábbiakban:

- Töltse be a kijelölt világos árnyalatú a háttér réteget az Alt + Ctrl +

Ez a technika működik egyformán jól a színes fényképek és fekete-fehér.
Az utóbbi, azt általában úgy módosíthatja a kontrasztot és a világos-sötét árnyalatok. A színes fotók, ezt a technikát alkalmazzák, hogy korrigálja a fehéregyensúlyt a kép. Szeretné tudni, hogy hozzon létre egy újabb korrekciós réteg Curves (Layer> New> Korrekciók réteg> Görbék), amely szabályozza a színek / kép fényerejét. Ha azt szeretnénk, hogy sikerül néhány konkrét háttérben a kép, akkor hozzon létre egy korrekciós réteget a fölé szeretné rögzíteni, és ne felejtsük el, hogy csoportosítsa a réteg Curves az Alt + Ctrl + G (CS2 felhasználók esetén) vagy a Ctrl + G (felhasználó korábbi változatai Photoshop ).
Ki nem találkoznak az a tény, hogy az érték a fényképezőgép expozíciós kiállított nem mindig sikeres, és ennek eredményeként, hanem a teljesen fekete vagy teljesen fehér, megkaptuk néhány szürke árnyalat a képen. Photoshop lehetővé teszi, hogy e hiány javítása a kép elég hatékonyan és gyorsan:
- Görbék korrekciós réteg
- Annak párbeszédablakban válassza ki a Set Black Point és kattintson a legsötétebb kép területét, ezzel állítva minta fekete szín, amely szerint a kép kell átalakítani.
- Most válassza ki a Set White Point, csak kattints a fehér terület a képen.
Amikor dolgozik színes fotók gyakran kell hozzá meleg vagy hideg színek, megszabadulni a felesleges, stb egyik módja, hogy ezt az alábbiakban ismertetjük:
- Görbék korrekciós réteg
- Csatorna a legördülő listából válassza ki a kívánt csatornát, és állítsa be a görbe. Akkor adjunk hozzá további pontokat, és végezzen további manipulációra.
Ha egy képet a kontraszt teszi, mint a képen, vegye figyelembe, hogy minél többet, hogy a meredek görbe, annál élesebb lesz.
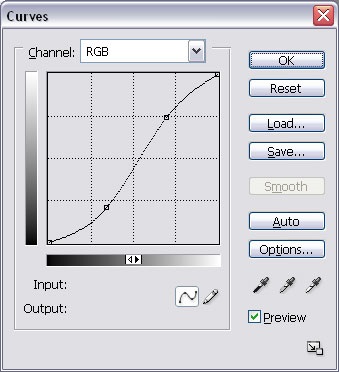
Sok különböző módon lehet átalakítani egy színes képet fekete-fehér, nézd meg a legelterjedtebbek:
- A legkönnyebben elérhető az, hogy a Channel Mixer. Végrehajtja a parancsot a Kép> Korrekciók> Channel Mixer, és a párbeszédablakban válassza ki a Monochrome négyzetet. Most már tudja mozgatni a csúszkákat, kezdje a vörös, de ne felejtsük el, hogy az összeget 100%, kisebb eltérések elfogadhatók, de nem lényeges.
- Egy másik módja a nem kevesebb, mint egyszerű. Mozgathatja a képet színmodellben Lab (Image> Mode> Lab Color). Menj dolgozni a paletta Channel. Távolítsuk el a csatorna „a”, akkor csak két csatorna. Távolítsuk Alpha 2. Most bátran lefordítani a kép szürkeárnyalatos (Image> Mode> szürkeárnyalatos)
- Végül az utolsó módszer nem a leghatékonyabb, mivel szembesül a veszteség néhány árnyalatok fordítása a fekete-fehér kép. Kép> Mód> Szürkeárnyalatos vagy a Kép> Korrekciók> Deszaturációhoz. Őszintén szólva, a különbség a képek az első és a második csapat, nem vettem észre.
Duplex képeket használnak, néhány esetben: vagy ha a további nyomtatási képek akkor kell használni, kevés színből, vagy ha a felvenni kívánt művészi képeket. Bármi is volt, az egyik dolog, amit tudnia kell pontosan lefordítani a képet Duplex módban kell előre átalakítani, hogy szürkeárnyalatos (Image> Mode> szürkeárnyalatos).
Ezért válassza a Kép> Mód> Duplex. Látni fogja, egy párbeszédablak. Válasszon a listából Duotone Tritone, Quadtone dolgozni két, három vagy négy színben, ill. Ahhoz, hogy válasszon ki egy színt, kattintson a megfelelő színű négyzetek
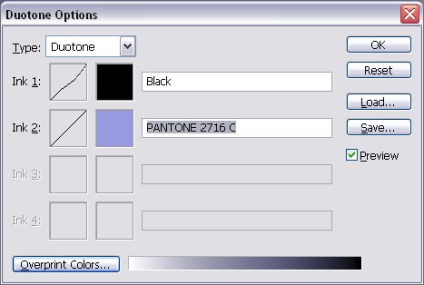
Ez tulajdonképpen az egész transzfer a duplex.
Ahhoz, hogy hozzá puhaság a képhez szoktam használni Gaussian Blur szűrő:
- Ismétlődő háttér réteget
- Állítsa átlátszatiansága 50%
- Végrehajtja a parancsot Filter> Blur> Gaussian Blur
- A sugár 2-14 képtől függően
- Ha szükséges, állítsa be a fedettség a réteg.
Ha ez az objektív hibája, hogy megpróbálja, hogy megszabaduljon ez a hatás, például az objektív korrekciós szűrőt. De néha fotós hoz létre mesterségesen, hogy hangsúlyozzák a központi része a képnek.
A szélek pedig sötétebbek.
- Hozzon létre egy új réteget parancs a Réteg> Új> Réteg
- Töltsd ki fekete színnel (nyomja D. majd Alt + Backspace)
- Használata elliptikus Marquee létre elliptikus kiválasztása úgy, hogy fogja meg a szélén a fotó.
- Kijelölés megfordítása Select> Inverse parancs
- Hozzon létre egy maszk ezt a réteget (Layer> rétegmaszkjára> Reveal Selection)
- Alkalmazza a szűrő Gaussian Blur, állítsa a Sugár 200.
- Változás fényelnyelés réteget, ha szükséges. Azt is vágja a szélén Brush eszköz keménység 0%, azaz puha kefével.
- Új korrekciós réteg fényerő / kontraszt
- Állítsa be a fényerő a „-75” - „- 85”, és a kontraszt a „6” 17 "
- Hogy az aktív réteg maszk és hozzon létre egy elliptikus kiválasztása.
- Rastushuem hogy megnyomja az Alt + Ctrl + D és a beállítási értéket 50-250
- Töltsd ki fekete.
- élvezzük az eredményt
Ez minden. Remélem, ez a kis sor tippek segítenek, hogy egyszerűsítse a munka fényképekkel Photoshop