A rendszergazda jelszó ablakainak visszaállítása 8
A laptop konfigurálásához nem számított arra, hogy a Windows 8.1 rendszergazdai jelszóra van szüksége?
Ha már nem emlékszik a jelszóra, és a Windows 8.1 ezt megköveteli, akkor visszaállíthatja a jelszót.
Kinek van szüksége, és miért jelent meg a jelszó
Megpróbálunk jelszót megadni

Helyi fiók kiválasztása
Ha van jelszó, akkor folytassa a következő lépéssel.
Próbálja meg eltávolítani a helyi fiók jelszavát a BIOS rendszerindításával
Célunk, hogy ne károsítsuk az operációs rendszert és a felhasználói fájlokat a jelszó visszaállításához.
1. Kezdjük a laptop BIOS-jával, ahol a bootot a meghajtóról vagy az USB flash meghajtóról tesszük.
1.1. Indításkor nyomja meg az F2 billentyűt.
1.2. Menjen a rendszerindító fülre, és nyomja meg az F5 és az F6 billentyűt a beállítások módosításához.
Van egy boot módunk - uefi. és választjuk a boot módot - Legacy támogatás.
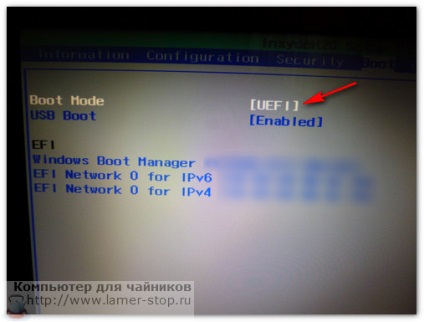
uefi boot módban
Nyomja meg az F5 billentyűt és kap.
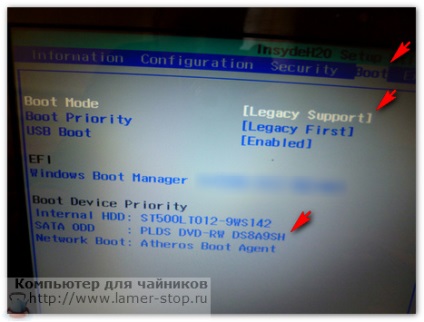
bootleg mód támogatása
Az alján a Boot Device Priority keretben beállíthatja a rendszerindítási sorrendet.
1.3. Nyomja meg az F10 gombot, válassza az Igen lehetőséget, és mentse el a beállításokat.
2. Hozzon létre egy indítható flash meghajtót vagy egy lemezt a szoftverrel a jelszó visszaállításához.
2.1. Mint ilyen program jöhet létre:
- Windows Password Recovery Tool 3.0
- Reset Windows jelszó
- Active Password Changer Profeccional.
Ezeknek a programoknak az a plusz, hogy kis méretűek és elég gyorsan tölthetők le.
Ne pazarolja az időt a próbaverzióra, mindig van valami, ami nem áll rendelkezésre.
Például a Windows jelszó-helyreállító eszköz használatával könnyű látni, hogy ki kell választania a beállításokat, és a bejegyzésre kattintva hozzon létre egy indítólemezt vagy egy USB flash meghajtót.
2.1.1. Futtassa a programot, és kattintson a gombra, és nyissa meg az összes beállítást.
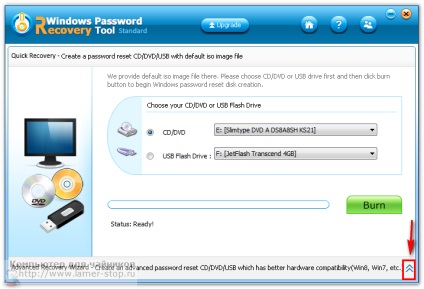
Nyomja meg a gombot, és nyissa meg a beállításokat
2.1.2. Válassza ki a Windows 8.1 operációs rendszert. válassza ki azt a médiát, amelyet bootolunk, és nyomjuk meg a gombot.
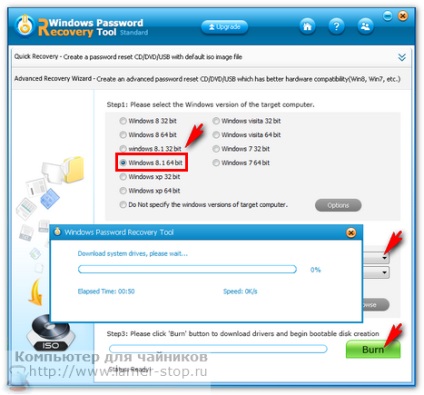
Válassza ki a beállításokat, és várja meg a felvétel végét
2.1.3. A felvétel befejezése után betölti a laptopot a lemezről - időről időre a szóköz megnyomásával, amíg meg nem jelenik a program betöltése.
A következő lépéseket a Windows 8 PE példáján írja le, a 3.4 lépéssel kezdődően.
A fájl letöltéséhez több időbe telik, mivel 1 GB-os súlyt mér.
Ez az operációs rendszer RAM-ra van töltve, és DVD-RW vagy 4 GB-os USB flash meghajtót igényel.
Ennek az az előnye, hogy ha a képet ISO formátumban töltjük le és bootolható flash meghajtót vagy lemezt hozunk létre, kapunk egy kész operációs rendszert a jelszavak visszaállításával.
A Windows PE használata
3.1. Indítsa el a BIOS alól a szóközt a merevlemezre való betöltésig.
Ha a letöltés nem működik, ellenőrizzük a BIOS beállításait, ellenõrizzük, hogy a lemezen található kép kicsomagolva van-e.
3.2. Nyomja meg a "Start / Password Reset / Active Password Changer Profeccional"
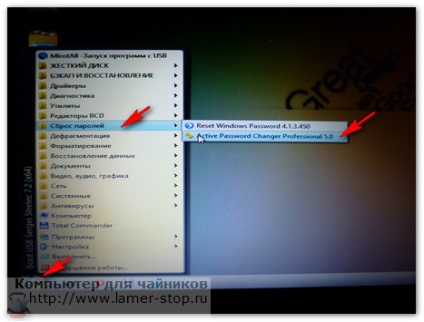
3.4. Mi vizsgáljuk meg a rendszert, hogy megtalálja az operációs rendszereket - vagyis kattintson a "next" gombra.
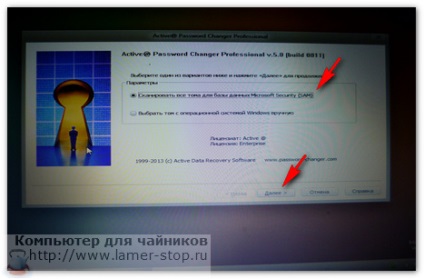
Kattintson a Tovább gombra az operációs rendszerek számítógépének kereséséhez
3.5. Az operációs rendszer megtalálható - válassza ki és kattintson a "next" gombra.
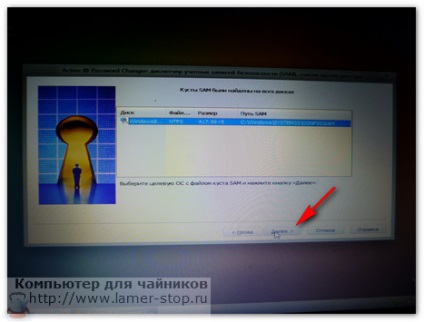
3.6. Olyan fiókot választunk ki, amellyel visszaállítjuk a jelszót (esetemben "Rendszergazda"), majd kattints a következőre.
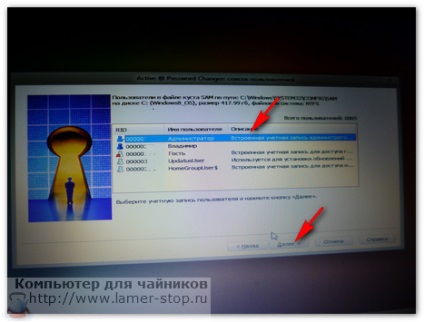
Válasszon egy fiókot, majd kattintson a Tovább gombra.
3.7. A "Felhasználói jelszó törlése" mellett kattintsunk a jelölőnégyzetre (tick), és kattintsunk a "Módosítások alkalmazása" és "Kész" elemre.
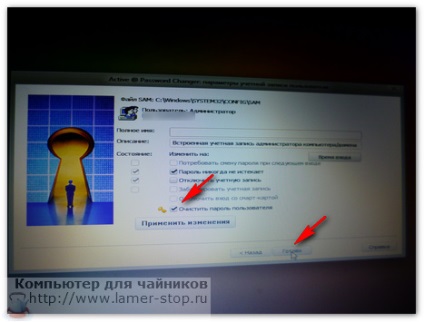
Válassza ki - a felhasználói jelszó törléséhez
3.8. Továbbá elfogadjuk a fiók beállításainak módosítását.
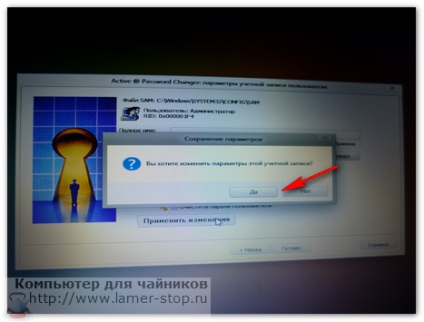
Kattintás - paraméterek módosítása
3.9. Ezután értesítjük, hogy a művelet sikeresen befejeződött, és a számítógépet újra kell indítani.
Most jelszó nélkül bejelentkezhet erre a fiókra.
Hogyan kell a Windows-ot nem igényel jelszót?
A keresésnél írja be a netplwiz parancsot, és futtassa a talált alkalmazást.
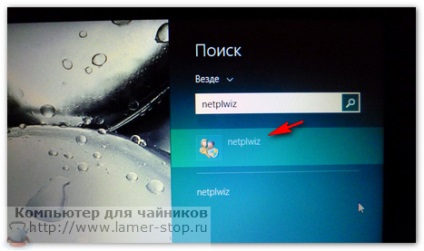
Indítsa el a fiókablakot - netplwiz
Távolítsa el a "Felhasználónév és jelszó megkövetelése" jelölőnégyzetet, majd kattintson az OK gombra.
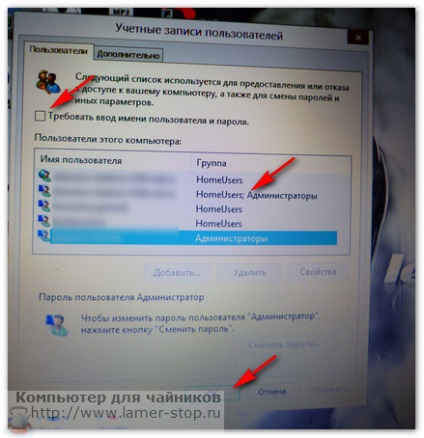
Törölje a jelölőnégyzetből a jelszót
Sok szerencsét. Ha bármilyen kérdése van, akkor kérje.