Absztrakt dokumentumformázás
Az egyik leghíresebb és legerősebb szövegalapú folyamat a Mikrosoft Word, amely minden egyes verzióval egyre több támogatót kap. Ezt mind a szakemberek használják, akik kéziratokat készítenek a könyvek kiadványában, és új felhasználók dolgoznak szövegekkel, dokumentumokkal és dokumentumokkal. A modern szakember szakmai kompetenciájának egyik része az ismerete a szövegszerkesztő környezetben dolgozó informatikai ismeretekről.
A dokumentum megjelenésének megteremtésének folyamata, vagy annak töredéke bármely szoftverkörnyezetben formázásnak nevezik. A "formázás" szó maga az "űrlap" szóból származik, azaz. valamit meg kell adni egy bizonyos formát. A formázás különböző módszerei és eszközei, amelyeket a szószerkesztő Word képvisel, lehetővé teszik, hogy professzionálisan tervezett szöveget készítsen. A dokumentumok az alábbi műveletek eredményeként vannak formázva:
- a dokumentum oldalparamétereinek beállítása;
- a szöveges karakterek betűtervének használata;
- a bekezdések bekezdések pozíciójának beállítása az oldalra és a behúzások és intervallumok beállítása számukra (bal és jobb oldali, sorközi és interszubsztanszális intervallumok);
- a bekezdések megfogalmazására és kitöltésére vonatkozó lehetőségek kiválasztása;
- a szöveg elrendezése az oszlopokban;
- stílus beállítása, szimbólum, bekezdés, oldal stb. létrehozása.
A legtöbb művelet végrehajtása a Formátum menü eszközeivel történik. A dokumentum formázása olyan új elemek beállítására alapul, amelyek korábban ki vannak jelölve. A szöveg formázása előtt ki kell jelölnie.
Betűtípus kiválasztása (karakterformázás).
A dokumentumok szövegét az alapértelmezett betűtípussal írja be, amely a Betűtípus párbeszédpanelen van megadva, amelyet a Format parancs, a Betűtípus hív. Betűméret-beállítások bármely szövegrészre vonatkozóan megadhatók. A beállított font paraméterek az újonnan beírt szövegre vagy a kiválasztott szövegrészre kerülnek alkalmazásra. Szövegtöredék kiválasztásához először választania kell. A Betű parancs párbeszédpanel három lapot tartalmaz. A Sample ablak minden fülén megjelenik a betűtípus beállításának eredménye. A Betűkészlet fül a paraméterekkel a betűtípus. Az orosz betűk beírásához általában a következő betűtípusokat használják: Times New, Roman, Anal, Courier stb. Betűtípus: normál, dőlt, félkövér, félkövér betűméret pontokban vagy más egységekben. Húzza alá a kijelölt töredéket különböző típusú vonalakkal, betűszínnel, a kiválasztott töredék szimbólumainak egy vagy két áttörő sorával.
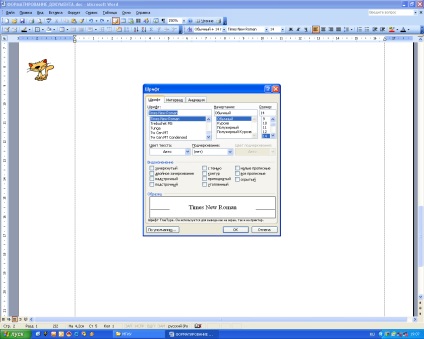
A kijelölt szimbólumok megjelenítése a felső vagy alsó indexek szintjén; a kiválasztott töredék elrejtése; a kiválasztott töredék normál vagy kisbetűs betűkkel jelenik meg, árnyékkal vagy kontúrként (dupla löket), felemelve vagy süllyesztve.
Interval fül paraméterekkel:
az intervallum, amely lehetővé teszi a távolság meghatározását, az ablak melletti változtatható; az eltolás a kiválasztott fragmentum eltolását a kiindulási értékhez képest felfelé vagy lefelé állítja; A szegélyezés automatikusan meghatározza a karakterek közötti intervallumot.
Az Animáció fülön kiválaszthatja a kiválasztott töredék animációjának típusát a listából. Az Alapértelmezett gomb az aktuális sablon alapján az összes új dokumentumban megadott betűtípus-beállításokat használja. A betűméret gyorsan beállítható a Formázás eszköztár gombjaival: betűtípus, betűméret, betűstílus (vastagbillentyű G, d. Dőlt billentyű, aláhúzás gomb).
A szöveg egy bekezdésének formázása. A dokumentum szövege bekezdésekből áll, a bekezdés az "Enter" gombbal ér véget. Ebben az esetben egy speciális szimbólum kerül be a szövegbe. A szimbólum törlése biztosítja a bekezdések egyesítését, és a kombinált bekezdés megkapja az alsó mellékelt bekezdés formázott beállításait. A gépeléskor az új sorra történő áttérés automatikusan történik. A bekezdések formátumát a Format - Paragraph parancs határozza meg. amely felhívja a Bekezdés párbeszédpanelt, amely a lapokat - behúzások és távolság, pozíció az oldalon.
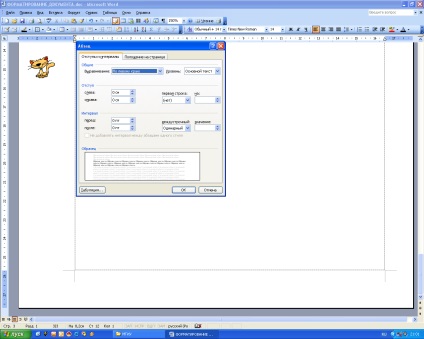
Az Indentek és a Távolságok lapon állíthatja be a következőket: igazítás szélességben, középen, balra vagy jobbra;
- Válassza ki a dokumentum struktúrájának szintjét, amelyhez a beállításokat hozzárendelik;
- a bekezdések (behúzások) határai a nyomtatott lap szélén balra és jobbra;
- Intervallumok - átlapolók és csiszolóanyagok (előtte és utána);
- a bekezdés első sorának formája - jobbra (balra) vagy balra (lógó).
Az oldal Pozíció fül határozza meg a bekezdések sorba rendezésének szabályait.
- tilos a lógó vonal tilalma - tilos egy bekezdés első vagy utolsó sorának egyikére más oldalra nyomtatni (legalább 2 sor lehetséges);
- Ne törje meg a bekezdést, azaz ne törje meg a bekezdést. mindent egy oldalon helyezze el;
- Ne szüntesse meg a következő bekezdést - az aktuális és a következő bekezdések egy oldalra vannak nyomtatva;
- egy új oldalról - a kiválasztott bekezdés egy új oldalról indulva, egy oldalhatároló beillesztésével;
- tiltsa az oldalszámozást;
- Az automatikus szócsomagolás megakadályozása.
A gyors bekezdésformázás a Formázás eszköztár segítségével végezhető el. amely tartalmazza a szükséges bekezdésigazítási gombokat. Minden bekezdésformátum beállítása a Bekezdés párbeszédpanelen történik.
Szövegezés és betöltés
A bekezdések és a szövegek oldalainak nagyobb kifejeződése érdekében a keretezés különböző módjait, a minta kitöltését, a színváltást stb. Használják.
A Formátum, határok és kitöltések parancs megjeleníti a Határok és kitöltések párbeszédpanelt. A Border vagy Page fülön válassza ki:
- a bekezdés vagy az oldal keretének típusa;
- a bekezdés vagy az oldal határvonalának színét, típusát és szélességét;
- Olyan paraméterek, amelyek meghatározzák a bekezdés helyét az oldalon vagy az oldal margóján.
A Kitöltés lapon adja meg a minta típusát és színét, a háttérszínt.
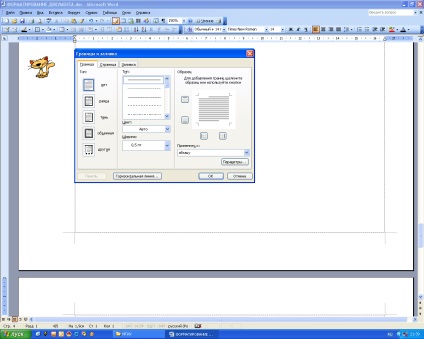
A betűk cseréjére vonatkozó eset megváltoztatása
A regisztrált formázás biztosítja a kijelölt szövegrész konvertálását a Format parancs, a Regisztrálás és a megfelelő nyomógomb kiválasztásával:
- A mondatokhoz hasonlóan, az első szó első betűje tulajdonítható;
- kisbetűk - a kijelölt szöveg összes betűje kisbetűs;
- ALL PRESCRIBED - a kiválasztott szöveg összes betűje nagybetűs;
- Kezdjük a fővel - a kiválasztott szó első betűje nagybetűs;
- cserélje ki az esetet - helyettesíti a kiválasztott szöveget nagybetûket kisbetűs betûkkel, kisbetűket pedig nagybetűs betûkkel.
Az átutalások nyilvántartásba vételének jegyzéke a szövegben.
A szöveges dokumentumok listáját gyakran listák formájában adják ki. Három típusú lista létezik;
A lista formátuma mind az elemek bevitele előtt, mind a különálló bekezdések formájában már megírt elemek esetében. A létrehozott listák esetében megengedett a típus módosítása.
A listák formázása számos módon lehetséges:
- a Format parancs, a List;
- a lista parancs segítségével a helyi menüből;
- gyors formázás a Formázás eszköztár Számozás és jelölőgombjaival.
A Formátum parancs, a Lista megjeleníti a "Lista" párbeszédpanelt a listatípusnak megfelelő lap kiválasztásához. A kiválasztott listatípus konfigurálható a Szerkesztés gombra kattintva és a szükséges paraméterek beállításához a Szerkesztés lista párbeszédpanelen:
- A felsorolt listák esetében a szimbólum (marker) a szimbólumkészletet választja ki; Meghatározza a marker méretét és színét; Megjelennek a marker helyzete és a szöveg helyzete (behúzások);
- Számozott listához adja meg a szám formátumát a Word betűkészletből; a lista helyét az oldalon (balra vagy jobbra, középre) és annak behúzására; Helyezze be a szöveget a számból; a lista kezdeti száma;
- egy többszintű listához a hierarchikus szintszámot jelöli, majd a kiválasztott szintre a paramétereket ugyanolyan szabályok szerint állítják be, mint a számozott listához.
A listatételekhez tartozó megfelelő behúzások megváltoztathatók a Formázás parancs, a Lista parancs vagy a Formázás eszköztár gombjai segítségével - A behúzás csökkentése. Növelje a behúzást. Ezenkívül az egérrel a vízszintes vonalzóval a listában szereplő elemekhez mozgathatja az indentort. A hierarchia szintjének megváltoztatásához helyezze a kurzort az elemre, és nyomja meg a billentyűket
- Shift-Alt -_ * a hierarchia szintjének csökkentéséhez;
- Shift-Alt-_ a hierarchia szintjének növeléséhez.
A listát a szokásos módon törölheti, vagy a Formátum parancs segítségével. Lista gomb Törlés
Szöveg formázása oszlopok szerint.
Az újság típusú szövegeknél több oszlopot kell beírni, miután a bal oldali oszlopot feltöltötte (az oldal magassága vagy a beállított határértékig), a kurzor automatikusan a következő oszlopra ugrik. Az oszlopokban található szöveges grafikák beillesztése vagy törlése automatikusan biztosítja az oszlopról az oszlophoz tartozó szöveg "áramlását". Az oszlopok szövegét az általános szabályok szerint formázzák. Az újság szövegének formátuma a Formátum parancs, oszlopok:
- oszlopok száma (egy, kettő, három stb. oszlop);
- az egyes oszlopok szélessége (vagy az összes oszlop azonos szélessége);
- Az oszlopok közötti elválasztó vonalzó jelenléte.
Ha a dokumentum új, a parancs végrehajtása után a szöveg a megadott számú oszlopban kerül beírásra. A meglévő szöveg oszlopokban is elrendezhető, korábban a töredékét vagy a teljes dokumentumot választva.
Az oldalszámozáshoz használja az Insert parancsot, az oldalszámokat, amelyekkel megadhatja:
- pozíció az oldal tetején vagy alján;
- igazítsa jobbra, középre, balra, kívül vagy belül az oldal;
- az első oldal száma;
- az oldalszámok formátuma.
Minden Word-dokumentumot a File, New parancs segítségével hozunk létre. A stílusok a létrehozott dokumentum fontos elemei. A stílusok lehetővé teszik, hogy gyorsan különböző szövegeket készítsen a megjelenés és a karakter tekintetében. A kezdő stílusok a sablondokumentum mellékleteként vannak kiválasztva. Stílus - a szöveg elemeinek elnevezett formátuma. Vannak standard és egyedi (különleges) stílusok. A szabványos stílusokat a Word szövegszerkesztő automatikusan hozza létre. Az egyéni stílusokat a felhasználó készítette el a szabványosok módosításával vagy a rendelkezésre álló jellemzők kiválasztásával. A felhasználó stílusa csak egyetlen dokumentumhoz vagy sablonhoz férhet hozzá. A dokumentumformázás összetettségének csökkentése érdekében:
- a szabványos stílusok hozzárendelése a szöveg kiválasztott töredékéhez;
- új stílusok létrehozása;
- új stílusok újradefiniálása (megváltoztatása);
- kölcsönözési stílusok más sablonokból.
- A dokumentum az aktuális dokumentumot jeleníti meg a kiválasztott sablon stílusaival;
- A példa a kiválasztott sablon stílusával formázott mintadokumentumot jeleníti meg;
- A stíluslap megjeleníti a kijelölt sablon listáját és minta stíluslapjait;
Ha duplán kattint a kiválasztott sablon nevére, akkor a stílusok automatikusan átmásolódnak az aktuális dokumentum sablonjára, és elérhetők lesznek a használatra. A Formátum, stílus parancs megjeleníti a Stílus párbeszédpanelt, amely egy adott típus stílusainak listáját jeleníti meg; Minden stílus, használt stílus, speciális stílus (a felhasználó által létrehozott).
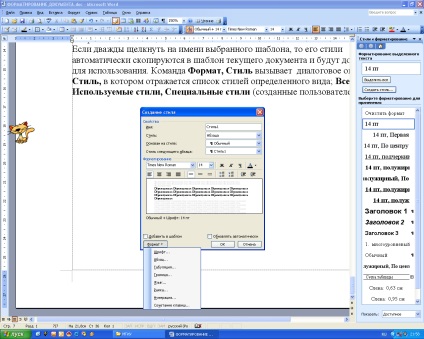
Ha kiválaszt egy adott stílust, a Bekezdés ablakban megjelenik a bekezdések típusa, és a Szimbólumok ablakban az adott stílushoz használt betűtípus típusa és mérete. Használja az Apply (Alkalmazás) gombot, hogy stílust alkalmazzon a kiválasztott szövegre. A kiválasztott szöveghez tartozó stílus egyszerűen felcímkézéséhez használja a Stílus gombot a Formázás eszköztáron. A rákattintás után az alapértelmezett stíluslap az aktuális dokumentumban javasolt. A Törlés gomb eltávolítja a kiválasztott stílust az elérhető stílusok listájáról. A Create (Létrehozás) gomb megjeleníti a Stílus létrehozása párbeszédpanelt egy új stílust, amely meghatározza a paramétereket:
- a stílusnév egyedi név
- stílus (bekezdés vagy karakter)
- a stílus alapján - a listából kiválasztott stílus lesz az alapja egy új stílus létrehozásának
- bekezdésstílus. a szövegelemek formátuma a bekezdést követve, a betűtípus, a bekezdés formázási szabályai, a szövegkeret típusa, a nyelv, a listatípus stb.
- adj hozzá egy új stílust a bekezdéshez.
Van egy másik módja annak, hogy új stílust hozzon létre. A dokumentum szövegének előzménye egy bekezdés vagy egy karaktercsoport szintjén formázódik. Ezután a kiválasztott szakasz megnyitja a Stílus létrehozása párbeszédpanelt.
A Szerkesztés gomb lehetővé teszi a kiválasztott stílus egyes formátumainak módosítását. Megjelenik a Stílusváltás párbeszédpanel, amely megegyezik a Stílus létrehozása párbeszédpanelével, amely felülbírálja a stílust vagy visszaadja a régi elrendezést.
A főbb pontok, amelyekre emlékezni kell, amikor emlékeznek a dokumentumok formázásakor.
- A Word-dokumentum szakaszokból (szakaszokból) áll, amelyek mindegyike bekezdésre van osztva.
- Minden szakasznak saját oldalbeállításai vannak (mezők, helyek és oszlopok típusa, oszlopok száma).
- Mindegyik bekezdést a helyének (felső és alsó intervallumok, sorválaszték, betűtípus, első sor típusa, listatípus stb.) Jellemzi.
- Minden bekezdéshez egy stílus tartozik, amelynek paraméterei módosíthatók.
- Minden stílus más stíluson alapulhat. A legtöbb stílus általában a Normál stíluson alapul, amely a teljes dokumentumot érinti.
- A bekezdés paraméterei a végének jelölőjéhez kapcsolódnak, amelynek törlése a bekezdésstílus eltávolítását eredményezi.
A modern szövegszerkesztőknél törölhet egy karaktert, szót, szöveget, szövegtöredéket (sor vagy blokk). Az utolsó karakter törlése (azaz a balra mutató kurzor karaktere) a Backspace billentyűvel történik, és a kurzorral a Delete gombbal.
Egy szót, sort, mondatot vagy bármely más szöveget eltávolít a megfelelő szövegelem előzetes kiválasztásával, majd a Törlés vagy a törlés művelet alkalmazásával. A törölt szövegelem által elfoglalt terület automatikusan kitölti az utána elhelyezett szöveget.
A törölt szövegrész a közbenső tárolópufferbe kerül ugyanúgy, mint a mozgás műveletben. Szükség esetén visszaállítható, ha nincs új rekord a következő másolásról, áthelyezésről, törlésről, új szövegrész helyett az előzőt.