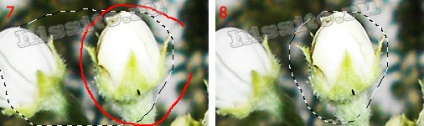Lasso eszköz a Photoshopban, Adobe Photoshop oktatóanyagok, Photoshop
A "Lasso" eszköz a Photoshopban: a működés lehetőségei, alapelvei, beállításai, finomságai.
A "Lasso" csoport folytatja az Adobe Photoshop kiválasztására szolgáló eszközök témáját. Ez a készlet lehetővé teszi bármilyen alakú kontúrok létrehozását objektumok kijelöléséhez.
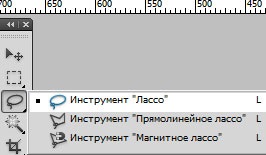
Lasso eszköz
Lasso akkor hasznos, ha mesteri birtokában egér és a grafikus tábla tudnak rajzolni az ujját a monitor, mintha papíron ceruzával. Ez arra utal, hogy a számítógép vagy laptop tudod, hogy durva lasszó kiválasztás utólagos korrekciója. A tabletta pedig az egyik legmegfelelőbb.
Ő aktiválta kattintva egy ikon az eszköztár gombot, vagy forró L. Ezután a kiindulási pont allokáció tartsa lenyomva a bal egérgombot, és körülveszi a tárgy kerülete, és a kurzort a képre. Miután befejezte az utat ugyanazon a kiindulási ponton, engedje fel az egérgombot. A kijelölést villogó szaggatott vonal jelzi.


Ha a klasszikus lasso szerszámnak össze kell vonnia a görbéket és az egyenes vonalakat, akkor ezt:

1. Hajtson le görbült vonalat a fent leírt módon (A-B bekezdés).
2. Ha az egeret befogja, nyomja meg az Alt billentyűt (az eszköz automatikusan átvált egyenesen), majd engedje fel az egeret. Tartsa az Alt billentyűt a munka végére.
3. Kattintson a szegmens végpontjára az egérrel (B). Ne engedje el az Alt billentyűt.
4. Kattintson a második szegmens végpontjára (D pont). Most engedje el az Alt billentyűt, és a kiválasztás egyenes vonalhoz kapcsolódik az A ponthoz. De anélkül, hogy felengednéd az Alt-kattintást az A kiindulási pontban.
Egyenes Lasso (Poligonális Lasso)
Az egyenes vonalakból álló képek esetében célszerű az "Rectilinear Lasso" szerszámot használni. A Photoshop vonalas egyenes vonalú részei.
Aktiválja a szerszámot és kattintson rá a kép kiindulópontjára (1). Az egér elengedte. A vonal követni fogja a kurzort. Erősítse ezt a sort az egérkattintással a következő sarokponton (2), és váltakozva haladjon át az összes hajlítási ponton. A kijelölés befejezéséhez kattintson a kezdőpontra (1), míg a kurzor ráfelé mutat, mellette egy kör jelzi a kezdőpontot.
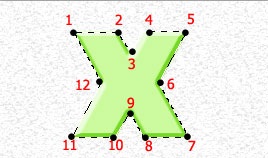
A második, nem kevésbé egyszerű módja a kiválasztott terület összekapcsolásához dupla kattintás az utolsó bekezdésben (12). A program a kezdőponttal (1) egy egyenes vonallal kapcsolja össze.
A harmadik út: a 12. pontra való kattintás előtt tartsa lenyomva a Ctrl billentyűt. Ha tartja lenyomva a Ctrl billentyűt, akkor az utolsó elemre (12) kattintva a programot arra utasítja, hogy a választást az első ponttal (1) egyenes vonallal kösse össze.
Figyelem! A szigorúan vízszintes és függőleges vonalak a Photoshop-ban a négyszögletes lézert a Shift billentyű lenyomásával lehet megnyitni.
A könnyű lézer nem csak egyenes szegmenseket tud elvégezni, hanem rövid lépéseket is, hogy bármilyen alakú területet át tudjon haladni. Minél kisebb a távolság a kattintások között, annál egyenletesebb lesz a kanyar.

A klisék grafikus megjelölése érdekében a képen a Pen eszközt használtuk. A látható referencia pontok laza nem hagyja el, de a stroke alapelve ugyanaz.
Az indítás (befejezetlen) kiválasztását az Esc billentyű lenyomásával távolíthatja el.
Ha az eszközt átmenetileg normál (klasszikus, ingyenes) lézerre szeretné konvertálni, tartsa lenyomva az Alt billentyűt, miközben az egeret tartja. Ekkor tetszőleges alakzatokat rajzolhat ki.
Eszközbeállítások
Az eszköz aktiválásakor az opciók sávában egy sornyi érték jelenik meg:
1. Az üzemmód gombjairól részletes leírás található a négyszögletes és ovális szelekcióról. Egy kicsit alább, ezek a paraméterek a Lasso Photoshop eszközökkel kapcsolatosak.
2. Zéróértékű tollal a kijelölt terület határai egyértelműek. Ahogy az ablakban lévő szám nő, az élek elmosódottságának szélessége nőni fog. Ez a hatás csak akkor válik észrevehetővé, ha a kiválasztott részt kivágják, vagy más háttérbe kerülnek.
Az árnyékolás a súrlódás előtt állítható be.
3. Anti-aliasing. Ha az érték mezőjében van egy kullancs, akkor ez a mód lágyítja a kiválasztás éles sarkát. Ez azt jelenti, hogy ha törölné a jelölőnégyzetet, a program egyértelműen kiválasztja a kijelölési területhez tartozó képpontokat. A monitor nagy kiterjedése esetén a kivágott kép élei rongyosak lesznek. A simítási mód kissé enyhíti ezt a hátrányt.

4. Egy másik leckében többet megtudhat a Szűkítés éle gombról.
Gombok módban. A hibákkal kapcsolatos munka
Térjünk vissza az opciópanel üzemmód gombjaihoz. Meghatározzák, hogy a következő kiválasztás miként történik a már létrejötthez képest.
1. gomb - Új kiválasztás.
Az aktív 1 gombbal a munka a rajz löketével kezdődik. De a hibákat ebben az esetben nem tudja kijavítani.
Például a löketet nem pontosan hajtja végre, és hozzá kell adnia egy szakaszt a kiválasztáshoz. Ebben a módban új régiót hoz létre, és a meglévő kiválasztást eltávolítják:

Ha hozzá szeretne adni egy webhelyet a kiválasztáshoz, meg kell változtatnia az üzemmódot. Ehhez nyomja le és tartsa lenyomva a Shift billentyűt vagy aktiválja a 2 gombot.
2. gomb - Adja hozzá a kiválasztott területet.
Ebben a módban, anélkül, hogy eltávolítaná a meglévő löketet, hozzáadhat másik választást. A funkció az aktív 2 gombbal vagy bármely más gombbal működik, miközben a Shift billentyűt lenyomva tartja.
Például az ábra egy részét nem rögzítik a löketben, és pontatlanságokat kell kijavítani. Ehhez, a "Hozzáadás a kiválasztott területhez" üzemmódba, készítsen új választást, megragadva a rossz löketet, és finoman haladjon a kívánt kontúr mentén (1. Ez határozza meg az új határt (2.
Ugyanabban a módban egy új területet körvonalazhat a kijelölési határon kívül, és a meglévő kiválasztás továbbra is fennmarad (3.
3. gomb - Kivonás a kiválasztott területről.
Ez a funkció segíti a kijelölt terület egyes részeinek törlését. Az aktiválás az opciópanel 3 gombjának megnyomásával vagy bármely más gombbal történik, miközben lenyomva tartja az Alt billentyűt.
Ha a löket extra területet rögzít, akkor a "Kivonás a kiválasztott területről" üzemmódból húzza a vonalat a felesleges rész körül a Lasso eszközzel, jelezve a kívánt kontúrt (4. Meghatározzuk a határt (5.
Ugyanabban a módban a körzetben új területet körehet, és a meglévő kiválasztás marad (6.
4. gomb - Kereszteződés a kiválasztott területre.
Képzelje el, hogy az elosztástól el kell hagynia egy részét, és vágja el a többit. A paraméterek panelen a 4. gombot választjuk ki, és körbejárjuk a területet, amint azt a 7. ábra mutatja. Keresztmetszet lesz (8.