A kocsi mozgásának illúziója - a Photoshopban a design-leckék, a photoshop-ról szóló leckék, a photoshop-ról szóló leckék, leckék
A mai lecke a képfeldolgozásról és a mozgáshatásról szól, nevezetesen: versenyautóról és füstről a kerekek alatt, a megrendelés szerint.

Tehát az elődökre, itt van egy ilyen unalmas kép:

Annak érdekében, hogy hatása a mozgás a mi kép, el kell blur a kerekek és a háttérben. Ehhez hozzon létre két külön réteget a géphez kerekek és valójában a kerekek számára.
Lézerrel válassza ki az autót, ahogyan az alábbi ábra mutatja:

Ezután nyomja meg a Ctrl + J billentyűt, hogy új réteget hozzon létre a kijelölésből. Nevezz át az 1. számra. Most másolja át a háttérréteget, és nevezze át az újonnan létrehozott réteget # 2-ben. Íme, hogy a rétegek palettájának hogyan kell kinéznie:
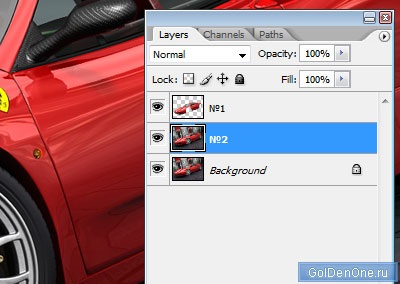
A 2. rétegben válassza ki a területet, a képen látható módon:
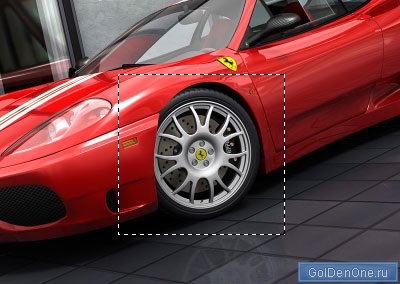
Most válassza ki a Filter-> Blur-> Radial Blur-t a menüből a következő opciókkal:
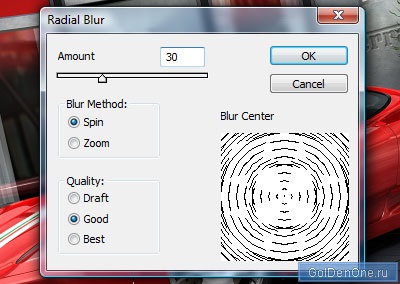
Íme, mi történt ennek eredményeként:

Most, a lasso és a Feather 5-6 pixel használatával vágja le a 2. réteg extra részeit, és csak a homályos kereket hagyja el:
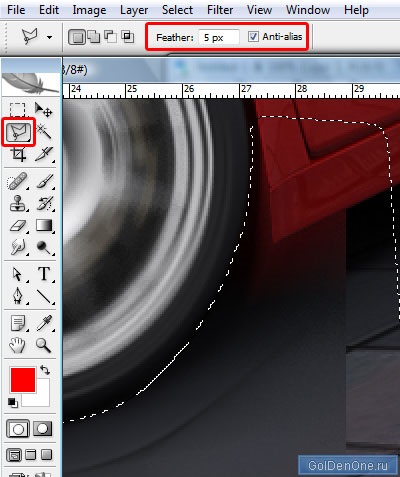

Most másolja a réteget a megmunkált részével, és helyezze a hátsó kerék helyett. Az átméretezéshez és a forgatáshoz módosítsa az elemet (Ctrl + T).

Ragassza fel ezt a két réteget kerekekkel (Ctrl + E). Íme, hogy a rétegek palettája pillanatnyilag meg kellene néznie:
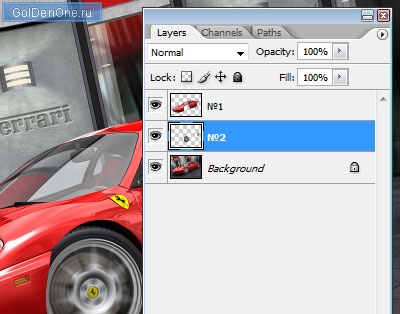
Most fordítsd figyelmünket a legalacsonyabb rétegre. Blur, Filter-> Blur-> Motion Blur:
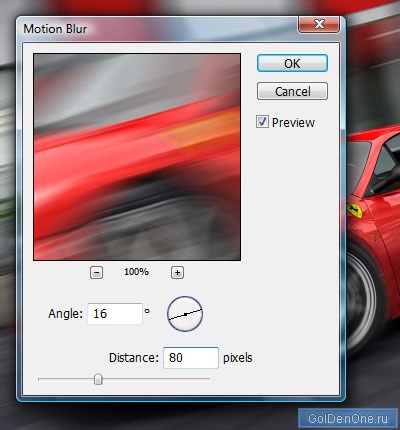

Adjon hozzá ehhez a réteghez néhány grunge motívumot, a háló ecsetjeinek előnyeit az interneten ömlesztve:

Ezután használja a Lasso kiválasztó eszközt, hogy válasszon egy régiót a háttér (alsó) rétegében:

Nyomja meg a Ctrl + J billentyűkombinációt, nevezze át a réteget a fényre, és tegye rá a rétegek palettájába. Változás a keverési módot Color Dodge, és állítsa Keverési beállítások (dupla kattintás a réteget a Rétegek paletta) Drap árnyék lehetőség az alábbiak szerint:
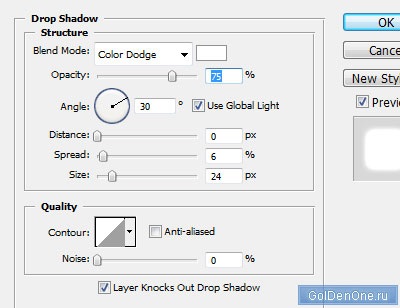
Van egy nagyon lenyűgöző pálya a fényszórótól, ráadásul kissé kiemeltük a fényszórót és a fénypontot az ajtón:

Most füstöt fogunk. Ehhez helyezze a színeket az eszköztáron az alábbi ábrán látható módon:
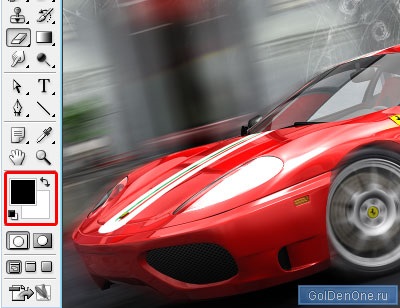
Hozzon létre egy új réteget a rétegek palettájának tetején, nevezze el a füstöt. Ezután menjen a Filter-> Render-> Clouds-ra. Van egy rétegünk, amely teljesen átfedi a képet. Állítsa a keverési módot a Kemény fényre, és használja a Törlő eszközt a felesleges részek eltávolításához:
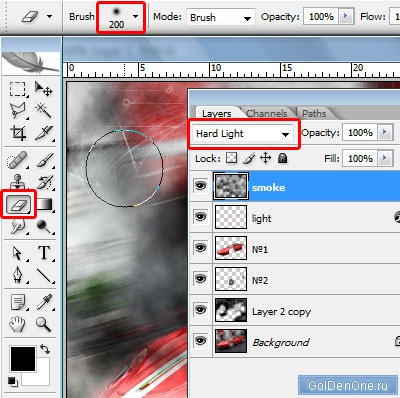
És itt van a végeredmény:
