Lecke photoshop hdr fotó
Magas dinamikus tartományú fotók
HDR fénykép. Lövés és feldolgozás

Azok számára, akik nem ismerik a HDR fényképezést, ez a folyamat több fotó és különböző expozíciók egy fotóba történő egyesítésének folyamatát jelenti.
Megjegyzés: ez nem fényképes bemutató, ha nem tudja, hogyan kell használni a fényképezőgépet, vegye le az időt tanulásra.
Nemrég készítettem egy csomó építészeti HDR-képet, és néhány barátainak bevezető leckét kértem a HDR módszeremre. Hadd kezdjem azt mondani, hogy messze vagyok attól, hogy a HDR fotográfia szakembere. Azonban tapasztalt fotós vagyok, aki nagyszerű képességekkel rendelkezik a HDR fotográfiában. Ez a lecke lesz egyfajta ugródeszka a HDR világában, nem pedig mélyreható tanulmánya. Mint a legtöbb más fotográfiai és művészeti területen, nincsenek "helyes" vagy "rossz" munkamódszerek, mindez csak attól függ. elégedett az eredményével.
Ne feledje, hogy HDR-képeket JPG vagy TIF formátumban készíthet, de jobb, ha RAW formátumban készít felvételt. mert jobb eredményt érhet el, mert a Photoshop a RAW-fájlok típusára optimalizált, amikor High Dynamic Range képeket készít.
Ebben a leírásban a HDR-képek elkészítéséhez az alábbi programokat (vagy a Photoshop-összetevőket) kell használni.
Adobe Photoshop CS4 (bár a CS3 is alkalmas)
Adobe Bridge (nem feltétlenül, de kényelmes és a Photoshop alkalmazással telepítve)
Photomatix Pro (próbaverzió letöltése közvetlenül itt)
Adobe Camera Raw (szintén telepítve a Photoshop programmal)
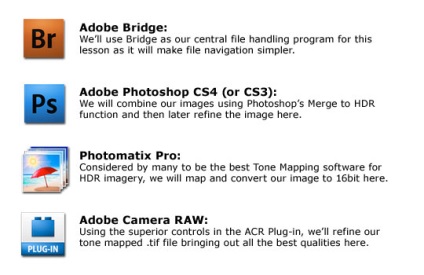
Tippek a HDR felvételhez.
Ha HDR-fényképet szeretne készíteni, néhány fényképet kell készítenie. Amikor készen állnak a fotók, meg kell tenni a szükséges korrekciót.
Fontos, hogy ne kövesse el a hibákat fényképek készítésénél, különben a lecke többi része haszontalan. Ezért gondosan készítsen fényképeket.
Mielőtt néhány képet készítene a HDR-re, olvassa el néhány tippet:
HASZNÁLJON STATIF! Ez nagyon fontos, ha a fényképezőgép kicsit mozog, a képminőség romlik.
Az állvánnyal együtt egy felszabadító kábelt használok a legkisebb mozgás elkerülésére.
Miután a fényképezőgép beállította a fókuszt, célszerűbb a kézi fókusz módra váltani, hogy a fényképezőgép ne próbálja meg megváltoztatni a képeket.
Készítsen 3-9 képkockát, 1 fokozatú expozíciós különbséggel. Általában öt képet készítek - (2, -1, 0, +1, +2)

Tegyük fel, hogy egy állványt telepített egy kamerával, a kompozíció készen áll és készen áll a munkára. Itt vannak a lépések, amelyeket meg kell tenni, mielőtt megnyomja a fényképezőgép zárját.
Mint már korábban említettem, a rekesznyílás-prioritási módot használom, mivel beállíthatom a mélységélességet. Minden fotósnak van egy preferenciája, nem fogom saját magam.
Győződjön meg róla, hogy a felvett üzemmódban a fényképezőgép beállításai helyesen vannak beállítva.
Ha az Autofocus funkciót használja, tartsa lenyomva az exponáló gombot félig a fókuszáláshoz, majd váltson manuális élességállítási módra, hogy a kamera ne használja az automatikus beállításokat véletlenszerűen.
Győződjön meg róla, hogy a kívánt expozíciós beállításokat lehetőleg 1-re vagy 2-re állítja. A Photoshop programnak képesnek kell lennie arra, hogy ezzel a két beállítással dolgozzon a fényképekhez a HDR-ben, így ha a fényképezőgép lehetővé teszi. ezt a két beállítást használhatja. Most állítsa ON állásba az expozíciós módot, és válassza ki a kívánt képek számát. Általában 5 keretet választok a legtöbb esetben, ha nincs dinamikus vagy árnyékos pillanat. Ehhez a felvételhez 5 ütközőkeretet és az első beállítást (beállítás) használok. Most készíts öt képet. A meghajtót használom, és csak tartsd lenyomva az exponáló gombot a fényképezőgépen, és készíts képeket. A szokásos képek leállításával is elvben nem rossz. Most, hogy felvetted a képeket, csak fel kell töltened őket a számítógép mappájába. Csak 5 fotót fogok használni, ha rossz fehéregyensúlyt használ, hogy bemutassam ezt a leckét. Ha saját célokra szeretné használni őket, a linkek a leckék végén találhatók. Ön is letöltheti őket.

1. lépés: Nyissa meg a Bridge fájlokat
Most, hogy a fotók már a számítógépen vannak, nyissa meg az Adobe Bridge programot, és keresse meg azt a mappát, ahol a fotók találhatók.
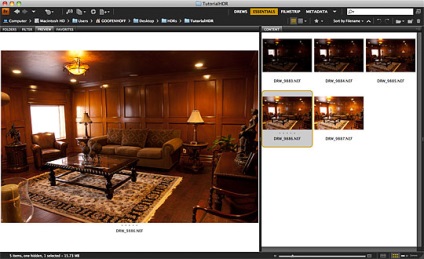
2. lépés: Keresse meg a hibákat, és javítsa őket a Camera Raw alkalmazásban
Téves hibát követtem el, amikor a fényképezőgépben rossz fehér egyensúlyt állítottam fel, és ahogy láthatja, az összes fotóim erős sárga árnyalattal bírnak. A probléma megoldása nem nehéz, mivel RAW formátumban készültünk. Ezt a hibát feltétlenül meg kell oldani, mert magas színvonalú HDR képet szeretnénk kapni.
Nyissa meg egyszerre a Camera Raw összes fájlját, hogy azonnal alkalmazza a fehéregyensúly beállításait az összes fényképre egyszerre.
Ossza meg mind az öt fotót. Ezután kattintson az RMB-re, válassza az Open in Camera Raw lehetőséget, vagy nyomja meg a kombinációt
Ctrl / Command + R
Amikor megnyílik a Camera Raw, válassza ki az összes fényképet a Ctrl / Command + A billentyűk megnyomásával
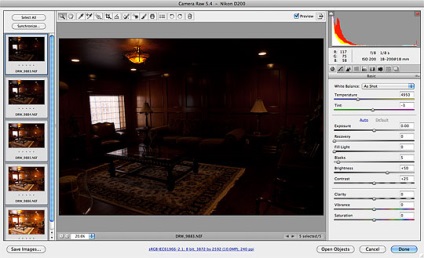
3. lépés: Javítás a Camera Rawben.
Most, hogy megnyitotta az összes képet, valószínű, hogy az első keret alulexponált képét látja, ami Önnek tűnik, nem javítható. Most tartsa lenyomva az ALT gombot, a megfelelő expozícióval kattintson a képre.
Most minden készen áll a korrekcióra.
Csak a fehéregyensúlyt szeretném megváltoztatni, mivel ez valóban szükséges, de ha akarod, megváltoztathatod a színhez kapcsolódó egyéb ACR paramétereket. A színhez nem kapcsolódó paraméterek nem érintenek, ezért változatlanok kellenek. Ha végzett, kattintson a Befejezés gombra az Adobe Bridge-hez való visszatéréshez.
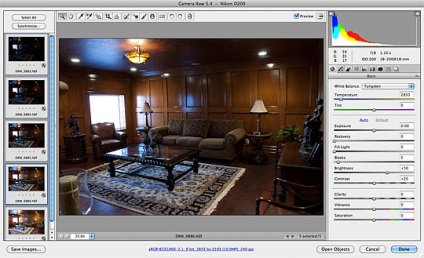
4. lépés: Kombinálni a HDR-ben.
Ha rákattint a "Finish" gombra a Camera Raw alkalmazásban, visszatér az Adobe Bridge programhoz, és látja, hogy az összes fájl automatikusan frissül. Most készek vagyunk arra, hogy egy egészbe egyesítsük őket, és így, ha így is mondhatjuk, hivatalosan elkezdjük a HDR létrehozásának folyamatát.
Menjen az Eszközök> Photoshop> Merge To HDR elemre. A Photoshopba telepített plug-in automatikusan elindul. A Photoshop egyesíti a fájlokat egy egészbe, várjon, amíg ez a folyamat befejeződik (több percig is eltarthat, mindössze a számítógép fájlméretétől és sebességétől függ), akkor megnyílik a "Merge to HDR" ablak. Igen, a fotó nem fog eléggé nézni, és te azt gondolod, hogy tévedtél valamit. Nyugodj meg, rendben van. A kép így néz ki, mivel egy 32 bites képre néz, így a monitor előnézete torzulhat.
Hagyja úgy, ahogy van, és csak kattintson az OK gombra, hogy a Photoshop elvégezhesse az egyesítés folyamatát.
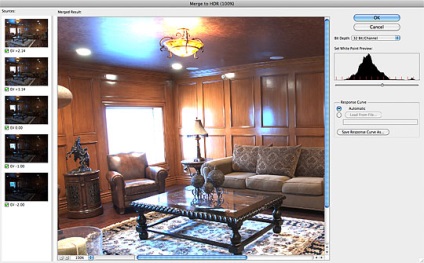
5. lépés: Mentse a 32 bites fájlt
Amikor a Merge to HDR ablakban az OK gombra kattint, a Photoshop befejezi az egyesülést, és megnyitja a 32 bites fájlt annak létrehozásához. Ne aggódjon, ha ez a kép nem néz ki jól, vagy ismét 32 bit, és a monitor nem tudja kezelni.
Most mentse el a képet TIFF formátumban. Menjen a Fájl> Mentés pontra, majd válassza ki azt a mappát, ahol a fotók megtalálhatók. Adom a HDR-képeimnek az első fotót a listából. Ezt hívom DRW_9883.tif, mert a sorozat első fotója DRW_9883.nef. A mentés így segít időt megtakarítani. Így könnyebb lesz megtalálni a fájlokat, ha sok fotó van a mappájában.
Győződjön meg arról, hogy kiválasztotta a TIFF formátumot, majd kattintson a "Mentés" gombra.
A "Mentés" gombra kattintva megjelenik a paraméterekkel rendelkező párbeszédpanel. Állítsa be a paramétereket a 2. ábrán látható módon. alább. Csak a "formátum" oszlopban állítsa be az operációs rendszer értékeit.
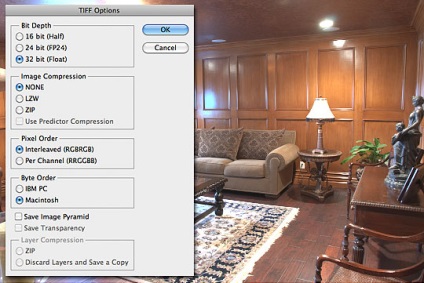
6. lépés: Menj vissza a Bridge-be
A fájl mentése után zárja be a photoshop-ot és visszatérjen a Bridge-be. Most készen állunk arra, hogy a Photomatix Pro programban elkezdjük a tonizálási folyamatot. Ha még nem töltötte le a Photomatix Pro programot, itt az ideje.
Folytassa a második részt.
A bemutató második részében megvizsgáljuk a színtónust a Photomatix Pro-ban.
5 képem letölthető itt.
Üdvözöljük a lecke második részében. Hadd emlékeztessem önöket, hogy ez az egyetlen módja annak, hogy HDR képeket készítsek. Nincsenek helyes vagy rossz módjai HDR-képek beszerzésére. Mindez az ízlésedtől függ.
A lecke első részében úgy döntöttünk, hogy a képet TIFF formátumban mentettük
Toningom a Photomatix Pro-ban. Ezután a képet 16 bitre fordítom. Formátumban. És az utolsó korrekció, amit az Adobe Camera Raw-ban készítek. Hát, menjünk dolgozni.
Az alábbi képernyőképen láthatja, hogy 32 bites TIFF-et választottam, és készen állok a folytatásra.
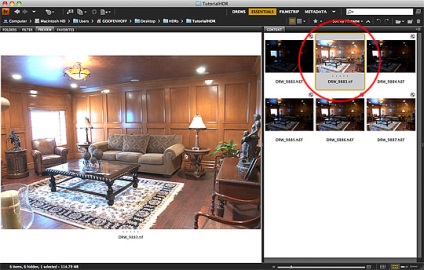
8. lépés: Nyissa meg a képet a Photomatix Pro alkalmazásban.
Kép megnyitása a Photmatix Pro alkalmazásban. Kattintson az RMB képre, és válassza a Megnyitás a> Photomatix Pro lehetőséget. Ezzel megnyílik a 32 bites TIFF a Photmatix Pro interfészen, ahol meg fogjuk csinálni a szükséges színezést. Ha még nem töltötte le a Photomatix Pro programot, akkor letöltheti a program demo verzióját.
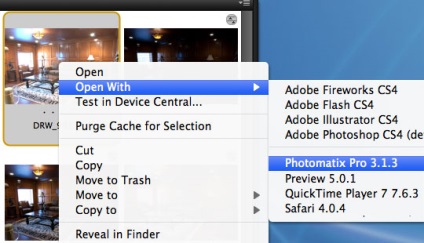
9. lépés: Photomatix Pro
Amikor Photomatix Pro végül nyissa meg a fájlt (ez több percig is eltarthat, ezért a beteg), látni fogja, hogy újra a képet néz ki, mint értelmetlen, de ne aggódj, ez csak egy módja annak, hogy Photomatix képviseli a 32-bites kép, amit látta.
Alapértelmezés szerint a HDR panelnek láthatónak kell lennie, ha nem, akkor menjen a View> HDR menüpontra.
A HDR panelen a tetején megjelenik a kép nagyított töredéke, nagyon zajos lehet (ez csak egy gyors megjelenítés). Ebben a lépésben mindössze annyit kell tennie, hogy megnyomja a Tone Mapping gombot a tónus megkezdéséhez.
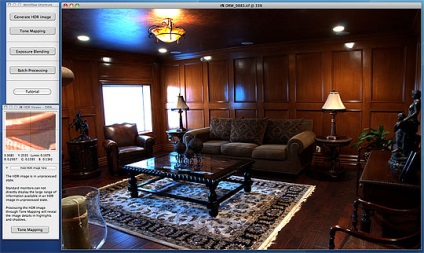
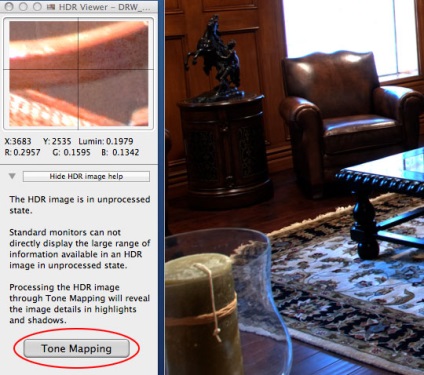
Miután rákattintott a Tone Mapping gombra, megjelenik egy új párbeszédpanel. És most először 32 bites kép jó eredményét fogja látni.
Még mindig emlékszem, amikor először nyomtam meg a Tone Mapping gombot. Majdnem leesett a székről, amikor láttam az eredményt.
Ne feledje, hogy még a folyamat hiányos szakaszában is, hány részlet látható. Nézd meg a jó helyeket, amelyek régen nagyon szörnyűek voltak ...
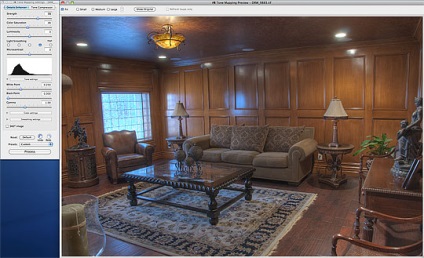
11. lépés: HDR feldolgozási paraméterek
Ha jobban megnézzük a Tone Mapping beállításokat. észre fogod venni, hogy 2 különböző lehetőség áll rendelkezésre a kijelző színezésére: Details Enhancer és Tone Compressor. Jobban szeretem a Details Enhancer-et, mert úgy érzem, hogy itt vagyok, hogy a legjobb munkát végezzem, és részleteket adtam ki a hangszín minden részében. Azt tanácsolom, hogy kipróbáld mindkét lehetőséget, és tegye meg a saját választását, amelyben jobban működik.
Ehhez a bemutatóhoz azt javaslom, hogy összecsukja a Színbeállítás és a simítás beállításait, és fókuszáljon a fő színezésre.
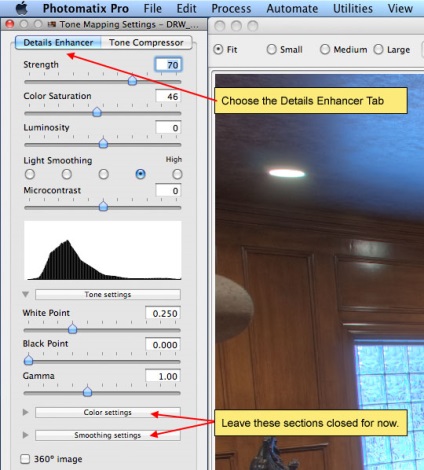
12. lépés - A kép finomítása
A folyamat ezen része mindenkinek más. Mindez függ a vágytól. Valaki fényérzékeny HDR-effektust szeretne kapni. Én, a realizmusra törekszem. Egy kicsit megváltoztatom a beállításokat.
Határozottan meg kell játszanod a beállításokkal, hogy megtaláld a HDR stílusodat ...
Nézzük meg a beállításokat felülről lefelé, rendben. Ha módosítani szeretne egy adott beállítást, ne felejtse el, hogy a programnak időre van szüksége a változtatások végrehajtásához, ezért ne aggódjon, hogy a program nem mutat változást, adj egy kis időt!
Erő: Az eddigi tapasztalatok azt mutatják, hogy a legjobb eredmény 100% -os értéket ér el. Ha úgy tűnik számodra, hogy ez egy nagyon magas érték, csökkentse, amíg elégedett vagy.
I, ennek a paraméternek az értékei soha nem állítanak be kevesebb mint 70%
Színtelítettség: a Camera Raw minden színnel kapcsolatos munkáját elvégezzük, ezért azt javasoljuk, hogy állítsa be a paraméter átlagát, körülbelül 50%
Luminosity: ez egy másik paraméter, amit a Camera Raw-ben csinálok, ezért 0-ra hagyom
Könnyű simítás: Itt határozhatja meg, hogy milyen szintű HDR effektusra van szüksége. A realizmushoz általában a jobb oldali kettőhöz ragaszkodom, mint a baloldali érték (a fénycsillapítás felé), annál erősebb a hatás.
Microcontrast: A név önmagáért beszél. Ez a funkció részletesen növeli vagy csökkenti a kontrasztot. A paraméter értékét 0-ra is hagyom, hogy kontrasztot adjunk a Camera Raw számára.
Fehér pont: Az ötlet az, hogy amikor a csúszkát jobbra mozgatod, akkor mintha szólna a programnak, hogyan kell megváltoztatni a fényt.
Fekete pont: Fekete pont: Ugyanaz, mint a fehér pontnál, de a csúszka balra mozog. De nem kell túl messzire mozgatnia, hogy ne rontsa el a képet.
Gamma: Általában nem érik el ezt a beállítást. De kísérletezhet!
Vegye figyelembe, hogy ha az egérmutatót a csúszkák valamelyikére helyezi, felugró ablakot kap arról, hogy mi
Ne feledje, hogy csak felületi javítást végzünk, az összes finom munkát, amelyet a Camera Raw-ben fogunk végrehajtani.
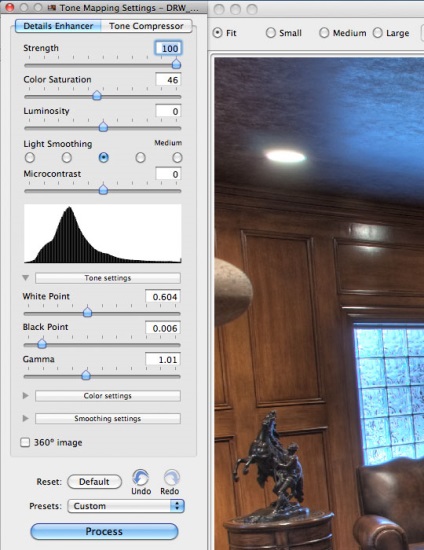
Itt van a kép, amellyel jelenleg rendelkezünk.
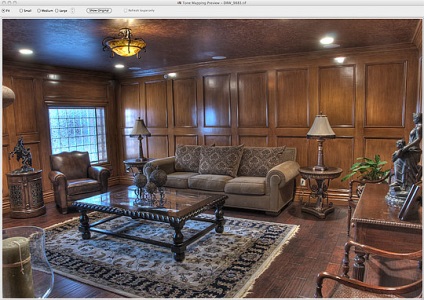
13. lépés: A kép feldolgozása és mentése
A javítás befejezése után kattintson a "Folyamatok" gombra a beállítások alkalmazásához és a kép átviteléhez 16 bites értékre. A Photomatix feldolgozásakor mentheti a fájlt. Válassza a Fájl> Mentés másként lehetőséget, és adja meg azt a mappát, ahová a képet el kívánja menteni.
Most bezárhatja a Photomatix-ot, és visszatérhet a Bridge-hez.
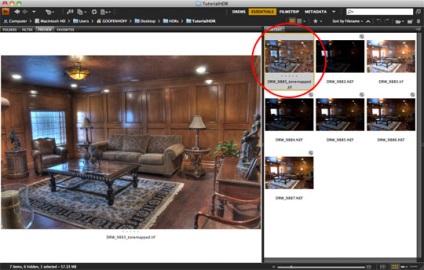
14. lépés: Nyissa meg a képet az Adobe Camera Raw alkalmazásban
Nyissa meg a képet a Camera Rawben.
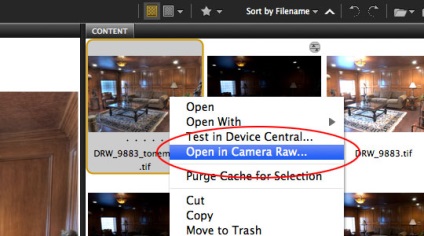
Ha tapasztalt fényképész vagy, akkor már ismernie kell a Camera Raw-et. Ha az Adobe Lightroom használatával dolgozik, ügyeljen arra, hogy a beállítások ugyanúgy működnek a Lightroom és a Camera Raw szoftverben. A Camera Raw sokféle oktatóanyaggal rendelkezik, ezért nem fogom elmagyarázni, hogyan működik.
Ha HDR-vel dolgozik, nem kell zavarnia az expozíciót, mert már eldöntöttük a kép tónusos tartományát a Photomatix-ban, ezért ha módosítani szeretné a fényerőt, használja a Fényerő beállítást.
Ehhez a képhez néhány alapbeállítást fogok megváltoztatni, amelyeket az alábbi képen mutatunk be. Én használtam a feketék csúszkáját, hogy elmélyítsem az árnyékokat és a csúszkát, I Fényességet, hogy kissé növeljem a kép fényerejét.
Ha többet szeretne tudni a Camera Rawről, azt tanácsolom, hogy megvásárolja a "Camera Raw for the Digital Photographers"
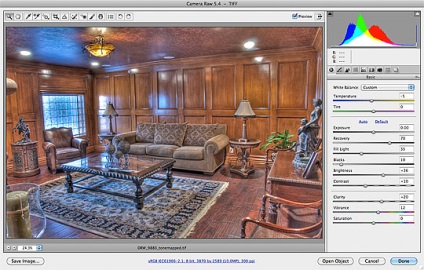
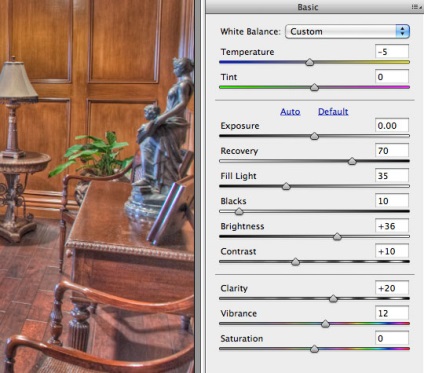
16. lépés: Végezze el a korrekciót
Miután elkészítette a képet a Camera Raw programban, és nem kívánja megnyitni a képet a Photoshop alkalmazásban további javításhoz, kattintson a Befejezés gombra a módosítások mentéséhez. Ha továbbra is dolgozni szeretne egy képen a Photoshopban, azt javaslom, hogy nyissa meg a fájlt intelligens objektumként. Ehhez tartsa lenyomva a Shift billentyűt, és ahol az "Open Image" gomb megnyomva megjelenik a "Open Object" gomb.
Nagyon örülök az eredménynek, ami a Camera Raw-ben jelent meg, ezért a Photoshop-ban csak a JPG formátumba való fordításhoz kinyitom a képet.
Ezt kaptuk meg!

következtetés
Köszönöm a figyelmet. Remélem, megtanulta valami hasznosat ebből a leckéből. Ismét emlékszem, hogy ez csak a feldolgozási lehetőségem. Ne féljen kísérletezni a beállításokkal, hogy megtalálja saját feldolgozási stílusát!
A HDR rámutatott számomra a digitális fényképezés új csodálatos lehetőségeiről, és lelkesedést adott nekem, hogy felfedezzék a körülöttem lévő világot a fényképezőgéppel. Remélem, ugyanezt teszi Önnek is!