Hozzon létre egy Ariel hableányot a Photoshopban - Photoshop órák, Photoshop oktatóanyagok, Photoshop kefe, Photoshop kefe

Mindig, amikor elkezdek emlékezni a kedvenc Disney rajzfilmére, a kis hableány eszébe jut. Ma lépésről lépésre megyünk át az egész folyamatot egy víz alatti világ megteremtésével Ariel sellővel.
1. Kezdjük a vázlattal
Bár a Kis Hableány festmény ihletett, nem sikerült hasonló hableát készíteni (kiderült, hogy valami Flounder, a barátja).
Számos információt gyűjtöttem az interneten, hogy jobban megértsem a "sellő anatómiáját". Ami a halak és az ember társult kultúrájából származott, az az ötletem, hogy ambiciózusabbá tegyem Ariel-t. És természetesen a "kiegészítők" is nagy lesz, és ő visel csodálatos, fényűző hajat.
Amikor elképzeltem az ötletemet, egy Photoshopban készítettem egy hétköznapi körkefe segítségével egy 8x10 hüvelyk és 300 képpontos méretű dokumentumot.

Ez az, amit én megmondom: a szokásos vázlatok mindig az alapja a megvalósítása az eredeti ötlet, de tanultam az utóbbi időben, annál pontosabb a vázlat, a könnyebb, hogy úgy gondolja, az az alapgondolat, hogy létrehozza a rajz.
2. Fekete-fehér alap létrehozása
1. lépés
Én még mindig félek a gondolat, munka fény és árnyék, így ellensúlyozni ezt a félelmet kezdek dolgozni a fekete-fehér rajz meg a teljes világítási rendszert. Ehhez hozzon létre egy új réteget (Ctrl + Shift + N), és használja a kemény kerek kefe festék halvány szürke színét a hableány.

2. lépés
Ennek a keretnek a létrehozása után bezárom a réteget, és létrehozom e réteg két példányát, és mindkettőt Multiply módban állítom be. Csak az első másolt réteget használva létrehoztam egy gyönyörű gradiens sötétről fényre a Gradient Tool (G) segítségével.

Aztán megyek a második másolt rétegbe, hogy más sötétben festessek, a Soft Round Brush (Soft Round Brush) használatával. Ezúttal összpontosítok az egész test árnyékolására, különösen az arcra, a gyomorra és a hvókra helyezve.

3. Az első színes körök alkalmazása
1. lépés
Átvitele minta a fekete-fehér színárnyalatok világos gyönyörű színek kell ismételni többször használata által a színek mód egymásra helyezett rétegből (Layer blend módok) és a korrekciós rétegek (Korrekciós rétegek). Az első rétegben, ahol a Multiply módot állítottam be, több természetes színt készítettem a hableány bőrén, haján és farán.
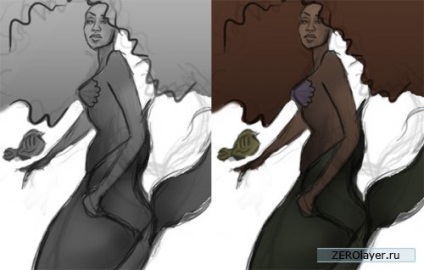
2. lépés
Ezután beállítom az Overlay és Vivid Light módokat, és intenzív meleg színeket használtam, hogy kissé növeljem a kép fényerejét. Én is használtam a kemény kerek kefét, hogy kivágjon néhány részletet az arc és a test.
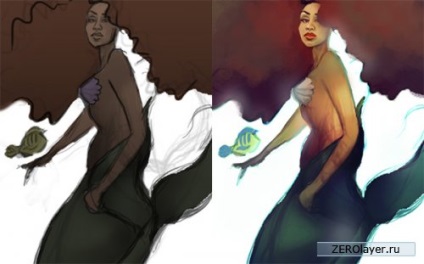
Lassan csináltam ezt, főként a vázlatréteg feletti színezésre való összpontosítással, hogy a kép fokozatosan megszűnjön a vászonból, és kedvenc 3D-s effektust szerezve.

3. lépés
Mindig megtalálom a lehetőséget, hogy a digitális képeken használjam a beállítási rétegeket (beállítási rétegek). Állítsa be az új beállító réteget színegyensúlyként, majd állítsa be a színeket, hogy hangsúlyozza a kék és a vörös középpontokat. Habár ez a Kis Hableány általánosított nézete, fontos, hogy bizonyos színeket közvetítsünk a történethez, hogy megmutassuk a festménynek az eredetihez való viszonyát.
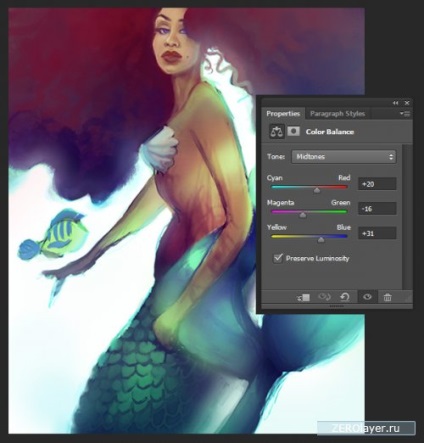
4. Néhány alkatrész újrahasznosítása a helyszín jobb kombinálásához
1. lépés
Egy időben tudtam, hogy elindulok, újra kell dolgoznia olyan részleteket, amelyek nem voltak reálisak a víz alatti világ jelenetében. Először a téglalap alakú szerszámot (M) használtam egy jelenet létrehozásához, a kis területek kiválasztásával, majd a képkivágáshoz a vágáshoz.
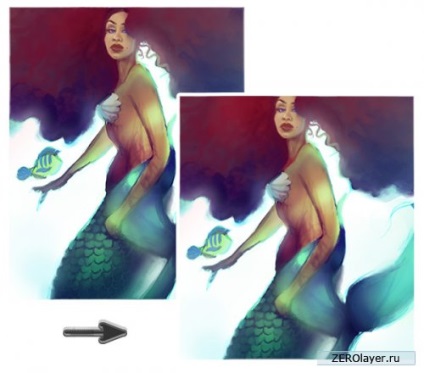
2. lépés
Eleinte úgy tűnt számomra, hogy a csodálatos göndör haj az eszményi fodrász a hableányom számára. De amikor több tucat referenciát tanultam a víz alatti világról, megértettem. hogy valójában ez nem így van. Ehelyett úgy döntöttem, hogy normál körülmények között mozgatható hajszálakat rajzolok.

3. lépés
Ne feledje, azt mondtam, hogy jobb, ha új vázlattal kezdene dolgozni? Ez csak az első volt a sok értelmezésnek, amikor úgy döntöttem, hogy Ariel kezét átdolgozzam. A Photoshop egyik legfontosabb előnye, hogy újra és újra átmásolhatja a részleteket anélkül, hogy elveszítené munkáját. Még akkor is, ha a kéz tökéletlenül rajzolódik, gyorsan fel lehet tölteni megfelelő töltőanyagokat.

5. Folytassa a színek testreszabását
1. lépés
Az előző lépésekhez hasonlóan a Layer Blend módok és az új korrekciós rétegek kombinációját is használtam a kép színeinek módosításához. Először Soft Light módban lágy vörös színt alkalmaztam, majd az új réteget világos zöld színnel töltöttem fel a Lighten-re.
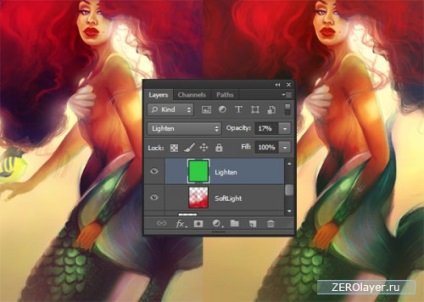
2. lépés
Ezután a Color Balance (Kiegyensúlyozó réteg) elemet használtam, hogy visszaadja a kék árnyalatokat az általános színsémára.

Aztán véget vetettem az Exposure rétegnek azonnali kontraszthoz és színintenzitáshoz.
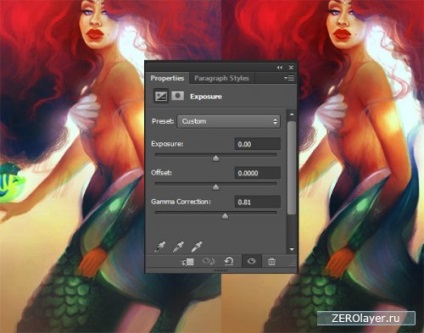
3. lépés
Mivel továbbra is meghatározza a képen lévő területeket, próbálja meg a keverési módot egy gyönyörű színhatás érdekében. Tehát egy rétegsorozatot használtam az Overlay-ban, hogy gyönyörű meleg színekben kezdjen festeni, és erősítse meg a világítási forgatókönyvet.

6. Kézek, ruhák és arcok rögzítése
1. lépés
Most eldöntjük, hogyan lehet kijavítani a hibákat! Hosszú ideig mentheted el a hibáktól, ezért próbáld meg szorgalmasan dolgozni és koncentrálni a készségek fejlesztésére. A kezek területén nyugodt pózokat rendeztek, amelyek nem pontosak. Ezeknek az alkatrészeknek a befejezéséhez használjon egy merev kerek kefét, állítsa az Opacity értékét 50-100% -ra.

2. lépés
Ariel a melltartójában egy kagyló formájában jelent meg, de úgy döntöttem, hogy egy könnyen folyó paraszt tetejét festem. Az extra fény ragyogó fehér pontokat adott hozzá, hogy utánozza a flittereket és a kristályokat a szöveten.
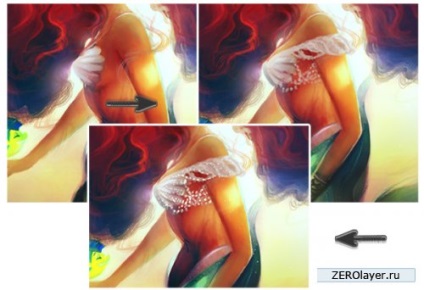
3. lépés
A portrék bármely problémájával egyszerűen megoldhatja a YouTube smink útmutatóját. Tudjon meg többet a smink kontúrjairól és módszereiről, hogy alkalmazza ezt a digitális képen egy gyönyörű és szédítő megjelenés érdekében.

7. Részletek befejezése
Már majdnem a végső szakaszban vagyunk! Ennek a képnek a befejezéséhez arra koncentráltam, hogy kiürítsem az utolsó intenzitást, egy nagyméretű Opacity (50- 100%) magas merev kerek kefével. Ez az áttetszőség biztosítja, hogy ezek a színek különböző képernyőkön és eszközökön találkozzanak.
Az utolsó lépésekben kitisztítottam a hajam, különös figyelmet fordítottam arra, hogy a szálak összeolvadtak.

Aztán Ariel és Flounder körül buborékokat rajzoltam, hogy bemutassam a víz alatti világ jelenetének zökkenőmentes mozgását.

Remélem, tetszett a kis hableányról szóló lecke! Készítsen saját kedvenc filmjeit a gyermekkorából. Ez nem csak szórakoztató, akkor is létrehozhat portfóliót, és javíthatja a készségeket ebben a technikában. Jó szórakozást és új hangulatot érez! Az alábbiakban ne habozzon közzétenni értelmezéseit. Sok szerencsét!
Egyéb kapcsolódó hírek: