Hogyan alkalmazzunk stílusokat a 2018-as dokumentumban szereplő rajzokra, a Microsoftban a Microsoft Office-ot
Képek • Stílusok • Formázás 5408
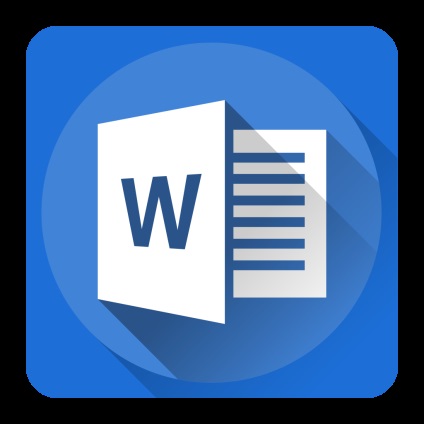
Ahhoz, hogy a képeket harmonikusabban integrálja a dokumentumba, a Microsoft Word speciális rajzolási stílusokkal rendelkezik, amelyek bármilyen képre alkalmazhatók. A stílusok különböznek egymástól formában, vastagságban, keretszínben, a reflexió jelenlétében vagy hiányában és sok más paraméterben.
A Microsoft Word program fejlesztői elkészítették az expressz stílusok készletét a felhasználók számára, hogy kész stílusstratégiákat használhassanak. Ha egy stílust alkalmazni szeretne egy képre, elég sok egyszerű művelet elvégzése:
- kattints a képre, hogy a további csoportokat rajzokkal (képszerszámokkal) dolgozzon;
- Lépjen a Formátum lapra, és válassza ki a kívánt stílust a Képstílusok vezérlőcsoportban.
Ha meg szeretné nézni, hogyan fog kinézni a kép vagy a stílus, csak mutassa az egeret.
Ezután megváltozik a képstílus (7.10. Ábra). Az expressz stílusokhoz azonban nincs sok lehetőség. Tanuljunk meg, hogyan alkalmazhatunk különböző hatásokat a képekhez, és változtathatjuk meg a rajzok határait.

Ábra. 7.10. Példa arra, hogy stílusokat alkalmazzon a képekhez
A kép határának színének és alakjának megváltoztatásához kattintson a Formátum lap Képstílusok csoportjának Képkeret gombjára. Ezután megnyílik egy helyi menü, amelyben kiválaszthatja a rajz határának színét, vastagságát és megjelenését. Ehhez vagy egy ilyen határterülethez egyszerűen kattintson a kívánt attribútumra.
Ha különböző effektusokat szeretne alkalmazni egy képre, használja a Formátum lap Képstílusok csoportjának Képhatások gombját. Miután rákattintott a Képhatások gombra, egy helyi menü jelenik meg különböző hatásokkal.
A hatások hét különböző csoportja van.
- Az előminta (Preset). Ez egy kész sablon az árnyék és a formájú hatások.
- Shadow (Árnyék). Különféle lehetőségek az árnyékok hosszára, irányára és intenzitására.
- Reflection (reflexió). Különféle reflexiós hatásokat ad a képhez.
- Glow (Glow). Hozzáadja a képet a kontúr fényerejének intenzitásában és színében.
- Lágyítás (puha él). Javítja a képpontot a képen.
- Relief (Bevel). Hozzáad egy pszeudimenzionalitást a képhez a megkönnyebbülés miatt.
- Forgassa el a háromdimenziós alakot (3-D rotation). A kép alakját pszeudvolumen alakúra változtatja.