Tanuló fotoshop
Tanulmányozzuk a Fotoshop-ot. Szerszám: Kiválasztás - Magnetic Lasso.
Ezenkívül megtudhatja, hogyan mentheti el a kiválasztott objektumokat későbbi felhasználásra más kompozíciókban, vagy ha például vágni szeretne valamilyen (vágott) sziluettet, majd ismételten használni.
Tehát a Lasso eszközcsoport. az eszköztáron található (a harmadik a tetején). Ha jobb egérgombbal kattint, az itt elérhető összes eszköz megnyílik (1. ábra). Ma dolgozunk a mágneses lazán.
Lássuk, hogyan működik ez az eszköz. Megfelelő fotók feltöltése, a delfinek pillanatképét használtam a tengeren (2. ábra). Ebben a képen a delfin sziluettje és az általános háttér (ég) határai nagyon jól láthatóak, ezért feladatunk a mágneses laza a legoptimálisabb eszköz a delfin kiválasztásához.

A mágneses lazát választom, és a sziluettet alakítom, a kurzort a delfin teste mentén. A jövőbeli kiválasztás sorai automatikusan kötődnek a kontraszt éléhez.
Ha létrehoz egy fölösleges jelzőt vagy token fordult a rossz helyen, a Backspace törölni, és újra meghúzni a határt. Az utolsó jelzőt hozom az elsőre, ahonnan elkezdtük a kiválasztást, és nyomjuk meg a bal egérgombot. Ennek eredményeként létrejött a delfin zárt választása (szaggatott vonal) (3. ábra).

Annak érdekében, hogy a kiválasztott területet más dalokkal használhassa, mentenie kell. Ehhez menjen a menübe: kiemelje és mentse a kijelölést. Van egy ablakunk (3. ábra).
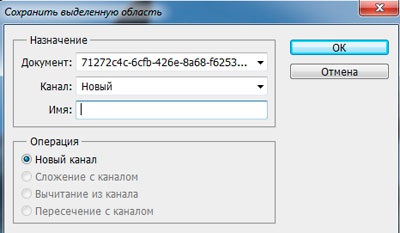
Az első sor tartalmazza a fájl nevét. Meg kell egyeznie a nyitott dokumentum nevével. Számunkra ez egybeesik. A következő sor: Csatorna. Itt nem változtatunk semmit. A következő mező neve: Név. Ebben a sorban meg kell adnunk egy nevet a kiválasztásunknak. Megírom a nevét: Dolphin. Én pedig az Ok gombra kattintok.
A létrehozott kiválasztás megmaradt (ebben az esetben delfinminta), most eltávolíthatjuk azt, azaz. törölje a pontozott utat. Ehhez válassza a Kiválasztás menü Visszavonása menüpontját, vagy használja a gyorsbillentyűket (Ctrl + D).
Van még egy pont a dokumentum megőrzésével kapcsolatban. Mentse a képet, ez pedig a File-Save As és válassza ki a mappát, ahová a fájlt menteni, akkor tárolja csak az asztalon.
Kezdetben dokumentumunk JPEG formátumban volt. de hogy lehetősége nyílt a választásunk folytatására, meg kell adnunk a fotót a natív Photoshop formátumban. Ezt a formátumot PSD néven hívják. És győződjön meg róla, hogy van egy kullancs az Alpha csatornákon. mert rajta és a mi kiválasztott területünkön. Kattintson a Mentés gombra.
Most zárjuk le a képet. Ha egy idő után szükségünk volt erre a képre, akkor a File-Open (Fájl-megnyit) menübe megyünk. válassza ki azt a mappát, ahol mentettük a kiválasztást. Kattintson a Megnyitás gombra.
Vigye át a kiválasztott delfint egy másik tengerbe. Ehhez megfelelő képet nyitok a tengerrel (5. ábra).

Az eredeti fénykép a delfin, megyünk a Selection-Load kiválasztott területre. A megnyitott ablakban ellenőrizzük adatainkat, minden ugyanaz, és kattintson az Ok gombra. Ismét megjelent egy válogatás. Most a Mozgatás eszközzel (először az eszköztáron) a delfint egy tengeri fotón keresztül mozgatjuk. Csodálja meg, az új kép készen áll (6. ábra).

Használja a Kiválasztás funkciót: Inverzió.
A Photoshopban, valamint számos más programban ugyanazt a hatást különböző módszerek és módszerek hozhatják létre. Ezért elmondom a választás másik tulajdonságáról.
Ismét átváltok egy fényképre egy dedikált delfinnel. A szelekciót a delfin kontúrja mentén hoztuk létre, és a delfint egy másik fényképre helyeztük. De az ellenkezőjét megteheted, vagyis az ellenkezőjét. Töröljön egy meglévő hátteret, és helyezzen be egy másik képet (másik háttérkép).
Ennek a módszernek a végrehajtásához használja a: Inversion parancsot. azaz a kiválasztás fordított, és a delfinek sziluettje helyett a háttér maga is kiemelkedik. Menjen a Selection-Invert menübe, vagy használja a Ctrl + Shift + I gyorsbillentyűk kombinációját (7. ábra).

Most kiválasztotta a teljes képterületet. Most próbáld meg magadnak a Move eszközt és áthelyezni a háttérben a delfin mögött. Ahogy láthatja a háttér mozog, és a delfin nem. Tehát minden jobbra fordult (8. ábra).

A fő fotók háttere fehér. Cserélje, hogy a háttér legyen átlátszó. A Photoshopban megnyitott képek csak egy réteget tartalmaznak a rétegek palettáján. A következő (jobbra) "zár". ez azt jelenti, hogy a réteg rögzítve van, és ez nem teszi lehetővé számunkra, hogy mozgassuk (9. ábra).
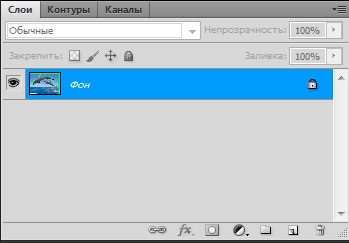
A "zár" eltávolításához. kattintson duplán a bal egérgombbal a réteg nevére, majd kattintson az Ok gombra a megjelenő ablakban (10. ábra). Most látjuk a rétegek panelben a "zár" eltűnt ezen a rétegen.
Azt is mondják: "Hozzon létre egy réteget a háttérből". Ugyanez a művelet elvégezhető a menüből: Rétegek, Új-tól háttérből.
Próbálja meg áthelyezni a háttérképet, látni fogja, hogy a háttér áttetszővé válik, a háttérréteg alatt a sakk megjelenésével érthető meg. Most vegye ki a fölösleges háttérképet. Ebből a célból a Háttér törlése nyomógombot megnyomva (11. ábra).
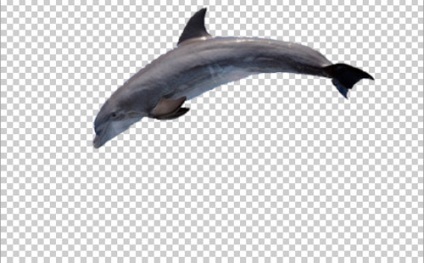
Most mozogjon a tenger egy másik fájlból a delfin rétegbe. Ehhez nyomja meg a kombinációs billentyűt: A Ctrl + A és a Mozgatás eszköz a háttérképet a tengerrel a delfonnal a rétegre mozgatja (12.1 ábra).
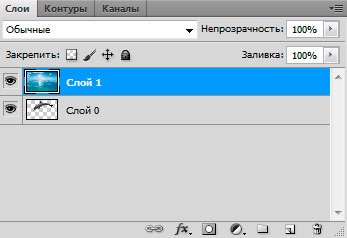
Látja a rétegek panelt, a réteget a tengerrel a delfin réteg felett, és bezárja a delfint. Vigye át a felső réteget (1. réteg) a delfin réteg alatt (0. réteg) (12.2. Ábra).
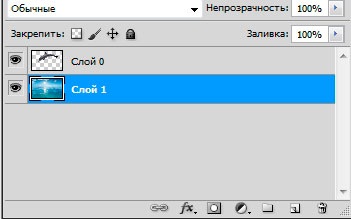
Tehát van egy teljesen új, jó kép a tenger témájáról (13. ábra).

Ebben a leckében megtanultad, hogyan kell önállóan kiválaszthatja az összetett alakzatokat és objektumokat, kiválaszthatja a kiválasztott területeket, és szükség esetén betöltheti azokat. Ismert a mágneses lézer eszközzel. Ez a következõ leckét zárja le az Allocation-ban.
Minden a legjobb neked.
HTML leckék
CSS leckék
Cikkek
műszerek
Webhelysablonok
könyvek
díszítés
Weboldal az A-tól Z-ig
Keressen pénzt online
Csalás az interneten
Munkavédelem
MODULÁRIS FESTÉSEK
PHP TANULMÁNYOK
A szolgáltatások
szkriptek
SEO
jQuery
A munkakörülmények különleges értékelése (SOT) - AWP
Internetes fizetési rendszerek
A PHOTOSHOP LEHETŐSÉGEI
Titkos rész
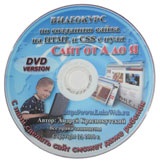
Velünk készítsünk egy weboldalt
még egy gyerek is!
"Weboldal az A-tól Z-ig"
További információ >>>
Szeretne pénzt keresni?
2 Urovnevaja
Partnerprogram!
Csatlakozz most.
Moduláris kép: A vörösbársony luxusja
Moduláris absztrakció: a nap energiája
Moduláris kép: kék rózsák
Moduláris kép: Vízesés
Moduláris kép: Orchideák
Domainregisztráció
OOO "PC" LuxStroy "
Ha tetszik
webhelyünk telepítése
Linkünk. és
Ajándékokat kap.