Első lépések az egységes információs rendszer
Egységes információs rendszer kezelése káder
Az első lépések egységes információs rendszer
Management személyzeti struktúrát
Hozzáférés az internetes oldalon a szövetségi állam információs rendszer „Federal portál közszolgálati és az adminisztratív személyzet” (a továbbiakban - a honlap, portál az Állami Szolgálat) tisztek a szövetségi hatóságok, az Orosz Föderáció végrehajtó hatóságok, a munkavállalók magasabb végrehajtó hatóságok, az Orosz Föderáció, a munkavállalók az állami szervek, az Orosz Föderáció, alkalmazottai az állami vállalatok és szervezetek, valamint a személyzet tagjai a meghatalmazottak az elnök az orosz Fe működés szövetségi körzetek engedélyezett dolgozni a helyszínen történik a biztonsági hozzáférési VipNet Client. Ez a követelmény által diktált megfelelőségi intézkedéseket az információ védelmére, a honlap, ellenőrzött FSTEC és FSB Oroszország. Ennek elmulasztása az okok hozza elkövetők a közigazgatási és büntetőjogi felelősségét az alkalmazandó orosz jogszabályok.
Ez a dokumentum leírja VipNet kliens alkalmazás telepítése, VipNet kliens alkalmazás beállításait és egyéb munkaállomás felhasználói zárt hurkos a szövetségi állam információs rendszer „A szövetségi portál vezetői személyzet”, szükséges kapcsolatot a zárt szövetségi állam információs rendszer „szövetségi portál közszolgálati és menedzsment képzés „(állami Szolgálat portál).
1. telepítése ViPNet kliens alkalmazás. 4
2. A paraméterek beállítása, amikor az első nekifutás. 11
3. beállítása az aktív hálózati eszközök a hálózaton 17
4. Hozzászólások, ha portál nincs betöltve. 21
4.1. Tesztelés egy koordinátor. 21
5. letiltása indításkor ViPNet Client programot. 24
6. mentése egy jelszót, hogy jelentkezzen be ViPNet Client. 26
7. frissítse az aláíró tanúsítványt. 28
8. A gyakori probléma ismertetése OKOZTA és megoldások. 30
Figyelem: konzultáljon a rendszergazdával, hogy megbizonyosodjon arról, hogy portUDP55777 nyitni a belépés és kilépés az összes hálózati eszköz (proxy szerverek, routerek, kapcsolók, és így tovább. D.) A telepítés megkezdése előtt prilozheniyaVipNetClientneobhodimo.
Telepítéséhez ViPNet kliens alkalmazás, akkor kap egy CD-ROM telepítő fájlok VipNet Ügyfél és / jelszó és telepíteni ViPNet kliens alkalmazás
Az alkalmazás telepítéséhez futtatni a fájlt ... / ViPNet Client / lágy / Setup. exe kiadott CD-ROM-on, és következetesen kövesse a telepítési varázsló:
A „Welcome”, kattintson a „Tovább” gombra (1. ábra).

1. ábra - Az ablak „Welcome”
A "Licencszerződés" használatáról szóló ViPNet szoftver válassza ki az "I accept the agreement" és kattintson a "Next" (2. ábra).

2. ábra - Az ablak „Licencszerződés”
A „Felhasználói adatok” programot, hogy adjon meg egy felhasználói nevet és szervezés, majd kattintson a „Tovább” gombra (3. ábra).

3. ábra - Dialog box „Felhasználói adatok”
A Jelölje ki a mappát a program telepítéséhez válassza ki a mappát, ahová telepíteni szeretné a programot (hagyhatja a javasolt mappa), majd kattintson a „Tovább” gombra (4. ábra).
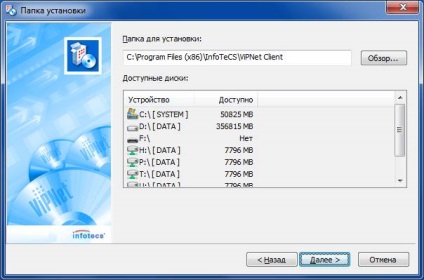
4. ábra - ablak „telepítési mappa”
Az „Installation Type” válassza ki a „tipikus” és kattintson a „Tovább” gombra (5. ábra).

5. ábra - Az ablak „Installation Type”
A „Menü gyorsbillentyűk és a” kattintson a „Tovább” (6. ábra).
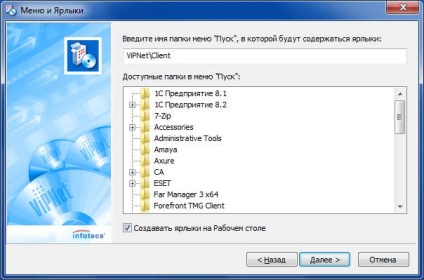
6. ábra - Ablak „menü és hivatkozások”
A „képzők Complete” információkat jelenít meg a kiválasztott kapcsolat beállításait ViPNet Client, kattintson a „Befejezés” gombra (7. ábra).

7. ábra - Ablak „képzők Complete”
Abban az esetben, nyílt forráskódú alkalmazások, amelyek ütköznek ViPNet Client üzeneteket, a varázsló megjelenít egy üzenetet a rendelkezésre álló ilyen alkalmazások (8. ábra), a helyes telepítés ViPNet Client kattintson a „Yes” gombot az üzenet mezőbe.

8. ábra - Az üzenet box „telepítése ViPNet Ügyfél». Jelentés egy esetleges konfliktus
Egy üzenet arról, hogyan kell telepíteni ViPNet Client, amely megjelenik a telepítési folyamat során bizonyos időt vesz igénybe (9. ábra).

9. ábra - Az üzenet box „telepítése ViPNet Ügyfél»
8. lépés Amikor a telepítés befejeződött az ablak megjelenik a megfelelő üzenet, kattintson az OK gombra az üzenet mezőbe (10. ábra), egy ablak a következő üzenettel arról, hogy szükség újraindítani (11. ábra).

10. ábra - Az ablak a következő üzenettel: a befejezése a letöltés
Nyomja meg a „Újraindítás most” a doboz a MS Windows mondja, hogy indítsa újra a számítógépet a hatálybalépése végrehajtott módosítások (11. ábra).

11. ábra - Ablak, MS Windows üzenetet
1. Amikor először kezdi el, hogy létrehoz egy személyes kulcscsomót (DST-fájl).
2. Start ViPNet Client Monitor program segítségével egy parancsikont az asztalon. A jelszó megadására szolgáló képernyőn (12. ábra).
A jelszó beviteli ablak - a jobb alsó sarokban - kattintson a gombra ▼, jobbra a gomb „Beállítások ...” és válasszon egy lehetőséget a listából „Elsődleges inicializálása” (12. ábra).

12. ábra - adja meg a jelszót ablakban
3. A "Welcome to the inicializálása varázsló ..." kattintson a "Tovább" (13. ábra).

13. ábra - Ablak „Welcome inicializálása varázsló ...”
4. A „elosztási kulcs helyét” -1 adja meg a fájl elérési útját a kiterjesztése * .dst, a kattintás a gombra „Browse” és a kiadott CD-ROM a fájlt. / ARM-XXX / neved / abn_HHH. dst. Kattintson a „Tovább” gombra (14. ábra).
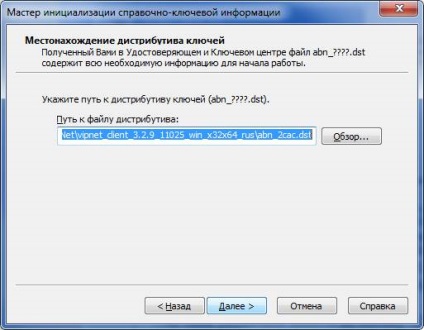
14. ábra - ablak „legfontosabb elosztó hely” -1
5. A „legfontosabb értékesítési hely” -2 kattintson a „Tovább” gombra (15. ábra).
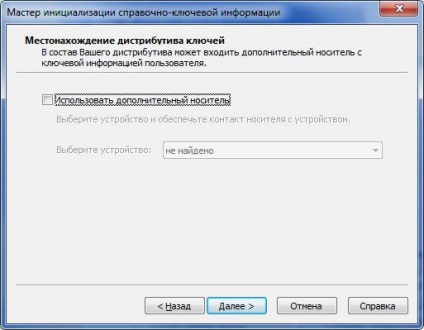
15. ábra - ablak „legfontosabb elosztó hely” -2
6. A „jelszó” adja meg a jelszót, amely nyomtatott a borítékon (16. ábra).

16. ábra - ablak „jelszó

8. A „Save biztonsági másolatot a személyes kulcsok”, kattintson a „Tovább” gombra (18. ábra).

18. ábra - Ablak „Biztonsági személyes kulcs”
9. A „kész végrehajtani inicializálás”, kattintson a „Tovább” gombra (19. ábra).

19. ábra - Az ablak „Ready inicializáláshoz”
10. A „lekapcsolás ...” jelentések befejezése az inicializálás, jelölje be a jelölőnégyzetet „Alkalmazás indítása”, ha szükséges, jelölje be a négyzetet, és kattintson a „Befejezés” gombra (20. ábra).

20. ábra - Ablak „befejezése inicializálása varázsló referencia legfontosabb információkat”
Konfigurálásához az aktív hálózati eszközök a helyi hálózaton, hogy végre:
1. A ViPNet kliens alkalmazás válassza ki a „Tools” főmenü → «Biztonsági Szolgálat beállítások”. A „biztonsági beállítások kezelése” fülre, menj a „Rendszergazda” és kattintson a „Belépés” gombra kattintva.
2. A védett hálózati dupla kattintás «koordinátor» [1] (21. ábra).
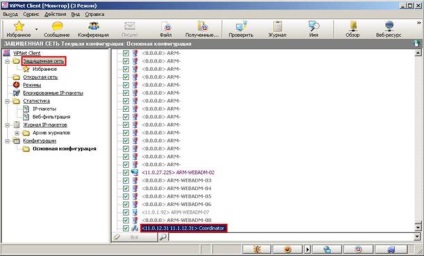
21. ábra - Ablak „Védett hálózat”
3. Az ablak „Access Rule (koordinátor)” váltani lap „alagút” (22. ábra).
Figyelmeztetés. Ha az „alagút” lap nem szükséges felvenni a kapcsolatot e. támogatást nyújt a szervezet, hogy tisztázza a kérés hogy újra VipNet gombot.

22. ábra - Ablak „hozzáférési szabály (koordinátor)». „Tunnel” fülre
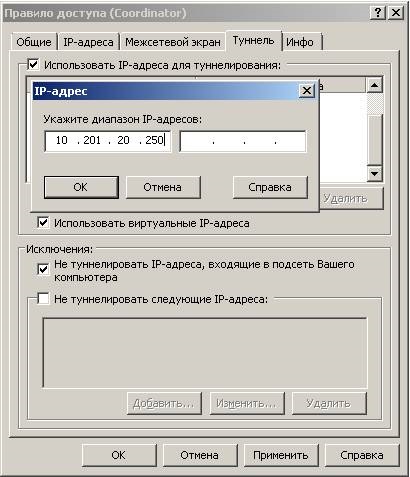
- Az InternetExplorer esetében:
· Nyissa meg az InternetExplorer böngészőt.
· Válassza ki az elemet a "Tools" → "Internet Options" → "Connection" → "Network Settings" → "Advanced" böngésző felső menüsorában.
- MozillaFireFox esetén:
· Nyissa meg a MozillaFireFox böngészőt.
Válassza ki az elemet a "Tools" → "Settings" → "Advanced" → "Network" → "Configure" böngésző felső menüsorában.
9. A VipNet alkalmazásban menjen a "Védett hálózat" függőleges menüpontba, válassza ki a Koordinátor pontot, és nyomja meg az "F5" gombot, majd ellenőrizze a kapcsolatot a koordinátorral. Ha a ViPNet Client alkalmazás csatlakozik a koordinátornak, megjelenik egy ablak, amelyben a kapcsolat állapota látható. Abban az esetben, ha a koordinátor állapota "Nem érhető el", hajtsa végre a 4.1 fejezetben leírt műveleteket.
10. Konfigurálja a gazdafájl fájlt:
12. Miután letöltötte a portált, hozzáadja az oldalt a "Kedvencek" -hoz az internetböngésző beállításait használva.
13. A jövőben a portál eléréséhez használd a hozzáadott linket az internetböngésző "Kedvencek" -jében.
14. A Civil Szolgálat portáljának eléréséhez a ViPNet monitorot el kell indítani.
Ha személyi tűzfal van telepítve a számítógépre, meg kell hoznia a megfelelő beállításokat, hogy elkerülje a ViPNet Client alkalmazás és a telepített szoftver közötti ütközést, illetve tiltsa le a tűzfalat.
Figyelem! Ha a számítógépen a Kaspersky Anti-Virus telepítve van, ajánlott kikapcsolni a ViPNetClient alkalmazás használatakor.
5.1. A koordinátor kapcsolódásának ellenőrzése
- Indítsa el a ViPNet Client alkalmazást.
- Menjen a "Védett hálózat" függőleges menüpontba.
- Válassza ki a koordinátort, majd kattintson az "F5" gombra, majd a koordinátorral való kapcsolatot ellenőrzi (24. ábra). Ha a ViPNet Client alkalmazás csatlakozik a koordinátornak, megjelenik egy ablak, amelyben a kapcsolat állapota látható.
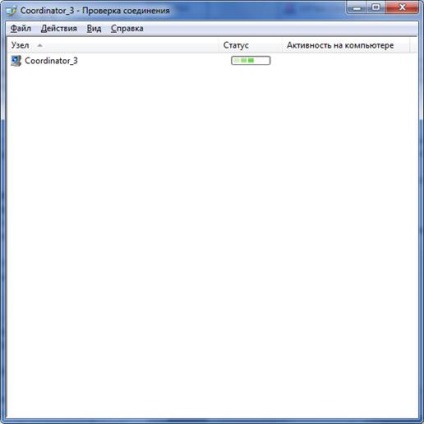
24. ábra - A koordinátával való kapcsolat ellenőrzése
Figyelem: A koordinátornak a dátum szinkronizálása esetén ellenőrizze az operációs rendszer aktuális dátumának helyességét.
Ha a kapcsolatellenőrzés eredményeként a koordinátor állapota "Nem érhető el", lépjen kapcsolatba a rendszergazdával, és ellenőrizze, hogy az 55777 UDP port nyitva van-e, és ellenőrizze a számítógép megfelelő dátumát, valamint az időt és az időzónát.
Ha a koordinátorral való kommunikáció nem jött létre, akkor szükséges:
- A ViPNet Client alkalmazásban válassza az "Eszközök" → "Biztonsági beállítások konfigurálása" főmenüt.
- A "Biztonsági beállítások konfigurálása" ablakban lépjen a "Rendszergazda" fülre, és kattintson az "Adminisztrátori bejelentkezés" gombra.
- A ViPNet Client alkalmazásban válassza az "Eszközök" → "Beállítások" → "Biztonságos hálózat" főmenüt, a "Biztonságos hálózat" ablak megnyílik, a "Biztonságos hálózat" ablakban ellenőrizze, hogy a beállítások megfelelnek-e az ábrának - 25. ábra.
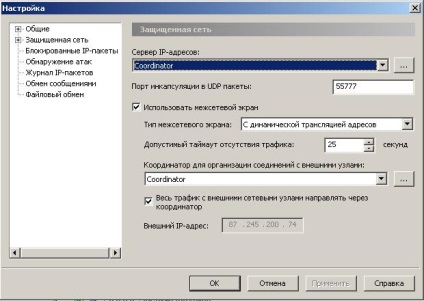
25. ábra - A Beállítások ablak
Ha az összes leírt művelet elvégzése után a koordinátorral való kommunikáció létrehozása sikertelen, további tájékoztatásért forduljon a műszaki támogatáshoz.
Ha le szeretné tiltani a ViPNet Client alkalmazást az operációs rendszer indításakor, akkor az alábbi lépéseket kell végrehajtania:
- A ViPNet Client alkalmazásban válassza az "Eszközök" → "Biztonsági beállítások konfigurálása" főmenüt.
- A "Biztonsági beállítások konfigurálása" ablakban lépjen az "Adminisztrátor" fülre, és kattintson az "Adminisztrátori bejelentkezés" gombra.
- A "Rendszergazda" elem megjelenik a bal oldali ablaktáblában.
- A bal oldali ablaktáblában a ViPNet Client alkalmazásban válassza a "Rendszergazda" elemet, és a "Újraindítás beállításai" panel jobbra jelenik meg.
- A "Paraméterek újraindítása" panelen jelölje be a "Ne aktiválja az IP-forgalom védelmet az operációs rendszer indításakor" és a "Ne indítsa el a monitort az operációs rendszerre való bejelentkezés után" jelölőnégyzeteket (26. ábra).