Kezdje el használni a vitaindító iCloud
Online alkalmazások általában úgy tűnik, egyszerű alternatívát teljes funkcionalitású alkalmazás a számítógépre. Google Docs telt hosszú utat kell változtatni azt a képet, de még mindig hiányzik az érdesség, amelyek nem teszik lehetővé, hogy felejtsük el, hogy ez csak egy korlátozott alkalmazása a böngésző. Több tucat különböző webes alkalmazások, melyek közül sok támaszkodunk, de amikor a bonyolultabb tervezési dokumentumokat és prezentációkat, néhány fog fordulni elsőként az internetes alkalmazás.
Apple útjából változtatni, hogy a kép az új alkalmazások iCloud.com. Eredeti webes alkalmazások mail és naptár szép volt példányban natív társaik iOS, de a megjelenése iWork for iCloud béta tavaly az Apple tett egy nagy lépést a javulás a felhasználói felület, hogy mindenki szeretné használni ezeket a webes alkalmazások.
Ebben a leírásban megmutatom, hogyan lehet létrehozni egy prezentációt Keynote iCloud. Meg fogja tapasztalni néhány nagy jellegét Keynote iCloud, ami sokkal jobb, mint más web-alapú alkalmazások előadások szép sablonokat és animáció könnyen együttműködési lehetőségek.
Ebben a tutorial fogok összpontosítani a figyelmemet a beépített témák és sablonok Keynote iCloud. Keynote iCloud - egy erőteljes alkalmazás, ami meglepő az alkalmazás az interneten, ez lehetővé teszi, hogy még többet, mint amit mutatni. Mindazonáltal, figyelembe véve azt a tényt, hogy ez egy lecke, hogy készítse el az első bemutatót, akkor az egyszerűség kedvéért.
Képzeld Keynote iCloud
Keynote iCloud - ez majdnem egy teljes funkcionalitású példányát Keynote, akkor fuss bármilyen modern böngészőben (hivatalosan támogatja azt újabb változatai Safari, Chrome, mint az Internet Explorer 9 és újabb). Ez azt jelenti, hogy tudod használni a Keynote számítógépén, Chromebook, vagy akár egy Mac, amely nem rendelkezik Keynote. Akkor prezentációk készítésére, és megjeleníti őket közvetlenül a böngészőben, vagy nyissa létre Keynote prezentációt a Mac vagy iPad, szinkronizálja iCloud. Meg lehet osztani a bemutatót másokkal, és lehetővé teszi számukra, hogy megtekintheti és szerkesztheti a bemutatót.
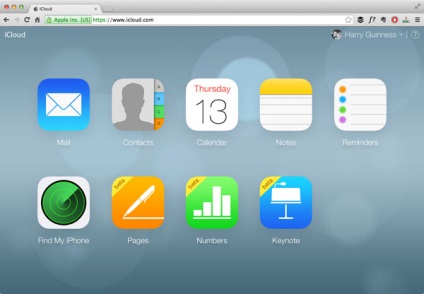
Hozzon létre egy új bemutatót
Ahhoz, hogy hozzon létre egy új bemutatót, kattintson a Create bemutatása ikonra a bal felső sarokban a lista előadások. A kiválasztott témák Keynote, és lehet választani normál vagy szélesvásznú témában. Élő előadások jobban néz ki, ha használja a projektort. Ha csinálsz egy bemutatót a szélesvásznú TV, vagy közvetlenül a számítógéppel, hiszen előfordul, a legjobb megoldás az alkalmas szélesvásznú opció.
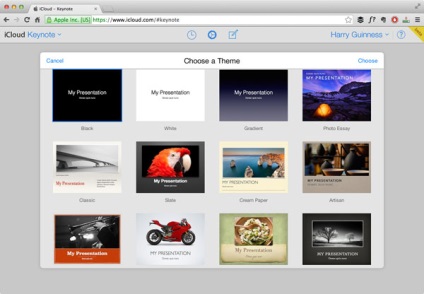
Témák Keynote iCloud kivételesen jól tette, így, ellentétben néhány alkalmazás bemutatók, akkor biztonságban érzik magukat a beépített sablonok. Ha nem kötelező használni a sablont, azt javaslom, hogy az egyik csatorna Keynote iCloud. Nagyon szeretem a témát Gradient és bemutatóterem. Azt használja őket az idő. Ha kell valami egyszerűbb, válasszon fekete vagy fehér téma (fekete vagy fehér), és állítsa azt, hogy illeszkedjen az alkalmazás igényeinek.
Válassza ki a sablont - erre demo használni fogom Showroom s sajtó Válassza ki a jobb felső sarokban (vagy egyszerűen kattintson a választott téma dupla kattintással). A web-alapú alkalmazás Keynote egy új ablakban vagy lapon függően a böngésző beállításait. Most már készen áll a munka az első bemutatót Keynote iCloud.
Az első dia Vitaindító: címdia
Kezdjük a bemutató létrehozásának hogy megértsék, hogyan működik a Keynote iCloud. Fogok létrehozni egy minta bemutatása és megmutatja, hogyan kell csinálni lépésről lépésre. Akkor kövessen, ami egy bemutatót a saját igényeinek, megismételve ugyanazokat a lépéseket, de más téma, szöveg, kép és így tovább. A végén kap kész használható bemutató és akkor képes lesz arra, hogy használja a Keynote legközelebb.
Az első dolog, látni fogja a nyitó előadásában az iCloud, - ez az alapértelmezett címdia a választott témát. Megváltoztatni a címet a bemutatót, kérjük kattintson duplán ahol azt mondják, és adja meg a kívánt nevet. Azt is hozzá egy felirat, vagy hagyja üresen a mezőt. Bármilyen mezők alapértelmezés szerint, akkor nem teljes nem lesz látható az előadás során, ezért ne aggódj azok eltávolítására.
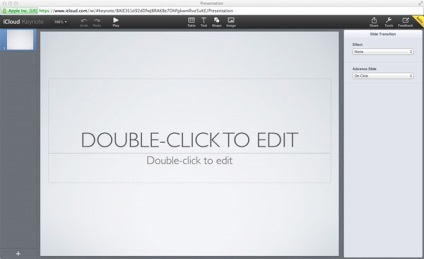
Mindaddig, amíg meg egy nevet az oldalsávon jobbra megjeleníti a szöveges adatok. Meg lehet változtatni a szöveg az egyik előre definiált stílusok (bekezdés Styles) a legördülő menüből, vagy egyszerűen szerkesztheti azt a lehetőséget az oldalsó panelen. Különböző nyomtatási stílus - kombinációja mindezen különböző lehetőségeket, így egymástól függetlenül bármilyen stílusú. Ott is van az összes betűtípus, amelyek Keynote a Mac - igen, és a Helvetica is - készen állnak a használatra, akkor is, ha fut egy szabványos PC.
A grafikon alján Shrink szöveget, hogy illeszkedjen jobb, hogy egy csekket a szöveg méretét dinamikusan méretezni a szövegdobozt, és nem volt körülmetélve.
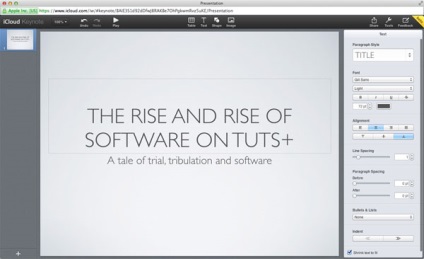
Ha egyszer megnyomja a pályán a szöveget, akkor megváltoztathatja a megjelenését és helyét a szövegmezőbe. A Forma Fill megtalálhatóak. Határon. Árnyék és elmélkedés. Nem hozzá ezeket a hatásokat a címet. Csúcsformában lap is van lehetőség, hogy válasszon egy bekezdés stílusát, és meg lehet változtatni néhány beállítást a szöveget a szöveg fülre. Bár van több ellenőrzése alatt a szöveg, ha szerkeszteni közvetlenül. Végül a Rendezzük lapon meg lehet változtatni a méretét és helyét a szövegmezőbe.
Ezen felül, akkor nem kell aggódnia, hogy nyomon a munkát, mert a Keynote iCloud automatikusan elvégzi. Csak győződjön meg róla, hogy online dolgozik.
További diák
Title - ez csak a kezdete a bemutató, de már észre, hogy meg lehet változtatni a diák tetszés szerint. De talán akkor nem kell változtatni sokat. A Keynote iCloud vannak sablonok különböző kombinációit szöveget és a képeket, és egy kattintással, akkor formázza a diákat. Szükség van-e a tételek számát, és a kép teljes képernyőn, vagy bármi más, a Keynote iCloud egy gyönyörű mintát erre.
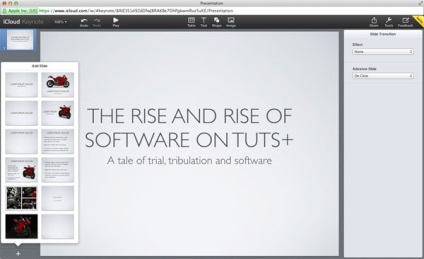
Én két újabb bemutató diáihoz: Slide idézésével és csúszda a képet és a lista elemeket. Ha diát szeretnénk hozzáadni, kattintson a nagy plusz ikonra a bal alsó sarokban. Válassza ki a sablont, hogy a legalkalmasabb a kívánt információt megjeleníteni. Úgy döntöttem, hogy jegyezze fel a csúszda, de akkor bármelyik más szöveges dia.
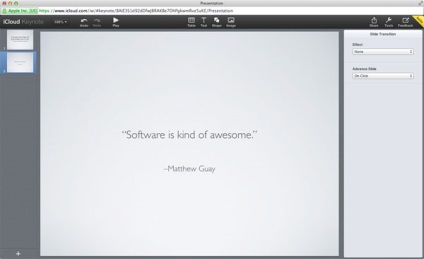
Szerkesztése a dia lehet pontosan ugyanaz, mint a dia címe. Kérjük, kattintson duplán a mezőbe, és add meg a szükséges információkat. Aztán megint, kattintson a „Új dia» (új dia). Ezúttal én hozzá egy diát a képet és a lista elemeket.
A Keynote iCloud nagyon könnyen hozzá képeket. Nyissa meg a böngészőt - a Finder egy Mac vagy Windows Explorer a számítógépen - és találja meg a kívánt képet, húzza azt a képet helytartót Keynote iCloud. Ez automatikusan betölti és annak mérete illeszkedik az ablakot. Ön is használja a kép opciót a menüsor tetején, hogy ugyanezt tegyék. Hogy módosítsa a megjelenített kép, kattints rá duplán kattintva. A kép körül keret jelenik meg, és akkor átméretezi a képet ablakot, és hogyan kerül levágásra. Ezen túlmenően, a jobb az oldalsávon lesz lehetőség képszerkesztő.
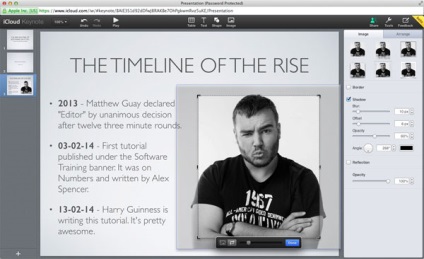
Ahhoz, hogy egy másik növény a képen az ablak, akkor a keret vagy csúszka, így a méret megváltoztatása. Ahhoz, hogy használni a keret, győződjön meg róla, hogy válasszon egy ikon képet eszköztár képszerkesztő panel és a keret, ami a kép maga, ahelyett, hogy a kép ablak. Akkor átméretezi a képet húzza a keretet.
Ha megváltoztatja a képméretet keret Keynote iCloud vannak útmutatók a kép igazítását, az egyéb tárgyak vagy élek és csúsztassa közepéhez képest. A csúszka segítségével lehetőség van, hogy csökkentse a zoom képet. A kép átméretezéséhez ablakban válassza ki a termés ikont a kép szerkesztő eszköztár. Ezután használja a dobozt a képre ablak méretét.
Image A jobb oldalsáv felveheti Border hatásokat. Árnyék vagy Reflection. Ha kiválasztja az egyiket, nem lesz több lehetőség ezt a hatást. Van hat előre beállított különböző kombinációi ezek a hatások. Mert ez a bemutató, fogom használni az ötödik beállított kép - árnyék. Nem tudtam létrehozni ezt a hatást az árnyék lehetőséget. de az előre beállított hatást Keynote iCloud nem ugyanaz a dolog egy kattintással.
Törlés és diamásolat
Ha létrehoz egy hosszú előadás segítségével ugyanazt a stílust több diák, könnyebb lesz, hogy hozzon létre egy stílust egy diát, majd megismételni azt, nem pedig minden alkalommal egy újat. És persze, néha előfordulhat, hogy el kell távolítani a diát. Ehhez a bal oldali sávon, kattintson az egér jobb gombjával a diát, másolni kívánt vagy törölni, és válassza ki a megfelelő opciót. Ugyanígy lehet kezelni bármely részén a dia, eltávolítja azokat, vagy mozgó tárgy előre vagy visszafelé.
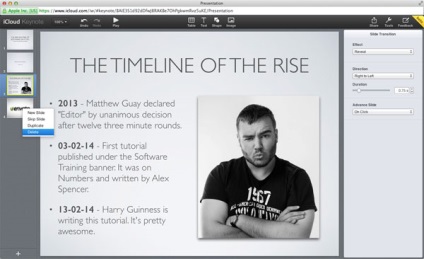
Add animált átmenetek
Keynote iCloud lehetővé teszi, hogy ugyanazt a kiváló animációt, ami a vitaindító a más eszközökkel. A magas minőségű - ez az, ami megkülönbözteti a Keynote iCloud összehasonlítva más web-alkalmazást Keynote a háttérben minden olyan alkalmazást előadások. De nem akarod túlzásba vinni. Inkább egy egyszerű animációk előadások helyett színházban.
Ne feledje: az átmenet, hogy hozzá a lemezhez jelenik meg, ha mozog az egyik dia a másikra. Például, ha azt akarjuk, hogy a dia zoom egy részét, akkor kell hozzá egy átmenet az előző dia.
Add átmenetek diák könnyen: ha nem választ ki elem a dián, az oldalsó panelen a jobb oldalon látható opciók Diaátmenet. Ha kiválaszt egy elemet, kattintson bármelyik üres területre a dia vagy a bal oldali oszlop egyszerűen kattintson a dia, amelyhez hozzá szeretné adni az átmenet.
Most egyszerűen kattintson a legördülő menüből Effect, és válassza ki az átmenet a listából. A kedvenc - fényhatás Reveal. és ha kell valami egy kicsit drámaibb, próbálja hatások ajtó vagy kocka. és akkor még egyszer megértik, hogy a Keynote - ez egy szokatlan alkalmazás. Miután kiválasztotta az animáció, az oldalsáv megjeleníti a különleges lehetőségeket. A leggyakrabban használt közülük - Irányjelző és időtartama. amellyel beállíthatja az átmeneti hatást a dia.
Ön is használja a lehetőséget Advance Slide. automatikusan futtatja a bemutatót. Ehhez használja az automatikus funkciót a legördülő menüt, és állítsa be a késleltetett megjelenítési időt szán. Ha nem szeretné, hogy ellenőrizzék a kapcsolási csúszda, hagyja meg az alapértelmezett beállításokat - Kattintásra.
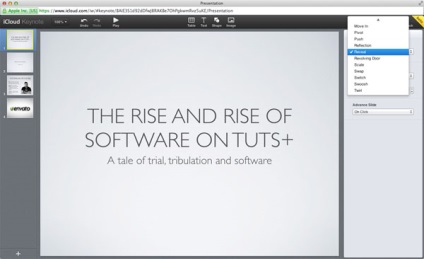
Együttműködés a prezentáció
Az egyik legjobb tulajdonsága a Keynote iCloud -, hogy meg lehet, hogy mások is szerkeszthetik prezentációját. Ahelyett, fájlokat küldeni oda-vissza e-mailben, vagy át a munkát, hogy egy személy, akkor könnyen közösen egy bemutatót Keynote iCloud.
Ha meg szeretné osztani valakivel a bemutatót, kattintson a Megosztás gombra a felső menüsorban. A pop-up ablak, egy utalás a prezentáció (Előadás Link). Küldje el a linket bárki azt szeretné, hogy elküldi a linket bármennyi ember, és ők mind társszerkesztője bemutatót. A fokozott biztonság, akkor adjunk hozzá egy jelszót. Ehhez kattintson a parancs hozzáadása jelszó és adja meg a jelszót, majd küldje el együtt egy linket a bemutató!
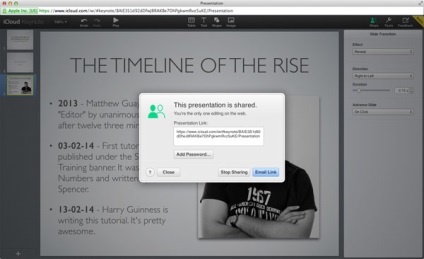
Csinálok egy prezentáció
Az előadás jön létre annak érdekében, hogy költi el! A Keynote iCloud megteheti közvetlenül a böngésző - ez egy nagyszerű lehetőség, akkor is, ha létrehoz egy bemutatót Keynote a Mac vagy iPad. Csak mentheti a bemutatót iCloud, és nyissa meg a számítógép bármely ahol végzik - minden működni fog, ahogy elvárható.
A prezentáció megnyitása teljes képernyőn nyomja meg a Play a menüsoron a tetején. Akkor előre-hátra mozog a diákat a megfelelő bal és jobb nyilak a billentyűzeten, vagy egyszerűen kattintson az egér vagy trackpad a következő diára. A bemutató végén automatikusan bezáródik. Ha azt szeretnénk, hogy megjelenjen a végén egy fekete képernyő, és jelenleg nem látni az asztalon, akkor kell hozzá egy utolsó üres diát. Ha be kell zárnia a bemutató, nem várva annak befejezését, nyomja meg a Kilépés gombot. Minden ugyanúgy működik, mint a többi alkalmazásban előadások.
következtetés
Keynote iCloud - egy kiváló webes alkalmazás. Annyira gyors és könnyen használható, hogy akkor felejtsük el, hogy azt használja a böngésző. Ez elérhető bármely számítógépről, ingyenes és még lehetővé teszi, hogy mások dolgozni a prezentációkat. Ez igazán nagyszerű.
Ez az egyik legjobb online alkalmazások előadások, de ha fontos, hogy ezeket a szolgáltatásokat, akkor jobban ki tudják használni a hagyományos alkalmazások Keynote a Mac. Mindazonáltal, ez tényleg egy nagyszerű alkalmazás bemutatók, ami 99% -ában ad, amire szüksége van. Ha lépésről lépésre követi ezt a leckét, akkor képes lesz arra, hogy hozzon létre egy tökéletes előadást néhány percig semmilyen böngésző, majd mutassa be a másik számítógép minden ragyogó részeket Keynote. Ez rendben.