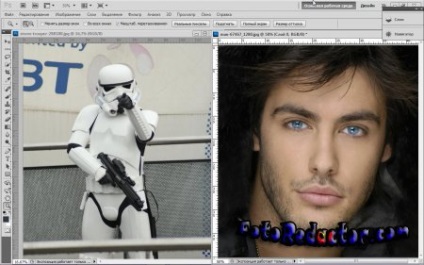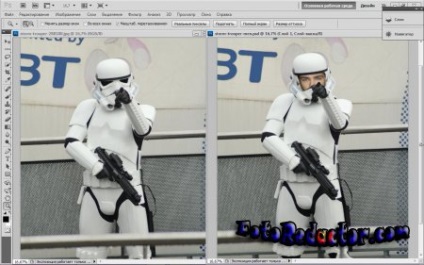Tesszük fantasztikus hologram egy személy vagy tárgy
Annak érdekében, hogy hozzon létre egy bizonyos hangulat, mint a fő modell, vesszük a navigátor a film „Star Wars”, de Adjunk neki több az emberiség, hozzátéve, a férfi arca a sisak alatt, 1. ábra. És így, ez nem egy lelketlen robot, 2.,. Tudod venni azok kísérletek bármely személy vagy dolog. Most azt látjuk, megfelelő háttérrel, mint a mi unalmas mellett hologram átláthatónak kell lennie, így a háttérben fog ez a 3. ábrán.
1. lépés: előkészítése háttér
1. teszik könnyebb Ehhez nyissa meg a menü „Fájl”, „Javítás” és válassza ki a „görbék” 4. ábra. Változás a helyzet a görbe a hisztogram, hozzátéve, több fény. Készítsen egy fényképet a Photoshop, akkor világosodik és drugimisposobami például felállításához „Levels”, és így tovább.
2. Most az általános színséma fotókat. Nyissa meg a „kép” menü „Javítás”, „Photo Filter”. Válassza ki a megfelelő színpalettát és adja meg a százalékos a sűrűsége a szűrő, amelynek középpontjában a képet. Azért választottuk a türkiz és 57%, az 5. ábra.
3. Ahhoz, hogy a kép több „fantasztikus”, van hozzá egy izzás a hátsó szobába, ahol feltételezhetően az ajtót. Ha Ön is szeretné, hogy ez a hatás, menj a „szűrő”, válassza ki a „Render” és a „Blick”, a kereszt a megtekintett válassza ki a helyet, és a típus és a fényerő, a 6. ábra. Ugyanígy van hozzá ilampochki a szekrények, de az utolsó szakaszban, így nem zavarják.
2. lépés: Mozgó tárgyakat a háttérben
1. Válassza ki a navigátor. Valószínűleg már tudja, hogyan válasszon ki egy objektumot a Photoshop, és találtam egy nagyon praktikus eszköz, így használhatja azt. Tesszük ezt az eszköz használatával, „Quick Selection” segítségével pontosabb kontúr kivonás és amellett, hogy a kiválasztott terület (ezek a lehetőségek jelennek meg a bal felső sarokban a menü), 7. ábra.
2. kézhezvételét követően a helyes utat, a menü „Selection” válassza ki a „módosítás” és „sima”, adja meg a körülbelül 3-5 pixel. Telepítés lesz minőségi.
3. Most az eszköz „Move” húzza a modellt a háttérben. Hibákat ki lehet javítani „Eraser”. Itt van, mi történt itt, a 8. ábra.
3. lépés: Making utánzata a hologram
1. Ismétli a réteg a modell vagy tárgy, ahonnan megy, hogy a hologram, kétszer (komandaCTRL + J). Meg kell szereznie a végén három rétegből áll, ide nem értve a háttérben, hívja az alsó „Glow”, a következő „blur” és az utolsó (felső) „Hologram” 9. ábra.
2. A felső két miközben teszi láthatatlanná.
3. Kattintson a „Glow”, és kattintson duplán a név melletti, amelyben a stílus likőrt. A megjelenő ablakban jelölje be a „Külső ragyogás”, és ezt a lehetőséget választja, folytassa a saját beállításait. Telepítse a „Screen” módban, 100% fedettség, mérete 250 és válassza ki a kék. Ne zárja be az ablakot, 10. ábra.
4. Jelölje be a „Belső ragyogás”, és állítsa be ugyanazt a beállítást, kivéve a méret, akkor tedd 50% 11. ábra. Átlátszóságát a réteg „Glow”, beállítása 40% és a keverési módot „erős fény.”
5. Kattintson a „foltot”, vissza neki a megjelenés, a „Filter” menüben válassza a „foltot”, „Gaussian Blur”, 12. ábra. Helyezzük sugara körülbelül 10, a paraméter függően eltérhet a fotót. Be kell, hogy kap körül ez az eredmény, mint mi, 13. ábra. Átlátszóságát a réteget is be van állítva, hogy 40%, a rendszer még mindig ugyanaz „erős fény.”
6. Most viszont a kép átmenetileg. Mi fog tenni a hologram mintát. Hozzon létre egy új képet a méretei: 1 px- szélesség 10 px - magasság. A maximális zoom, így láthatóvá válnak csík. Hozzon létre egy új réteget, pontosan kiválaszthatja az egyik fele a csík a tetején, és töltse meg, hogy egy új réteget, fekete. Háttér fehér eltávolítás. Ha kap egy csík félig teli fekete és fél háttér nélkül. Kattintson a „Szerkesztés”, „Define Pattern”, és adja meg a nevét, a 14. ábra. Visszatér a fő rajz.
7. Végül eljutottunk a harmadik réteg „hologram”, azt is újra láthatóvá tenni. Vissza a „ragyogó fény” módban, és opacitás 40%.
8. A menü „rétegek” vagy gombokkal ugyanabban az ablakban, válassza ki a „Új korrekciós réteg” és a „minta”. Győződjön meg róla, hogy válasszon ki egy mintát, amit az imént létrehozott, ez automatikusan megtörténik. A skála 100%. A teljes kép lesz csíkos, 15. ábra. Alkalmazni a minta csak az előző réteg, a jobb egérgombbal kattintson a „Create Clipping Mask”, 16. ábra, és akkor is csak az objektum csíkos.
9. A 7. lépés ismételt, létrehoz egy másik réteget egy mintát, de a skála van beállítva, hogy 25%.
Hogy egy ilyen eredmény, amit a 17. ábrára.