Tipográfiai portré - mint ahogy az Adobe Photoshop leckék
Szóval, szeretném megosztani az én kis tapasztalat a technika tipográfiai rajz. Biztos vagyok benne, számos módja van a rajz egy hasonló stílusban írom le, csak az egyiket.
Folytassuk.
Például, hogy egy fotót Milla Jovovich.

Nyissa meg a jpeg a Photoshop.
Teljesen osztja munkaterület (Ctrl + A). majd a dupla képet réteget (Ctrl + J).
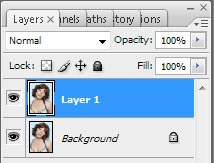
A fehérítő csak teremtett, a réteg (CTRL + SHIFT + U).

Adjunk egy kis ellentétben a képet (Ctrl + L).
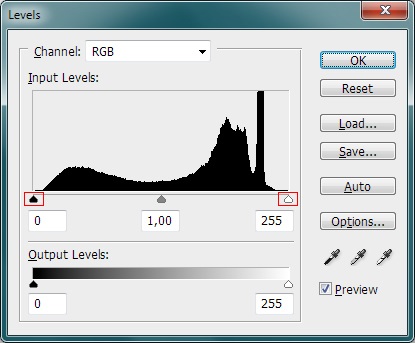
A megnyíló ablakban létrehozott csúszkák, amely olyan eredményt elérni, az alábbiak szerint.

Ezután alkalmazza a kivágás szűrő (filter> művészi> Kivágás ...).
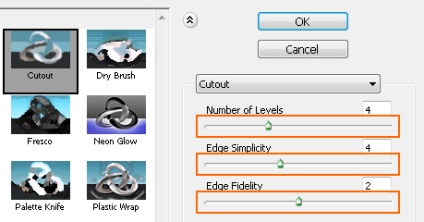
A rendszer segítségével a csúszkák, létrehozott egy szűrőt, hogy a már körülbelül 4-6 színárnyalat.

Ezután azt megtartani, amit megvan a JPEG formátumban. és minden esetben a PSD. Bezárás Photoshop. annál inkább nem lesz szükség. Elvileg minden további művelet elvégezhető a Photoshop. hanem a rugalmas szabályozás a mérete az eredeti kép, szükségünk vektor.
Importálja az újonnan mentett kép billentyűkombinációt (Ctrl + Alt + I) vagy (fájl> import).
Az egyszerűség kedvéért néhány szabni a program interfész. Szükségünk lesz egy ablak rétegekkel Objektum Galéria (analóg panelek Layers vPhotohsop).
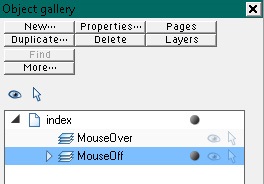
Mi úgy hívjuk így: (közművek> galéria> szín galéria) vagy (F10). Beszélek egy kicsit a kinevezését az ikonok a Objektum Galéria ablakot.
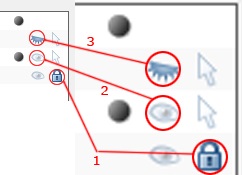
1. Lock réteg.
2. réteg látható.
3. A rejtett réteg.
Bár mindent nagyon egyszerű.
További munka átláthatóságának növelése képeket. Válassza az Eszközök panel átláthatóság eszköze (F6), a felső százalékos változás átláthatóságot 0% -tól 45%.
Felfüggesztése A réteg a képet (háttér). Minden előkészítő szakasz lezárult.
Kezdődik a móka.
Rajz a görbe szerszám Toll eszköz (Shift + F5)

Miután befejeződött a sor, az eszköz kiválasztása Szöveg eszköz (T), és összegezzük a kurzort arra a helyre, ahonnan elkezdtük hívják fel a görbét. Után, hogy hajt a szöveg periodikusan változó a betűméretet, és zsírtartalma interalphabetic távolságot. Kezdve a nagy terek, töltő színes foltok portré, fokozatosan a részletekre.

Irányítani vonalak nem zavarja velünk, hogy elrejtse őket.
Ehhez: válasszuk ki az objektumot a szöveg és útmutató, miközben a Shift billentyűt. Az ikonra kattintva a színes sáv a bal alsó sarokban. Így Telítettségcsökkentés a kontúr az objektum.
Ennek során az adagolás a vezető szöveget, a rétegek száma növekszik, a kényelem, csoportosítjuk őket mappákba. Kiszemelésével egy köteg rétegek, nyomja meg a Ctrl + G




Miután befejeztük a tölteléket kis és nagy terek, átfestés egyes részein a szöveget a kívánt árnyalatú szürke, a szín kölcsönzött az alsó réteg segítségével Color Picker (pipetta) eszköz.
Eltitkolja az alsó réteg egy fényképet, és meglátjuk, mi történik.
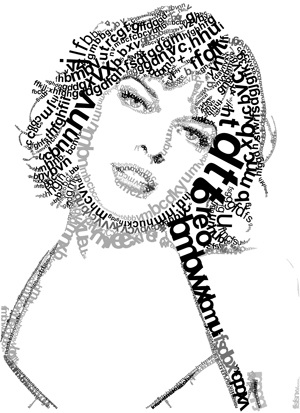
Egy kis vizes, hiányzik gazdagságát. Ehhez ismét láthatóvá tenni a fényképet réteget és az összes többi réteg az irha. Válassza ki a Szöveg eszköz az Eszközök panelen kattintson a munkaterület bal felső sarokban. Ezt követően kezdődik a szöveget, töltse ki az ülések szoruló hangerőt.

Egy kis megjegyzés:
Ez a réteg a háttér szöveg alatt kell lennie a többi réteg.
Ezután kapcsolja be a láthatóságát a többi réteg, kivéve a háttérképeket, az exportáló az eredményt JPEG. (File> Export ...) vagy (Shift + Ctrl + E)

Minden kész! Most már van egy csésze kávét, és megkönnyebbülten sóhajtott.
Célom az, hogy megismerjék a folyamat a munka ebben a módszerben, minden más az Ön kezében van!
A siker;)