Hogyan készítsünk egy táblázatot a projekt munka excel 10 lépésben
Ha projektek irányítását, fontos, hogy mindig tudja, mennyi van probléma, és az idő, amelyen belül kell elvégezni. És ha egy vizuális rajz, könnyebb lesz megmagyarázni a legfontosabb pontok az élet a projekt team munkájában részt vevő, valamint más érdekelt felek.
Projektmenedzsment gyakran használt különleges programok, hanem a jól ismert MS Excel létrehozhat egy világos és hozzáférhető ütemtervet.
projektmunka Az ábra azt mutatja, hogyan eseményeket és feladatokat egymást időben. Jól megírt táblázat azt mutatja, fontos információkat meghatározott feladatok ellátására, valamint a fejlesztési projekt egészének, segít, hogy a nagy kép.
Mi az, hogy ebben a táblázatban? Kulcs adatai jelennek színes vonalak és sávok:
- Sorban a nap - piros függőleges vonal, amely megmutatja, hogy hol van ma
- időzítési problémák - szürke vízszintes sávok, amelyek azt mutatják, hogy meddig tart az egyes feladatokat;
- készségét feladatok - zöld vízszintes vonalak jelzik, hogy milyen stádiumban van a feladat, és mennyivel több a tennivaló.
Különböző változatai MS Excel intézkedések némileg eltérhetnek egymástól, de mindkét irányban a folyamat univerzális, és megbirkózni a menetrendi lehet bármely felhasználó.
Hogy könnyebben tud megbirkózni a feladattal, nyomtatott vagy rajzolni papírra menetrend, mit kell kinéznie a végén. Tartson egy darab papír előtt, hogy összehasonlítsa minden lépését a mintában. Rendszer nem kell, hogy gondosan rajzolni, csak rögzíti az alak a rajz és tartsa kéznél, akkor lenne egy jó emlékeztető.
2. lépés: Hozzon létre egy táblázatot az adatok
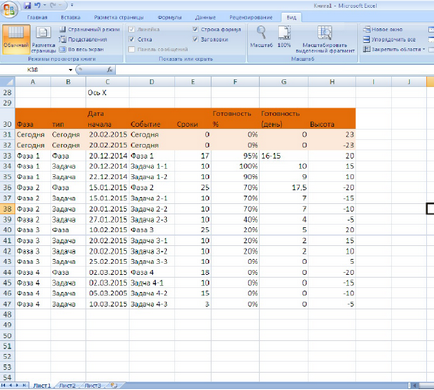
Ahhoz, hogy ábrázoljuk, akkor először ki a táblázatot. A példában projekt van osztva négy szakaszra, amelyek mindegyike egy probléma.
Képeznek az alábbi táblázatot a chart. A 30-dik sora az oszlopfejlécek találhatók.
Megértjük, hogy az adatok a táblázatban azt jelenti:
3. lépés: Készítsen diagramot X és az Y tengely, add hozzá az első adat az oszlopról „Dátum”
Itt az ideje, hogy hozzon létre egy táblázatot az adatok megjelenítésére alkalmas táblázatban fejleményeket, amelyek az előző lépésben. Használjon szórási diagram az X és Y tengely, mert lehetővé teszi, hogy szabadon rendelkezhet alapkoordinátákat mindkét tengelyen.
- Válassza ki a lapot a főmenüben „Insert”.
- Ezután válassza ki a „Charts» → «Spot» → «Scatter markerek” üres táblázat jelenik meg előtted.
- Hook a papír szélén, és módosítsa a méretét és helyzetét úgy, hogy a grafikonok hatótávolság celláról cellára B4 K26 (nyomja meg és tartsa lenyomva az Alt billentyűt, hogy összehangolják a diagram területére közvetlenül a cella határán).
- Kattintson a jobb gombbal a táblázatot, és válassza ki a menüpont „Select data”.
Add adatok halmaza egy sor kattintva a „Hozzáadás” gombra a párbeszédablakban.
- A név módosításához „A neve számos” tegye a megfelelő mezőbe az E30-sejt „Feltételek”.
- Az X-tengely, válassza ki a megfelelő mezőt, és válassza ki a sejteket C33: C46 «Kezdet dátuma.”
- Az értéket az Y tengely, válassza ki a megfelelő mezőt, és válassza ki a sejteket H33: H46 «magassága».
- Az OK gombra kattintva zárja be az Add Data ablakban.
- Az OK gombra kattintva zárja be a Data ablakba.
Ezek az intézkedések ad nekünk egy egyszerű pontdiagramot automatikus formázást.
Hogy az esemény marker zöld:
- Kattintson a jobb gombbal egy kiválasztott marker adatok megváltoztatásához válasszuk a „Format adatsorok”.
- A bal oldali listából válassza ki a lap „Marker beállítások”, majd válassza ki a beépített típusú „Crystal” jelzőt. Méretének növelése 10 pt.
- „Fill marker” fülre, válassza színkitöltéssel. Változás a kitöltés színe zöld.
Most van egy szórásdiagramon mutatja az időt. Míg a zöld jelölők csak akkor indul feladatokat.
Nevének módosítása a menetrend, kattintson duplán a szövegmezőbe a nevét és írja be a nevét.
Még mindig megy vissza a paramétereket a szempontból az ötödik lépésben, add vízszintes sávok az X tengely mentén, és addig folytatódik, amíg a formázás a chart.
4. lépés: elhelyezés a megjelenés sorrendjében a táblázatot és adjuk hozzá a nevét az esemény
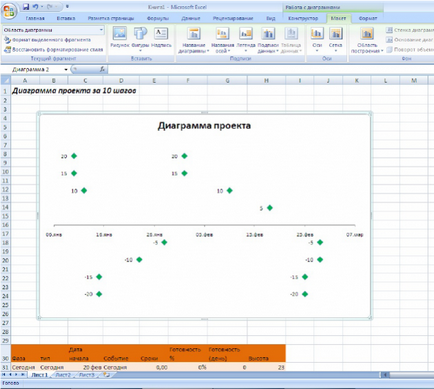
Megszabadulni a tény, hogy nem kell a chart.
Y tengellyel elrejtése a függőleges tengelyen, mert nem hordoz adatforgalmat. Jelölje ki a diagramot, a főmenüben a „Munkavégzés Charts” fülre, válassza ki a „Layout” opciót. Ezután válasszuk ki a „Tengely» → «alap függőleges tengely» → «Ne mutassa.”
Horizontális útmutatók. Ők is használhatatlanok. Jelölje ki a táblázatot, kattintson a lap a főmenü „Layout”, majd válassza a „rács» → «rácsvonalaknál a fő tengelyen» → «Ne mutassa.”
Jelmagyarázat a diagramot. Ezután cserélje ki egy szebb, és bár disable „Layout» → «Legend» → «No».
Végül az adatok megjelenítésére minden egyes címke marker. A főmenüben a „Layout” fülön válassza az „Adatok Címkék» → «balra».
Hogyan változtassuk meg az adatokat az aláírás markerek
Írja adatok minden esetben az ábrán hosszú és nehéz, mert akkor ki kell választania minden marker külön és nevezze át.
De ez a folyamat felgyorsítható négyszer:
Hogyan javíts területén
Ez hasznos lesz, hogy megerősítse a terület egy 28 vezetéken egy diagramot, akkor mindig látható a dokumentumban. Az első 27 sorban maradnak a szemem előtt, akkor is, ha lapozunk a többi vonalon.
Ahhoz, hogy biztosítsák a területet:
- Jelölje ki a cellát A28.
- Válassza ki a lap „View” a főmenüben.
- Válassza ki a „Window» → «Ablaktábla.”
- válassza ki a „Lock field” opciót a legördülő menüből.
A 28. sor jelenik meg a fekete vízszintes vonal. Minden, ami a fenti most fix, és amikor a görgetés fog mozogni, csak az alsó sorban.
5. lépés: Add hibaantennák megjelenítéséhez az időzítés, hogy kapcsolja be a diagram egy vizuális menetrend
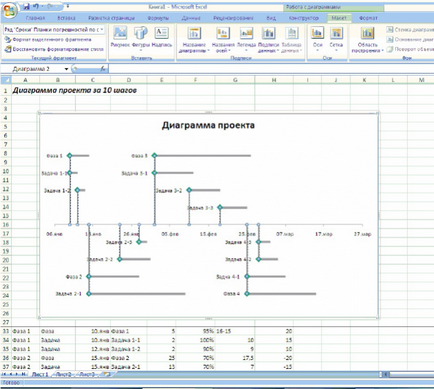
Vízszintes hibaantennák a diagram mutatja, hogy mennyi időt vesz igénybe a munka minden egyes feladat. Ahhoz, hogy ezeket:
- Jelölje ki ütemtervet.
- A „Munka Charts” főmenüben válassza ki a lap „Layout”.
- A legördülő menüben a bal felső sarokban (a telek terület), válassza ki a adatsor „Feltételek”.
- Az „Elrendezés” select „hibahatárjelek» → «Speciális beállítások hibasávokat”. Egy párbeszédablak nyílik meg.
- A legördülő menüben a bal felső sarokban, jelölje ki a diagram formátum elem „hibahatárjelek az X tengely mentén».
- Ami változik a vízszintes rudak párbeszédpanelen válassza ki a négyzetet a V kimenet értéke „Plus”. „End-stílusú» → «Nincs értelme.”
- A „hibahatár” listában, válassza az „Egyéni” és nyomja meg az „Adjon meg egy értéket.” Az új ablak „beállítása hibahatárjelek” jelzik „pozitív értéke eltérés”, hogy a megfelelő mezőbe, a kurzort, és kiemelje a különböző sejtek E33 és E74. Kattintson az OK gombra.
Most szürke vonalak kiterjed a jogot a zöld markerek, ezek azt mutatják, hogy mennyi időt kell fordítani egy adott feladat. Úgy kell formázni az egyértelműség:
- A „hiba sávok Format” fülre, menj a „színes vonal”. Válassza ki a „vonal”. Tedd feltöltési szürke.
- A „Vonal típusa” növeli a vonal szélessége legfeljebb 4 pt.
Ahhoz, hogy jobban navigálni a rajz, meg kell tartani a vékony függőleges vonal le a marker. Erre a legördülő listából a bal felső sarokban, válassza ki a „hibahatárjelek az Y tengelyen.” A párbeszédablak megjeleníti a függőleges hiba sávok. Válassza ki az irányt a „mínusz”, „Vége stílus» → «Nem pont»«A hiba nagysága» → «relatív érték», ebben a mezőben a 100% -ot. Válassza ki a színt, és a vonalak vastagságát magukat.
6. lépés hozzáadása értékét hajlandóság diagram
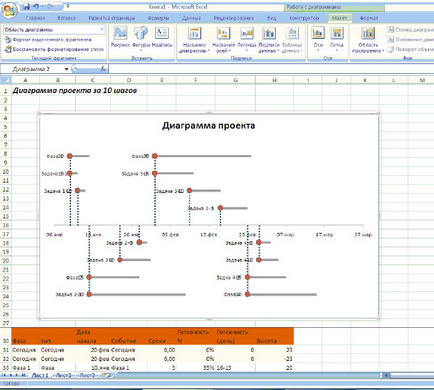
Itt az ideje, hogy adjunk a diagram adatait sorozat, ami mutatja a százalékos történik ez vagy az a feladat.
Ha a feladat úgy 10 napig, és tette fel a 50% -ot, a sáv mutatja a teljesség kell tölteni félúton. Ez az intézkedés a pálya munka, amely nem veszi figyelembe, hétvégén és ünnepnapokon. Ha új információt a diagram, kövesse az alábbi utasításokat.
- Kattintson a jobb gombbal a diagram területére, a helyi menüben válasszuk a „Select data”.
- Kattintson az „Add” gombra a megjelenő ablakban adja meg a „Név Range”, válassza ki a sejt G30. tartománya adatok X és Y tengelyeket, hogy kiválassza a ugyanaz, mint a 3. lépésben №.
- A grafikon jelenik meg, vörös foltok, melyek lesznek rejtve a zöld.
7. lépés: Formázza az eredmények új adatokat
Ahhoz, hogy az ábra azt mutatja, ugyanabban a stílusban, de az adatok nem egymáson, méret markerek:
- A legördülő menüben a bal felső sarokban, válassza a „több Readiness”. Közvetlenül alatta lévő legördülő listában egy gomb „Format a kiválasztás.” Rákattintva megnyílik a párbeszédablak.
- Változás a paraméterjelölők. Válassza ki a megfelelő forma „Crystal”, meg a mérete 10 nm, a marker töltet ki egy szilárd zöld színű. A párbeszédablak bezárásához.
- Anélkül, hogy a szelekciós markerek, kattintson a főmenüben a „Layout” fülre, kattintson a „adatcímkék”, válassza ki a megjelenő menüből válassza ki a „Ne jelenjen meg.”
8. lépés: Add hibaantennák nyomon követni a százalékos feladatok elvégzéséért
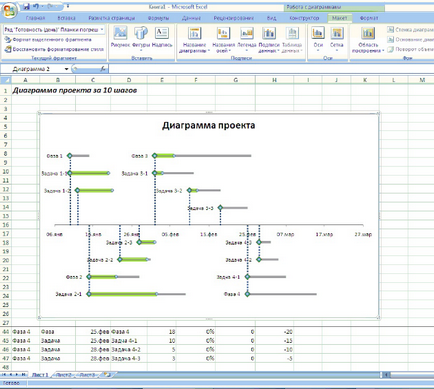
Most kell új csíkokat látni első pillantásra milyen stádiumban van a feladatok végrehajtását.
- Ismét válassza a „több Readiness” a legördülő listából a bal oldalon. Kattintson a „hiba sávok” a főmenüben. Válassza ki a legördülő menüből válassza ki a „További beállítások”. Egy párbeszédablak nyílik meg. Telepítse függőleges deszka rögzített érték írásban a megfelelő zérustér.
- Kapcsoljuk be a paramétereket a csíkok párhuzamosan elrendezett X-tengely irányában Állítsa be a „Plus”. „End-stílusú» → «Nem pont»«A hiba nagysága» → «Felhasználói». A „pozitív érték hiba” párbeszédpanelen válassza ki a cellatartományt G33-G47.
- Változtatni a színét zöldre kiválasztásával színkitöltéssel. Állítsa be a szélessége a 7-es vonal pt.
A vízszintes zöld vonal azt mutatják, hogy a feladat végrehajtásához: részben vagy teljesen.
9. lépés: Add a függőleges vonal jelzi az aktuális idő
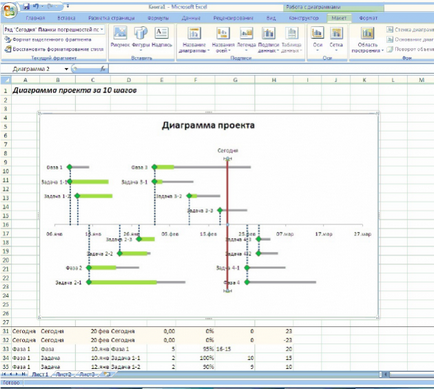
A piros vonal mutatja, hogy milyen nap van, és egyértelművé teszi, hogy a projekt miként illeszkedik a teljes időkeret.
- Jobb kattintással nyissa meg a helyi menüt a chart. Válassza ki a „Choose adat”.
- Kattintson az „Add” gombra, írja be a területen „neve számos” szó „ma”. Az értékek az X tengely adja a tartományban C31-C32, a értéke Y tengely - H31-H32.
Két új marker a diagramon. Kijelöli azokat: válassza ki az adatokat, és írja az aláírás a képlet bár, a „ma”. Kattints a jele, jobb klikk, és válassza ki a „Data Format” a helyi menüből. Tedd a helyzet „felülről” aláírással.
- „Layout” a főmenüből lépjen a lapra.
- Válassza ki a legördülő listából a bal oldalon a jobb felső sarokban az elem „number ma.”
- Add hibaantennák további paraméterekkel útmutatásait követve, az ötödik lépésben. Meg kell majd felcsatolja a függőleges tengelyen, az irányt „mínusz”, a végső stílus „nélkül pont”, a relatív értéke 100%.
Van egy függőleges vonal jelzi az aktuális napon. Változtatni a színét, hogy piros, méretének növelése 3 pt.
A mintát az aktuális dátum van rögzítve úgy, hogy nem fog változni. De a projektek, amelyek fejlesztik aktívan, javasoljuk egy másik módszer a számviteli adatok. Ehhez a B2-es cellába dátum bevezetésével a képlet = MA (), és jelzik az adatok kiválasztása párbeszédablak az X tengely menti értékek helyett a zenekar B2 cella, amely korábban megadott.
10. lépés Add szöveg blokkokat
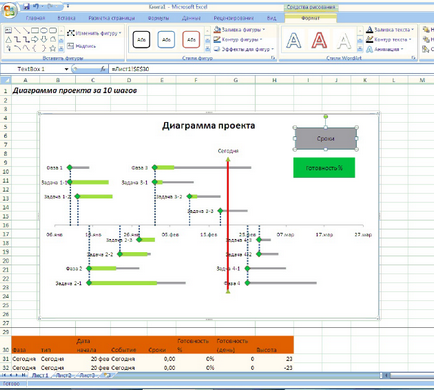
Most a táblázat nem elég egyetlen magyarázat, hogy a szimbólumokat úgy, hogy egyértelmű, hogy az egész csapat.
- Jelölje ki a diagramot, menjen a főmenübe a lapon „Insert”. Válassza ki a „Képaláírás”.
- Helyezze a címkét a területen a jobb felső sarokban a diagram. Kiemelés határ feliratokat, kattintson a jobb egérgombbal a helyi menüben válasszuk a „Format alakzat”. A megnyíló ablakban válassza ki a kitöltés típus „szilárd”, szürke színű. A címke. Akkor helyezzen blokkok száma.