ZBrush 4. soohar felület - órákat Photoshop 3D grafikák és fotók
Ebben a leckében megtanulod, ZBrush interface 4. Valamennyi anyagot tervezett kezdő. Majd megtudjuk, a legfontosabb parancsokat, gombok és funkciók teszik megértsék az alapelveket és a logika, mert a program potenciál hatalmas, és a felület is kezdetben úgy tűnik logikusnak egy 3D csomagot. Elolvasása után ez a bemutató, akkor rájönnek, hogy milyen egyszerű és áttekinthető menük és panelek, és képes lesz, hogy haladéktalanul az első szobrászat.
A legtöbb program kiterjed a vásznon - egy hely, ahol meg lehet hívni, és hozzon létre 3D-s modellek. A vászon van egy hossza (X), a magassága (Y), és a mélysége (Z):
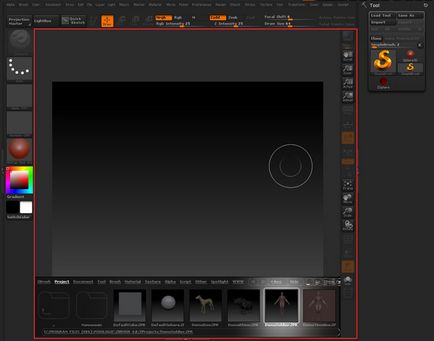
Amikor először kezdi el a program panel, amely az úgynevezett Light Box megnyílik előtted. Light Box egyfajta útmutató, amely tartalmazza az összes modell, kefe, anyagok, stb tekstrury. Példaként erre a leckét a Light Box válassza a Projekt menüben (Project), majd nyissuk meg a projektek. Győződjön meg arról is, hogy a Szerkesztés mód (Edit Mode) be van kapcsolva, különben nem lesz képes kiválasztani és eszközök használatát.
Ne feledje, hogy egy tárgy csak akkor szerkeszthető Szerkesztés módban
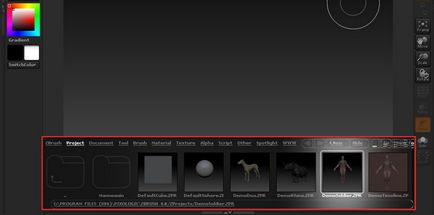
Jobb eszköztár
Ott van egy panel olyan eszközökkel, amelyek lehetővé teszik, hogy ellenőrizzék a vásznon és 3D objektumok:
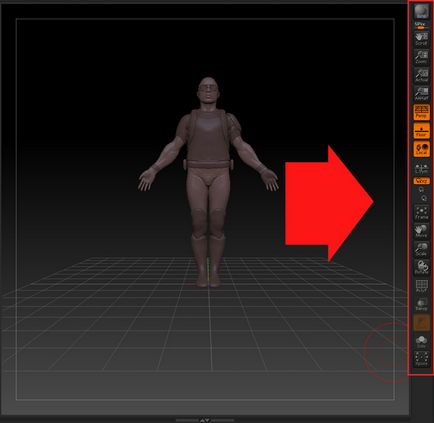
A legfelső gomb lehetővé teszi, hogy egy gyors teszi a jelenetet. Scroll gomb (drag and drop) és a zoom (Scale) lehetővé teszi, hogy mozogni és méretezése a dokumentumot. Próbálja meg növelni a méretét a dokumentumot, és észre fogod venni, hogy a karakter egy pixel.
Ne feledje, hogy a Zoom gomb növeli a vásznon is, mint egy 3D-s objektumot!
Tényleges két kulcs (kezdeti méret) és AAHalf (fél méret) lehetővé teszi, hogy állítsa be a kezdeti mérete csökkentett méretű, és a fele az eredeti vászon.
Persp gombot, hogy engedélyezze vagy tiltsa le a jövőben. Flor Hála a gombbal lehet váltani a kijelző a rács a tengelyek X, Y és Z.
Helyi lehetővé teszi, hogy tartalmazza a forgás középpontjától helyett az utolsó simítás a kefét, hogy a modell. L.Sym biztosít közötti szimmetria subtools.
Három gomb XYZ, Z és Y forgástengelye teszi, hogy kiválassza a három vagy az egyik tengely. Frame gomb segítségével skála a helyzetben a vászon alatt a 3D modellt.
Gombok áthelyezése (Relocation), Scale (méretezés) és forgatás (rotáció) lehetővé teszi, hogy mozog, átméretezni, és forgassa a 3D objektumot a vásznon.
A gomb megnyomása lehetővé teszi a Poly F váltani a kijelzőn a modell rács. Due Közl gomb tehető inaktív tárgyak átlátható, és a segítségével Ghost engedélyezheti vagy letilthatja a háttérvilágítást az áttetsző objektumok.
Solo, hogy elrejtse a használaton kívüli tárgyak és XPose fogja állítani az összes objektum egymástól bizonyos távolságban, mi lennél kényelmes nézni mindent.
A bal oldali eszköztáron
A bal oldalon több paletta ecset, Alpha, struktúra, anyag és szín:
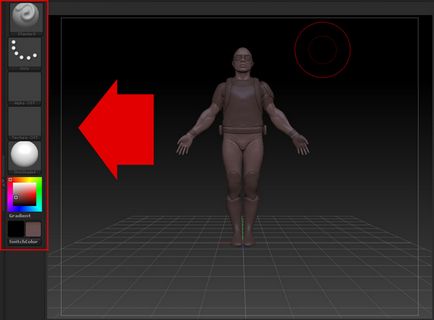
A Brush részben, akkor válassza ki a típus kefe szobrászat. Erre a gombra kattintva nyissa meg a listát a rengeteg különböző kefék:
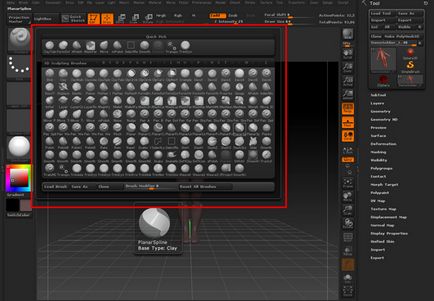
A paletta stroke (print), akkor válassza ki az egyik módja ecsettel festés 3D objektumokat. Például impresszum FreeHand szimulálják a valódi ecset és spray szimulálja permetezés a szórás:
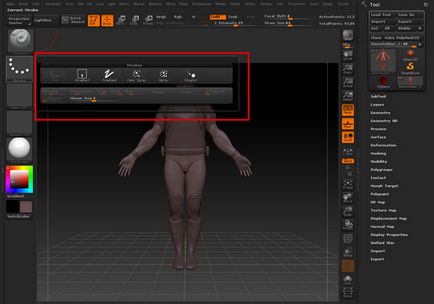
Az Alpha palettán, akkor választhat egy alfa térképet. Az ilyen kártyát használnak, mint a stencil során szobrászat vagy állományjavító. Ebből a menüből, akkor is hozzá, és exportálja az alfa térképet.
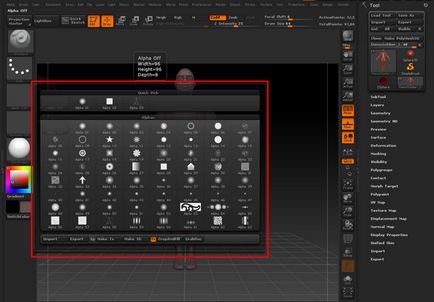
A Material palettán, akkor válasszon egyet a kész anyagok. Munka anyagok ZBrush külön nagy téma, ami lesz szó más tanórákon. Egyelőre csak megpróbál, hogy válasszon egyet a kész anyagok és nézd meg az eredményt:
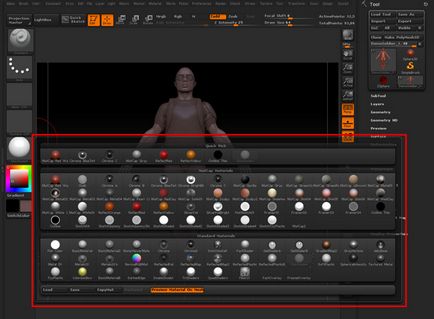
A Szín palettán, akkor lehet változtatni a színét az anyag, vagy válasszon egy színt az ecsettel.
A felső eszköztár
A tetején az egyik leghasznosabb eszközök és panelek csúszkák:

Bal helyezkedik Projection Master gombot, és Light Box. Projection mester egy plug-in tartalmaz eszközöket a fejlett textúra. A gombra kattintva megnyílik Light Box karmester, amellyel már ismeri. Ha rákattint a gombra Gyors vázlat akkor menj be a rajz 2D vázlat mód:
Majd a Szerkesztés és Döntetlen gombok, amelyek felelősek az üzemmód, amelyben dolgozni szeretne. Ha meg kell dolgozni egy 3D objektum, akkor tartalmaznia kell a Edit üzemmódban, de ha azt szeretnénk, hogy festeni a vászonra, ki kell választania a Draw mód:
Ezután három gomb áthelyezése, méretezése és a Forgatás, amely lehetővé teszi, hogy mozog, skála, és forgassa a kiválasztott objektum:
Most elemzik Mrgb három gomb, RGB és M. RGB rövidítése piros szín (piros), zöld (green), kék (Blue), és M egy olyan anyagot jelent. Ezek a gombok alkalmazásáért felelős az anyag és a szín módot. Ha bekapcsolja a gomb Mrgb, akkor rajzolni, és a szín, ha tartalmazza az RGB, akkor lehet alkalmazni, csak a színe is, és ennek megfelelően, hogy tartalmazza az M gomb lesz felhívni anyag csak. Csúszka Rgb intenzitása szabályozza az intenzitás:
Továbbá elrendezve knopui Zadd, Zsub, Zcut. Ha engedélyezett Zadd gombot, majd a szobrászat ecset kilök sokszög. Ha a gomb engedélyezve Zsub sokszögek fogják nyomni a belső tér, és ha benne Zcut gombra rajzmód törli az ecset objektum. Z intenzitása csúszka intenzitása kefék:
Focal Shift csúszkák és Döntetlen Méret felelős puhasága és az ecset mérete:
Paletták és dokkok
A ZBrush közös fogalmak, mint a dokkok és raklapok. Dock elvén hasonlít egy doboz, amely kiszolgálja a művész eszközöket. Dokkok alatt találhatók, és az oldalán a vásznon. Szinte az összes eszközök találhatók a dokkok és a hívott paletta. Az alábbi ábra egy példát mutat a Eszközpalettáról:
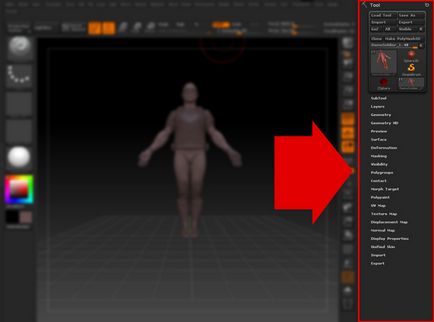
Felhívjuk figyelmét, hogy az összes palettát betűrendben rendezett egy listát a felső része a program:

Például, próbálja válassza ki a Színes vonal. Észre fogja venni, hogy a paletta, az azonos nevű, ahol lehet választani a színt a kezét, és az objektumot:

Bármilyen paletta adhat oldalán vagy alján a dokkoló. Ehhez válassza ki a palettán, és kattintson az ikonra a bal felső lekerekített rész:
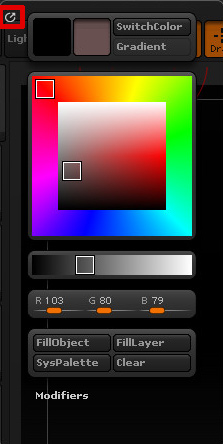
Észre fogja venni, mint Színpaletta Add jobbra dokkoló:
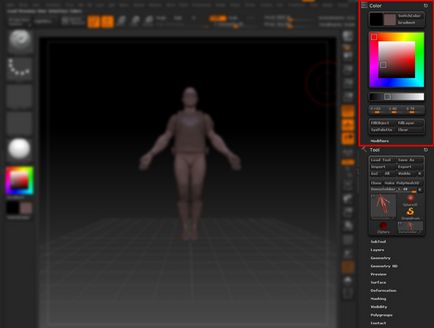
Amely igazolta volna a jobb alsó és dokkok van szüksége, kattintson az ikonra formájában két nyíl, melyek szélein helyezkednek el a program:
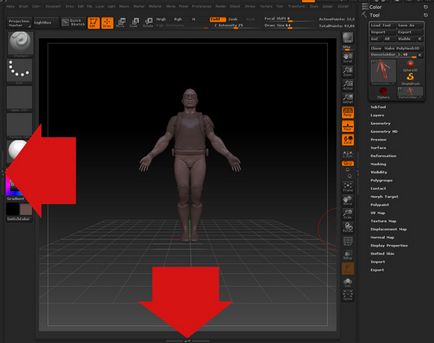
Ezután lesz a dokkok, hogy hozzá lehet adni a paletta:

Ebben a leckében tanulni ZBrush 4 interfész befejeződött. Most már értem, hogy a felület kiválogattam a dokkok és paletta, vászon értesült eszközök. Ezen felül, akkor megértjük, hogy csak akkor szerkesztheti a modell szerkesztése módban és festék vászonra Draw módban. Értesült a Brush paletta, Alpha, struktúra, anyag és szín, ami miatt most folytassa az első szobrászat. Gyakorold tovább a következő leckében megtanulod, az eszközök még közelebb.