Mac os x szemeteskosár
A számítógépes kezelőfelületen a Mac nem rendelkezik olyan más ismert elemekkel, mint például a szemetet, amely a Dock végén jelenik meg.
Szinte minden ikonnal megszabadulhat a Trash Trash ikonra húzva (ami inkább egy szemetesnek néz ki, de nem fogunk meggondolni). Amikor a kurzor nyílhegye megérinti a Lomtárat, az utolsó sötétedik. Az egérgomb felengedésével határozottan megragadja az utat, hogy megszabaduljon mindentől, amit húztak. Az egyértelműség kedvéért a Mac OS X helyettesíti az üres kosárikonot egy koszorúikon, amely összezúzott papírral van ellátva, hogy világossá tegye, hogy van benne valami.
Tipp Ismerje meg a Trash fogalmának billentyűzet-egyenértékét: válassza ki az ikont, és nyomja meg a -Delete gombot. Ez a technika nem csak sokkal gyorsabb, mint a húzás, de nem igényel pontosságot, különösen nagy képernyőn. A Mac OS X teljesíti a teljes célzási eljárást a felhasználó számára.
Rescue mappák és fájlok a Lomtárban A tartalomjegyzékhez
Ikonok a mappák és fájlok a Lomtár (Trash), amíg világvége, vagy amíg a felhasználó kiválasztja a kereső> Empty Trash (Kuka ürítése) - amelyik ezeket az eseményeket bekövetkezik.
Ha még nem törölte a Lomtárat, akkor kinyithatja az ablakot a kuka ikonra kattintva. Most megvizsgálhatja annak tartalmát - a sorban lévő ikonok megsemmisítéséhez. Bármelyik ilyen objektum elmenthető úgy, hogy a Recycle Bin ablakon húzza azt.
Tipp Ha az utolsó műveletet húzta és dobja be a kukába, nyomja meg a -Z gombokat - a Szerkesztés> Visszavonás parancs ekvivalensével. Ez nem csak az objektumot veszi ki a Lomtárból, hanem visszaadja a natív mappába is. A vétel akkor is aktiválódik, ha a Lomtár ablak zárva van.
Ha biztos benne, hogy a Kukában lévő objektumok törölhetők, használja a következő három lehetőséget:
• Válassza a Finder> Empty Trash lehetőséget.
• Nyomja meg a Shift-Delete gombot. És ha nem akarja meggondolni magát a kérés megválaszolásával, hogy megerősítse a szándékát, adj hozzá egy opciót.
• Tartsa lenyomva a Ctrl billentyűt, és kattintson az ikonra a kép a kuka (vagy kattintson a jobb gombbal, vagy egyszerűen csak kattints rá és tartsa az egér gombját egy pillanatra), majd válassza az Empty Trash (Kuka ürítése) a helyi menüből.
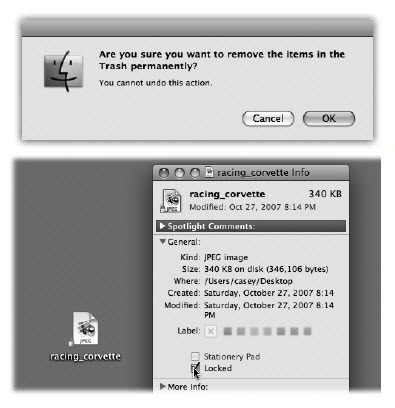
Ábra. 2.11. Fent: Az utolsó figyelmeztetés. A Mac OS X nem mondja meg, mennyi tárgy van a kosárban és mennyi helyet foglal el.
Ha nem szeretné, hogy a rendszer minden alkalommal kérjen megerősítést a szemét törléséről, egyszerre és mindenkorra letilthatja a lekérdezés kimenetét.
Ehhez válassza a Fájl> Beállítások parancsot, kattintson a Speciális gombra, és törölje a Figyelmeztetés megjelenítése figyelmeztetés előtt a Trash jelölőnégyzetet.
Alul: A Get Info ablak a Zárolt fájlhoz. A fájl védelme ilyen módon nem is közelíti meg a katonai szintet - a véletlenszerű támadók ugyanúgy védhetik a fájlt. De a védett fájl továbbra is okozza a figyelmeztetést, hogy "a műveletet nem lehet befejezni", amikor megpróbálja elhelyezni a kukába, legalább egy szinttel a hibajavítással.
Az utolsó módszer két előnye. Először is, nem fog megzavarni a kérdés Biztos vagy benne? (Biztos benne?). Ha a felhasználó rákattintott a Kukába, majd kiválasztotta az Üres Kuka parancsot, akkor elég egyértelmű, hogy tényleg biztos. Másodszor, ez az eljárás lefedi az összes zárolt fájlt, anélkül, hogy először el kellene távolítania a zárat.
Ha az első két módszer egyikét választja, a Mac OS megkéri, hogy erősítse meg a megoldást.
Kattintson az OK gombra. (A 2.11. Ábra egy üzenetet és egy módot mutat meg, hogy megszabaduljon tőle). Mindenesetre most a Mac OS X eltávolítja ezeket a fájlokat a merevlemezről.
A kosár fent ismertetett módon történő tisztítása után világos, hogy a benne lévő összes piktogram eltűnt. Az igaz tény azonban az, hogy az összes fájl adatai továbbra is a merevlemezen vannak.
Igen, a halottak által idő előtt elfoglalt hely már megjelent a rendszeren belül, amint rendelkezésre áll, és végül képes lesz új tárolt fájlokat készíteni. De amíg ez megtörténik, a Mac egyik vásárlója az eBay-en, vagy egy technikailag hozzáértő rokon, vagy egy munkatárs, olyan programot használhat, mint a Date Rescue és a törölt fájlok helyreállítása. (Súlyosabb esetekben a DriveSavers.com-hoz hasonló vállalatok vissza tudják állítani a fontos információkat a kifinomult hardverekkel - persze, ez néhány száz dollárba kerül.)
Ezzel a pozícióval, nem mindenki készen áll arra, hogy betartsa - például ez vonatkozik a kormányzati szervek, kémek és paranoia. Számukra a fájl törlését véglegesen, véglegesen, visszavonhatatlanul és tartósan kell végrehajtani.
A Mac OS X-ben van egy megfelelő parancs - Biztonságos üres szemetet. Ha ezt a parancsot a Finder menüből választja ki, akkor a Mac nem csak törli a tárolt memóriát. Itt írja le az új információkat - nullák és véletlenszerű sorrendben. Tiszta abracadabra.
Természetesen ez az eljárás hosszabb ideig tart, mint az egyszerű Empty Trash parancs. De ha teljesen biztos benne, hogy a fájl örökké el fog tűnni (és soha nem lesz rá szükség), akkor a biztonságos üres kuka eljárás megbízhatóan teljesíti a vágyat.
Jelölje ki a fájlt vagy mappát választja Fájl (File)> Get Info (Tulajdonságok) és állítsa be a Lezárt jelölőnégyzetet (védelem), védi a megfelelő fájlt a véletlen törlés (lásd. Ábra. 2.11, alább). A piktogram sarkában van egy zár, amely szintén látható a 2. ábrán. 2.11.
A Mac OS X soha nem engedheti meg, hogy a védett ikont a Trash - vagy bármely más mappába helyezze át. A futó program ikonját sem elhelyezheti a Kukában.
Ha a Trashben már van valami biztonságosan, akkor kattintson a kurzort a Trash ikonra, és tartsa lenyomva. Ha a megjelenő helyi menüből az Empty Trash (Empty Trash) lehetőséget választja, a Mac OS X figyelmen kívül hagyja a Lomtárat (mind védett fájlokat, mind mások).
Természetesen létezik egy alternatíva - eltávolítani a védelmet az újrahasznosítható tartály tartalmáról. Szerencsére ez egy gyors út. Kattintson a Lomtár ikonra az ablak megnyitásához, majd válassza ki azokat az ikonokat, amelyekről védeni kíván (vagy válassza a Szerkesztés> Mindegyik kiválasztása lehetőséget).
Nyomja meg az Option-I (vagy válassza a File> Show Inspector opciót). Törölje a Lezárt jelölőnégyzetet.