A Microsoft szó titkai, amelyekkel mindenkinek ismernie kell a blogot
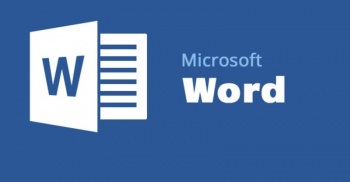
Széleskörű adatbázis a szinonimákról
Ahhoz, hogy a szöveg változatosabbá és érdekesebbé válhasson, szinonimákat, vagyis szókincseket használunk. A szinonimák élénk, érzelmi jellegű beszédet tesznek, hogy pontosabban kifejezzék az ötletet. De néha előfordul, hogy dokumentumot kell írni, de a fej nem akarja keresni a megfelelő szót a memóriában, vagy a szókincs nem olyan nagy, mint akarta. Akkor a szótár jön a segítségünkre. De annak érdekében, hogy ne menjen végig az interneten a megfelelő szó megtalálása érdekében, használhatja a beépített Word szinonimaszótárat. Ehhez tartsa lenyomva az Alt billentyűt, és kattintson arra a szóra, amelyhez hasonló kifejezést szeretne találni. A szinonimák szótár megjelenik a képernyő jobb oldalán.
Alapértelmezett betűtípuscsere
Gyakran minden dokumentumhoz (például az egyetemi tanfolyamhoz) szükség van egy bizonyos betűtípusra, például a Times New Roman 14 pt-re. És minden alkalommal, amikor elkezdünk írni egy új dokumentumot, meg kell változtatnunk a betűtípust, mert a Word folyamatosan Calibri-t kínál, 11 pt. Ha belefáradtál mind ehhez, mind nekünk, akkor könnyen megoldhatod. Az alapértelmezett betűtípus módosításához menjen a Kezdőlap fülre. Ezután válassza a "Betűtípus" ablakot, és válassza ki a kívánt értékeket. A bal alsó sarokban kattintson az "Alapértelmezett" gombra, és mentse el a módosításokat minden dokumentumhoz a kilépés előtt.
Egyszerű listaformázás
Nos, ki nem szereti a listákat? Bevásárló listák, prezentációk és jelentések listái, ez a világos struktúra megkönnyíti az információk észlelését. És ha listát készít a Word-ben, akkor is az a személy, aki először használja, akkor a lista szerkesztése nem könnyű. Ha a listaelemeket helyeken kell módosítania, vagy helyes szövegrészet kell beillesztenie, akkor ne használja a Kivágás / Beillesztés lehetőséget. Csak alkalmazza az Alt + Shift + ↑ (↓) kombinációt, és sok időt és idegrendszert takarít meg.
Nem törő terek
Automatikus javítás
A Microsoft Word nagyszerű tulajdonsága, amely sok időt takarít meg, de kevesen tudnak róla. És ez furcsa azon a tényen alapul, hogy szinte mindent használnak az automatikus csere a mobil. Az Automatikus javítás segít a hibák elkerülésében, és segít abban, ha nem tudja kitölteni a szó helyesírását. Az automatikus helyettesítést is könnyű beállítani, hogy csökkentse a kifejezések helyesírását, például a vállalati neveket. Ennek a hasznos funkciónak a konfigurálásához és ezáltal a natív nyomtatás sebességének növeléséhez válassza a "File" - "Options" - "Spelling" fület. Kattintson az "Automatikus javítás beállításai" gombra, és töltse ki a "Csere" és "Be" sorokat.
Rövidítés az oldalra
Gyakran előfordul, hogy a szövegnek az ideális állapotba való formázásával egy apró, trükkös bekezdés másolódik az egyik oldalról a másikra. Úgy tűnik, hogy az oldalon egy bekezdés kevésbé jelenik meg, és ki kell izzadnunk, hogy visszaszorítsuk. Csökkentjük az intervallumot, vágjuk le a szöveget és az oldal margókat. De mindez nem szükséges, hiszen a Word, kiderül, van a "Csökkentés az oldalra" funkció, amely másodpercek alatt megbirkózik ezzel a feladattal. Ennek oka a szöveg méretének és intervallumainak enyhe csökkenése. A kényelem érdekében hozzáadhatja ezt a gombot a Gyorselérési eszköztárhoz.
Biztonsági másolat
Valószínűleg mindenki érezte azt a kétségbeesést, ami az ilyen hosszú és gondosan létrehozott dokumentum elvesztését követően jött, mert a számítógép megszakította / kikapcsolta a villamos energiát, és elfelejtette menteni a dokumentumot. Sajnálatos módon lehetetlen visszaszerezni az elveszetteket, sajnos, még így is elkerülhető egy ilyen dolog a jövőben. Ehhez létre kell hozni egy biztonsági másolatot. Az opció engedélyezéséhez válassza a "Fájl" - "Opciók" - "Speciális" fület, és válassza a "Mentés" lehetőséget. Tegye a birdie-t a "Mindig mentse el a biztonsági másolatot", és kattintson az "OK" gombra.