Tool - egy tetszőleges szám - photoshop
Az utolsó lecke, amit megtanultam dolgozni formák és rétegek formák Photoshop. Láttuk, hogyan útján öt eszközök a „számok” ( „téglalap”, „négyszög lekerekített élek”, „Ellipse”, „Polygon” és a „Line”), hogy adjunk a dokumentum egyszerű téglalap és ellipszis alakú, valamint felhívni a csillagok vonal és irány nyilak.
Jó, hogy a programban eszközöket, hogy dolgozzon körök és négyzetek, de mi van, ha meg kell ábrázolni a szám bonyolultabb alakok? Mi van, ha azt feltételezzük, mi kell hozzá egy szív egy esküvői meghívó vagy egy képet, rajzoljon egy kutyát vagy macskát, hogy egy kisállat boltban logó? Mit szólnál a képeket a kép a virágok, levelek, hópelyhek, hangjegyek ikon vagy szerzői jog?
Tény, hogy a Photoshop működik az összes ilyen és más számokat, és lehetővé teszi számunkra, hogy adjunk a kép az egyszerű, amellyel hozzáadott körök és négyzetek. A program magában foglalja az összes számok bonyolultabb formában egy tetszőleges szám, és tudjuk felhívni őket az eszköz használata „önkényes figura» (Egyedi formája eszköz), akikkel fog tanulni ezt a leckét.
Tool „önkényes szám”
Tool „önkényes szám” található az eszköztáron ugyanabban a részben az egyéb eszközök a „számok”. Alapértelmezésben a képernyőn megjelenik az eszköz a „téglalap» (téglalap eszköz), de ha rákattintunk, és tartsa lenyomva az egér gombját néhány másodpercig, a pop-up menüt egy listát a rendelkezésre álló eszközök ebben a szakaszban. Tool „önkényes szám” található, a lista alján:
Kattintson a „téglalap” eszköz ikonra, és tartsa lenyomva az egér gombját, majd a megjelenő menüből válassza ki a szerszám „önkényes szám”
Ha az egyik eszköz a „számok” került kiválasztásra, akkor gyorsan váltani a szerszám „önkényes érték” a beállítások panel, ami azt mutatja, a hat-ikonokat az eszközök a „számok”. Az eszköz ikon „önkényes érték” - az utolsó a jobb oldalon (úgy néz ki, mint egy levélfoltosság):
Ha már aktiválva egy másik eszköz a „számok”, akkor válassza ki az eszközt „önkényes szám” a beállítások panel
A formájának megválasztása tetszőleges alakú
Válasszon ki egy darab, csak kattintson annak kicsinyített, majd - az Enter (Win) / Return (Mac) billentyűt, hogy bezárja a palettán. Vagy kattintson duplán az áttekintő ábrát, így ez a szám kell kiválasztani, és a paletta bezárja magát. Magam választom ki a szám a szív alakú:
Kiválasztása alakja a szív alakú egy palettát „tetszőleges alakú”
A választott szín a szám
Alakzat kiválasztása után a szám, meg kell választani a színt neki. Ezt meg lehet tenni, hogy rákattint egy színmintát ikont jobbra a „Color» (szín) a Beállítások panelen:
Kattintson egy színmintát ikont választhat tetszőleges alakja a kívánt színt
A program azonnal megnyitja a színpaletta, ahol lehet választani a kívánt színt. Mivel én úgy határozott, hogy egy alakzat formájában szív, úgy döntök, piros. Hogy lezárja a színpaletta, kattintson az OK gombra, válassza ki a kívánt színt, ha:
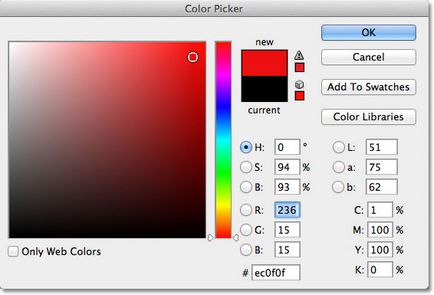
A színpaletta válassza ki a színt számok a szív alakú
Kiválasztása „Alakzat Layer”
Mint már említettem az utolsó bemutató, Photoshop program lehetővé teszi számunkra, hogy dolgozzon adatai háromféle eszközeivel a „számok”. Levonhatjuk vektoros formák, amelyek nem függnek a felbontás és lehet méretezhető minőségromlás nélkül (ilyen típusú darabok szeretnénk felhívni a programban Illustrator). Azt is felhívni a kontúrok, amelyek csak körvonalai számok, vagy levonhatjuk pixel formában, hogy a program kitölti a színes képpont. A legtöbb esetben felhívjuk vektoros formák, valamint hogy képes erre, ki kell választanunk a „Alakzat réteg» (alakja Layers) a beállítások panelt. Ez az első ikon a csoport három ikon közelebb helyezkedik el a bal szélén a beállítások panel:
Felhívni vektoros formák válasszuk lehetőség „Alak Layer” a beállítások panel
Rajzolásához alak, kattintson az egérrel a dokumentum ablakban határozza meg a kiindulási pontot, majd nyomja le az egérgombot, húzza a kurzort abba az irányba, a kiindulási pont. Ahogy mozgatja a kurzort, a program megmutatja a karcsú vázlatot a jövő formája:
Kattintson egérgombbal, hogy meghatározza a kiindulási pont, és húzza a kurzort rajzolja meg az alakzatot
Engedje el az egérgombot, hogy befejezze a rajz alakja, és a program közvetlenül töltse a formát, amely kiválasztotta a Beállítások panel:
Photoshop program kitölti a szám színét, amikor elengedi az egérgombot
Rajz formák a helyes arányokat
Felhívjuk figyelmét, hogy a szám a szív alakú egy kicsit torz. Ez szélesebb és rövidebb, mint amire számítottam. Ez történt annak a ténynek köszönhető, hogy az alapértelmezett Photoshop program megpróbálja nem, hogy fenntartsák a helyes képarány (vagy más képarányú) számok a képet. Megnyomom a Ctrl + Z (Win) / Command + Z (Mac) a művelet törléséhez, és próbálja felhívni a szám újra.
Ahhoz, hogy rajzoljon egy alakzat a helyes arányokat a kurzort a dokumentum ablakban, tartsa lenyomva az egér gombját, indítsa nyújtás a kurzort, és felhívni a formája, mint rendesen. Ebben az esetben nyomja meg a Shift gombot és tartsa lenyomva tartjuk, ahogy mozgatod a kurzort. Amint megnyomja (és tartsa) a Shift billentyűt, látni fogja a vázlatot egy alak megszerezte a megfelelő arányok:
Ahhoz, hogy rajzoljon egy alakzatot a megfelelő arányban, tartsa lenyomva a Shift billentyűt, miközben mozgatja a kurzort
Ha a méret a rajzolt alakzatok tetszik, engedje fel az egérgombot, majd engedje el a Shift billentyűt (győződjön meg róla, hogy elengedte az utolsó billentyű Shift). Ismét a program kitölti a forma kiválasztott szín:
Engedje fel a Shift billentyűt csak akkor engedje el az egérgombot
Kattintson a miniatűr hangjegyek kiválasztásához formák
Felhívni hangjegyek, én meg a kurzor a dokumentum ablakban határozza meg a kiindulási pontot, majd nyomja le az egérgombot, húzza a kurzort abba az irányba, a kiindulási pont. Amint elkezd nyúlik át, azt tartsa lenyomva a Shift billentyűt, hogy biztosítsa a helyes arányokat a számok, és továbbra is felhívni a képet:
Ahogy mozog a kurzor, én tartsa lenyomva a Shift gombot, hogy a megfelelő arányokat az ábra
Aztán hagyja el az egér gombját, hogy befejezze a folyamatot a rajzolás és a Photoshop program kitölti a forma az azonos színű, amit választott, az előző ábrán:
Az új szám tele van ugyanolyan színű, mint az előző
Következő fogunk tanulni, hogyan kell változtatni a színét a festett figurák és hogyan kell letölteni semmilyen további formája tetszőleges alakú, a rendelkezésre álló Photoshop!
Megváltoztatása a kitöltés színe a festett figurák
Mi van, ha azt akarom, hogy az új szám a színe eltér az előző? Azt egyszerűen válasszon másik színt a lehetőségek panel kidolgozása előtt egy új formája. Ugyanakkor azt is könnyen változtatni a színét a már festett számok. Minden új, önkényes érték húzott egy külön rétegen panelen található számok rétegek, valamint mindegyik rétegnek megvan a saját ikonformákhoz színminta, amely a jelenlegi kitöltőszínének formák. Változtatni a színét, akkor csak meg kell kattintson duplán az ikonra a színmintát:
Annak érdekében, hogy változtatni a jelenlegi színe az alakzatot, majd kattintson duplán az ikonra színes alakja réteg minta
Photoshop újra megnyitja a színpaletta, ahol tudunk választani egy új színt. Magam választom ki a lila szín:
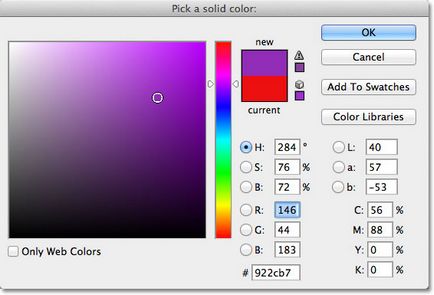
A színpaletta, válasszon új színt az alak
Kattintson az OK gombra, ha készen áll, hogy lezárja a színpaletta, és így a Photoshop változtatni a színét a számadat minket:
Mi lehet bármikor változtatni a színét a vektoros alakzatot
Töltse további adatsor
Mint már említettem, a Photoshop program működik sokkal tetszőleges formában, mint a korlátozott számát, amelyet nekünk adott kezdetben. Csak le kell tölteni a kiegészítő számadatokat a palettán. Ezt megtehetjük megnyitja a Beállítások paletta formájú panel és rákattint a kis nyílra a jobb felső sarokban a paletta:
Kattintson a kis nyílra a jobb felső sarokban a paletta számok
Ez megnyitja a menüt különböző paraméterekkel, amelynek alját található egy lista a további adatsor meghatározott Photoshop. Ezekkel a gyűjteménye számok, egyesült egy közös téma, például az „Állatok» (Animals), «Zene» (Zene), «Nature» (Nature), stb Néhány készletek csak a Photoshop CS5 szoftver verzió (ez a változat azt használja), de a legtöbb készletek állnak rendelkezésre minden újabb változatai a program:
Mindezek a további adatsor vannak beállítva a programban, de be kell tölteni manuálisan a palettán
Ha tudja, amelyek meghatározzák a számok van szüksége, akkor válassza ki, ha rákattint a megfelelő nevet a listából készlet. Ugyanakkor könnyebb - letölthető a készlet egyszerre számokat. Ezt úgy tehetjük meg kell adnia a nevét „All» (Mind) tetején a készlet lista:
Kiválasztása a neve „All» (All) letölthető további formakészletet
Ez hozza létre egy párbeszédablak, és akkor kell dönteni -, hogy a jelenlegi egyéni alakzatokat, vagy új darabokat a meglévő. Válassza ki a doboz „Add» (hozzáfűzése), amely lehetővé teszi, hogy az eredeti alakját, és adjunk nekik:
Le az új számok, miközben az eredeti formák a paletta, válassza az „Add» (hozzáfűzése)
A paletta formák már meg van töltve az összes extra darab, a rendelkezésre álló Photoshop
Íme néhány példa a formák, hogy most képes arra, hogy a program:
A paletta a formák már tükröződik minden további adatok rendelkezésre Photoshop
Mindezek ellenére a különböző kész önkényes számadatokat a programot, akkor előfordulhat, hogy még betöltése után minden csomagot, nem tudjuk megtalálni a megfelelő képre számunkra különleges design, melyen dolgozott. És ebben az esetben, a Photoshop programban lesz nélkülözhetetlen eszköz számunkra, mert lehetővé teszi számunkra, hogy hozzon létre bármilyen alakú is. Ha szeretné megtudni, hogyan lehet létrehozni saját gyűjteménye tetszőleges számok, menteni, és tovább használni, tanulni a leckét, „Saját egyéni alakzat”!
És most készen vagyunk! Megnéztük, hogyan kell használni az eszközt „önkényes szám” is hozzá kell adni a dokumentum formáját komplex alakja. A következő leckében megtanuljuk a különbség vektoros formák, kontúrok, és a pixel alakja!
Fordítás: Kseniya Rudenko
Add-ons:
23 568
előfizetők:
70 000 +
Felhasználói élmény:
331080
A többi projekt:
bejegyzés
Regisztráció postán