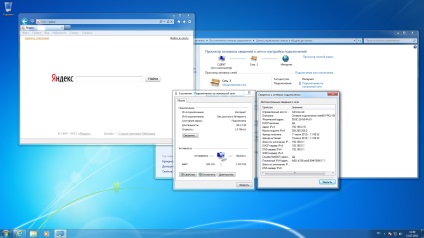Windows szerver 2018
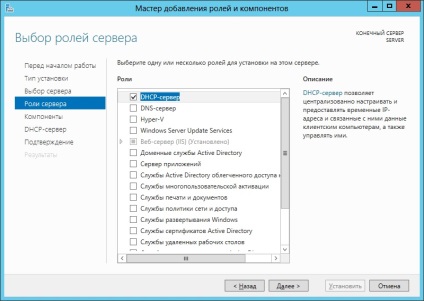
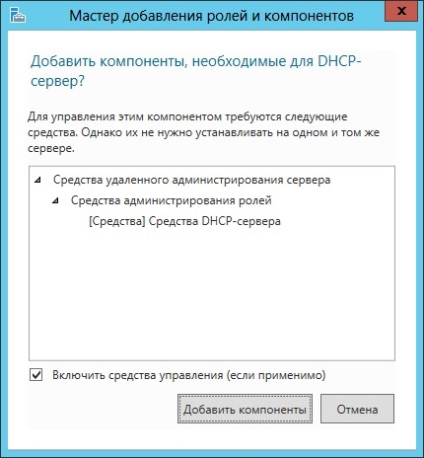
Ebben a lépésben a varázsló arra ösztönöz bennünket, hogy melyik a telepítendő összetevőket a kiszolgálón, nem dönt semmit csak kattintson a „Tovább” gombra. Ennél a lépésnél a varázsló megmutatja nekünk egy leírást a szerepét DHCP. olvasni, és kattintson a „Tovább” gombra, és eljutni a telepítésének utolsó lépése a DHCP szerver, amelyen a mester megmutatja nekünk, hogy lesz telepítve a szerveren, így nem tud egy pipa, és a számítógép automatikusan újraindul, amikor a telepítési szerepet, ha szükséges. Ha minden rendben van, kattintson az „Install”, és várjon, amíg a szerepe a kiszolgáló helyét.
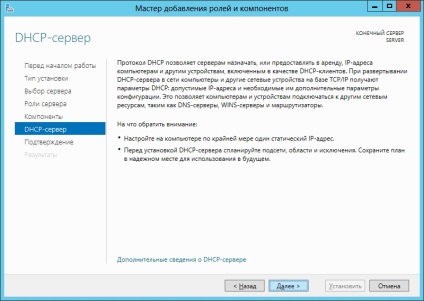
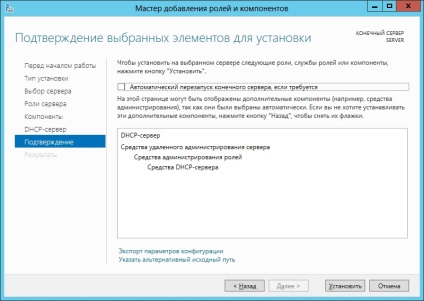
A sikeres telepítés után a szerepe a szerver, meg kell beállítani a DHCP. Ehhez indítsa el a DHCP beépülő modul (Start -> Felügyeleti eszközök -> DHCP). Felfedezése után meg kell nyitni a fa nézetben, majd hívja a felugró menüben „IPv4” és ott válassza a „New Scope”
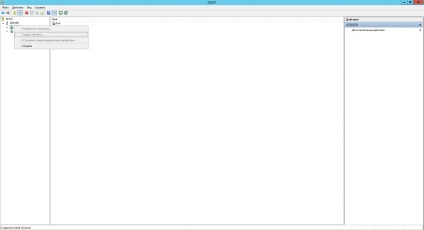
A terület létrehozásának varázslója üdvözölni fogja, kattintson a "Tovább" gombra. Ezután a varázsló megkéri, hogy írja be a terület nevét és leírását, adja meg az adatokat, és kattintson a "Tovább" gombra.

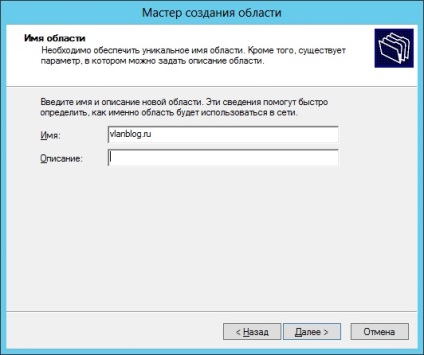


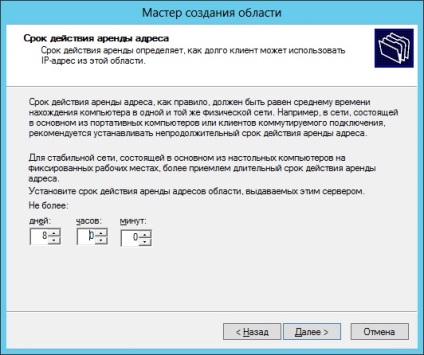


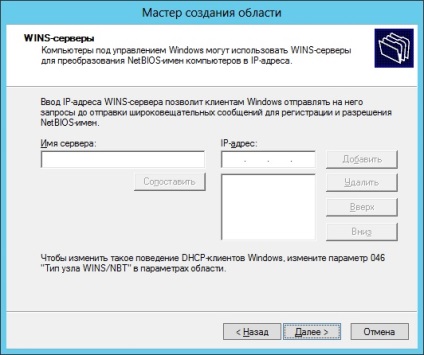
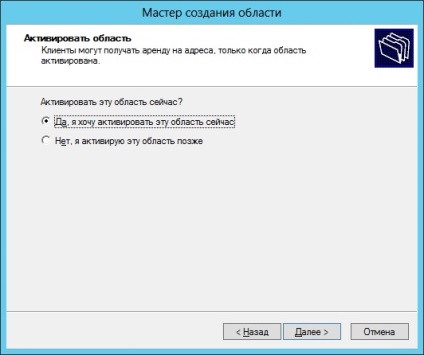
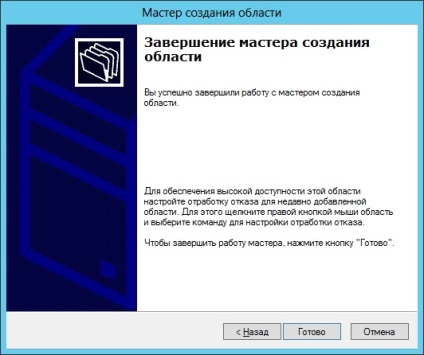
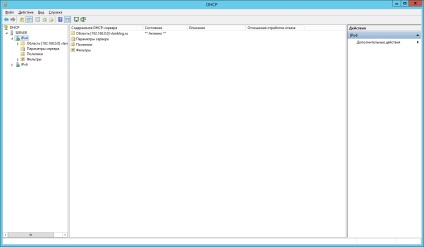
Mielőtt konfigurált DHCP beépülő modul lenne. Az alábbiakban megadom azokat a paramétereket, amelyeket a hatókör létrehozásakor megadtam:
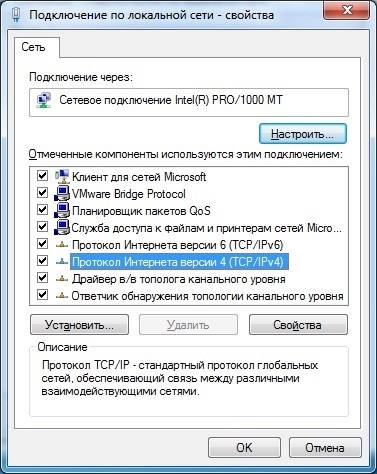
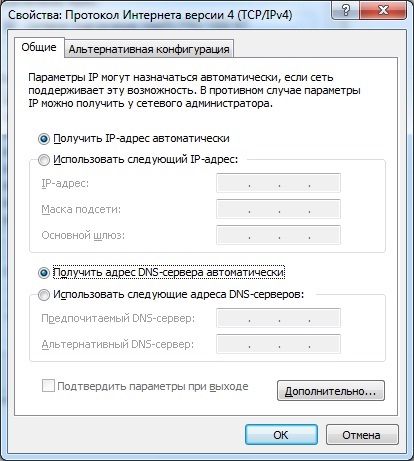
Ellenőrizzük a kapcsolatot, és boldogok vagyunk.