Tanuló fotoshop
Tanulmányozzuk a Fotoshop-ot. Hogyan működik a rétegekkel?
A weboldalunk látogatóinak számos leveléből arra lehet következtetni, hogy nem mindenki érti: Melyek az Adobe Fotoshop rétegei és hogyan kell megfelelően működni a rétegekkel?
A Fotoshop rétegeit egy könyvhöz, albumhoz vagy magazinhoz lehet hasonlítani. Meghatároztuk egymásnak. A könyv minden oldala saját illusztrációkkal vagy szöveggel rendelkezik. A könyvet (albumokat) helyeken változtathatja, vagy hozzáadhat egy vagy több könyvet (oldalt).
Így a Photoshopban rétegeket tudsz kicserélni, újakat hozzáadni, eltávolítani vagy hozzáadni egyes elemeket minden egyes réteghez, szerkeszteni stb. és hasonlók.
Az egyszerűség kedvéért képzeljük el, hogy a Photoshop minden egyes rétege egy különálló átlátszó üveg, amelyen a teljes összetétel elemét alkalmazzák. Egyenként dolgozunk az egyes rétegekkel, és az általános elképzelésnek megfelelően változtatjuk. Az összes üveg (réteg) alkalmazása egymásra, látjuk az átfogó képet. És mindegyik munkában annyi réteg van ilyen rétegből (szemüveg).
Hogyan működik a rétegekkel?

Amint megnyitottuk a Photoshop dokumentumot, egy ikon jelenik meg a képen a Rétegek palettán (2. ábra).
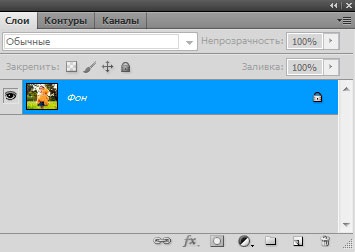
Ezen a ponton a dokumentumban lévő réteg egy, a rétegek palettáján pedig egy is. Ez a réteg "zár" (jobb), azaz. Ehhez a réteghez nem végezhet műveleteket, például a Kivágás, Másolás, Beillesztés, Inverzió és egyéb műveletek.
Ez a háttérréteg. Ez a réteg mindig megjelenik, amint megnyitunk bármilyen dokumentumot (fotó) a Photoshopban.
A Rétegek palettán egy ikon jelenik meg ezzel a képpel. A háttérréteg általában más rétegek alatt található, és háttérként szolgál más objektumok és rétegek számára, amelyek ezen réteg fölött vannak.
Hogyan készítsünk egy réteget a háttérből?
Annak érdekében, hogy ez a réteg működőképessé váljon, el kell távolítanunk a zárat. aktiválja ezt a réteget. Egyszerűen húzza a zárat a fóliapanel kosárába. az ikon az első a jobb oldalon (3. ábra).
Most ez nem egy háttérréteg, hanem egy normál réteg, amelynek átlátható területe (átlátszó háttér), és teljesen együttműködhet.
Miután "eltávolította a zárat", vigye az Áthelyezés eszközt (az első ikon az eszköztáron), és próbálja meg mozgatni a képet. Észre fogja venni, hogy az alsó réteg átlátszóvá vált. És ha "elrejti a szemet" (kattintson rá), akkor a képünk eltűnik, ahelyett, hogy átlátható terület alakul ki (4. ábra). Az egyes rétegek előtt lévő szemre kattintva ez a réteg be- vagy kikapcsolható. azaz látható vagy nem látható.
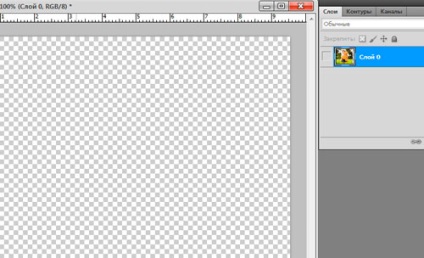
Add hozzá még egy réteget a képünkhöz. Ehhez megnyílik a második kép PNG (.png) formátumban, ebben a formátumban a képek átlátszó háttere (5. ábra).

Vigye az Áthelyezés eszközt az Eszköztáron, és vigye át a fotót (kiválasztottam a nyuszi fotóját, hogy illeszkedjen az általános gyermekképhez) a fő dokumentumba (6. ábra).

Most lássuk, mi van. A Rétegek palettán. most látunk két réteget, egy réteget a háttérrel. Alul van, és a második bunny-réteg a tetején van. A Layers palettán világosan láthatja, hogy hol van a nyuszi. a bal sarokban átlátszó háttéren.
A felső réteg színes kék, ez azt jelzi, hogy ez a réteg aktív. és ezzel a réteggel különböző műveleteket hajthatunk végre. Kattintsunk duplán erre a rétegre, így hívjuk a Rétegstílusok táblázatot (7. ábra).
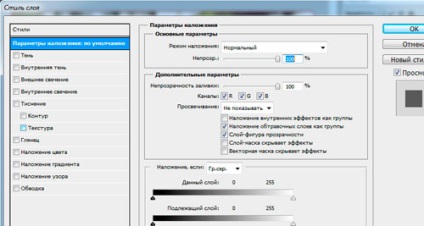
Ebben a táblázatban számos műveletet végezhet el ehhez a réteghez, megváltoztatva ezzel a réteg megjelenését, például: Árnyékképek. Glow. Fényes és még sok más.
Ehhez a réteghez (aktív réteg) különböző keverési módokat alkalmazhat. Csak kattintson a nyílra a Rétegek palettán. az Opacity szó mellett. és a Sablon menü Normálról a Fényerőre nyílik. Próbálj kísérletezni (8. ábra).
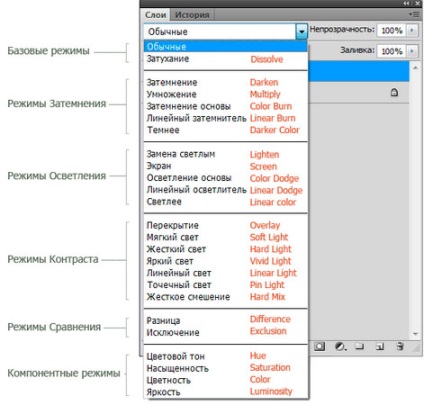
Mostantól az aktív felső réteget, majd vele együtt bármely műveletet elvégezhet. Kiválaszthatja a kívánt műveletet a felső panelből. És ha hirtelen el kell rejteni (elrejteni) az alsó réteget, hogy beillesszen egy másik képet, csak kattintson a "szem" a háttérrétegre, és a réteg láthatatlanná válik.
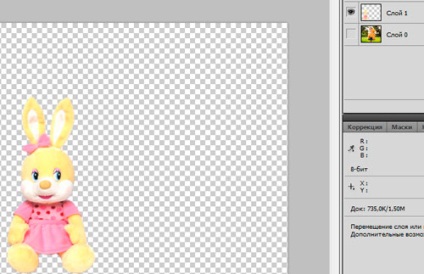
Most már tudod, hogy az összes réteg alján van (9. ábra), és van egy átlátszó területünk, amely könnyen helyettesíthető egy másik háttérképgel, például zöld fűvel (10. ábra), egyszerűen egy új háttérréteg húzásával a dokumentumunkba.

Felhívjuk a figyelmet arra, hogy a Rétegek palettán egy másik zöld réteget tartalmazó réteg jött létre. amely a háttér felett helyezkedik el a háttérrel. de a réteg alatt a nyuszi.
Hogyan nevezhetem át a réteget?
Ha sok réteggel rendelkező dokumentummal dolgozik, néha nehéz megérteni, hogy milyen réteg van, ezért a legjobb, ha minden rétegnek saját neve van, hogy ne keveredjen össze. Nevezzük át a rétegeket. Most a zöld fűvel rendelkező rétegen vigye az egérmutatót a 2. rétegre, és kattintson duplán, változtassa meg a réteg nevét, például Polyana néven. Most rétegeit átneveztük (11. ábra).
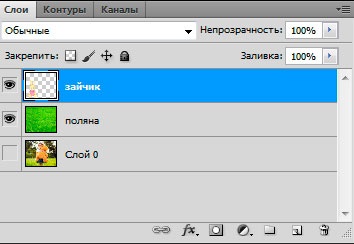
Amikor dokumentumokkal dolgozik, gyakran szükségessé válik egy már létező réteg egy példányának beszerzése. A rétegek egy dokumentumon belüli másolására számos mód van. Az első út: egy speciális csapat segítségével. A felső réteg, a neve "Bunny", nyomja meg a jobb egérgombot, akkor megnyitjuk a menüt, válasszuk a: Hozzon létre egy dupla réteget. ugyanaz az ablak fog megjelenni (12. ábra). Nyomja meg az OK gombot.
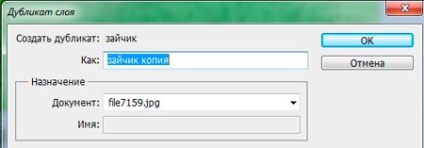
A rétegpaletta azt mutatja, hogy létrehoztuk a "Nyuszi" réteg egy példányát. a dokumentumnak ugyanaz a neve és kiterjesztése, mint az előző réteg, de saját rétegnevével rendelkezik: Bunny copy. Abban a pillanatban, közvetlenül a másolat után a réteg létre, vizuálisan nem látjuk ezt, mert A másolat teljesen lezárja az eredeti réteget. Vigye az Áthelyezés eszközt, és vigye jobbra a nyuszi példány rétegét. Most tisztán látjuk, hogy van egy másolat a rétegről (13. ábra).
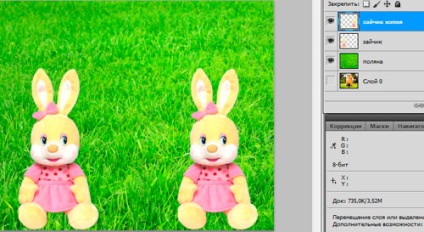
És most fontold meg a második, kényelmesebb és gyorsabb módot a rétegek másolására. Tartsa lenyomva az Alt billentyűt, és húzza jobbra a nyuszi. Új réteget is létrehoztunk a Rétegek palettán: Bunny példány.
Néha a rétegek rengeteg helyet foglalnak el, és ha nincs szükségük rétegre, távolítsa el azt a rétegsorral a kosárral ellátott ikonra húzva (törölje a réteget).
És most kikapcsolom a réteget Gladevel. Elrejtem ezt a réteget, rákattintok a "szemre", ami jelzi a réteg láthatóságát, de a háttér réteget aktívvá teszem (14. ábra). Most már megtudta, hogyan engedélyezheti és letilthatja a réteg láthatóságát.
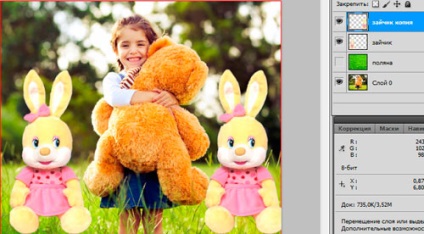
A rétegek összekapcsolása?
Néha munka közben több réteget kell társítania az aktív réteggel, hogy áthelyezhesse őket egy másik helyre vagy átalakíthassa őket, hozzáadhasson Brightness, Hue-t vagy más funkciókat külön-külön és egyidejűleg alkalmazhasson az összes kapcsolódó rétegre.
A rétegek összekapcsolása egyszerű. Hozzon létre egy új csoportot. Ez a harmadik ikon (jobbra-balra) a Layers Palette alján. Új csoport létrehozása. Vigye át ezt a csoportot azokat a rétegeket, amelyekkel elvégezheti a szükséges műveleteket.
A jelenleg felesleges rétegeket húzza ki (15. ábra).
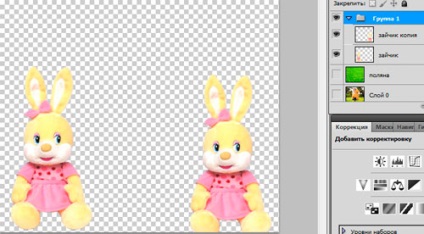
Amint láthatja, a csoport - az 1. csoport a rétegpalettán alakult ki, és ebben a csoportban két réteg van, ezek a nyuszi és a nyuszi példány rétegei. Most vegye át a Move eszközt, és próbálja áthelyezni a Bunny-t. Amint észrevette, mindkét kép azonnal mozog, mert Mindkét réteget összekötjük, és közös csoportba tesszük.
Próbálkozzon például a Hue / Saturation rétegek módosításával. Ehhez kattintson a kerek ikonra (ez a negyedik a levéltár rétegeinek palettáján - balra). Kattintson a Színárnyalat / telítettség fülre, és mozgassa a csúszkákat, majd látni fogja, hogy az érték mindkét képen azonnal változik (16. ábra).

Ebben a leckében részletesen ránézünk a munkára. Megtanultuk, hogyan lehet engedélyezni és letiltani a réteg láthatóságát, másolni, átnevezni, törölni, rétegeket kötni egy csoporthoz, különböző műveleteket végrehajtani a színen, keverési módok módosítása. Ez a következő leckét zárja le.
Minden a legjobb neked.
HTML leckék
CSS leckék
Cikkek
műszerek
Webhelysablonok
könyvek
díszítés
Weboldal az A-tól Z-ig
Keressen pénzt online
Csalás az interneten
Munkavédelem
MODULÁRIS FESTÉSEK
PHP TANULMÁNYOK
A szolgáltatások
szkriptek
SEO
jQuery
A munkakörülmények különleges értékelése (SOT) - AWP
Internetes fizetési rendszerek
A PHOTOSHOP LEHETŐSÉGEI
Titkos rész

Velünk készítsünk egy weboldalt
még egy gyerek is!
"Weboldal az A-tól Z-ig"
További információ >>>
Szeretne pénzt keresni?
2 Urovnevaja
Partnerprogram!
Csatlakozz most.
Moduláris kép: A vörösbársony luxusja
Moduláris absztrakció: a nap energiája
Moduláris kép: kék rózsák
Moduláris kép: Vízesés
Moduláris kép: Orchideák
Domainregisztráció
LLC "PC" LuxStroy "
Ha tetszik
webhelyünk telepítése
Linkünk. és
Ajándékokat kap.