Teljes kézikönyv a videók bélyegképének készítőjéről

A következő témában megmutatta, hogyan teheti meg a Total Commander, a CheshireCat One Click Thumbnailer segítségével - természetesen és rájuk is, de funkcionális. Tehát ki nem ismeri ezt a csodaprogramot, itt vagy.
A Video Thumbnails Maker alkalmazásban a képernyő teljesen tetszés szerint testre szabható.
Most beszélni fogok a program beállításairól, először le kell töltenünk. Elindulunk, és ezt látjuk:
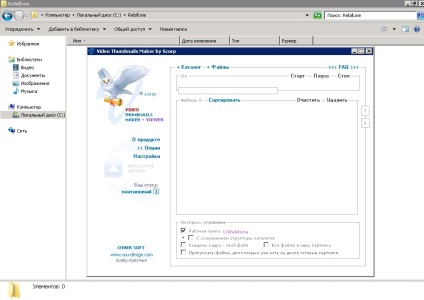
A beállítások között megyünk, és kiválasztjuk a motor stabil működését - "Extreme":
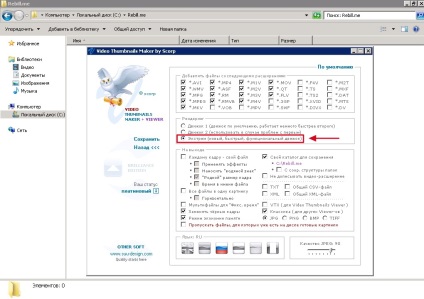
Ezután válassza ki a nyelvet - orosz nyelv:
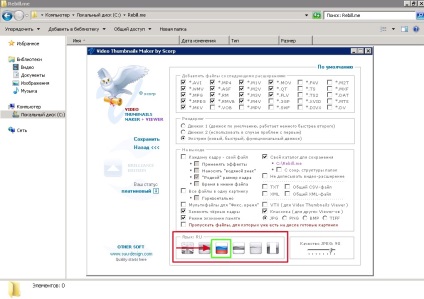
Most ki kell választania a könyvtárat a hüvelyk (képernyő) mentéséhez:
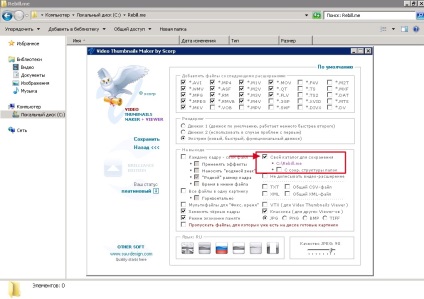
Nyomja meg kétszer a "Saját könyvtár mentéséhez" gombot, és válassza ki, hogy hova mentse:
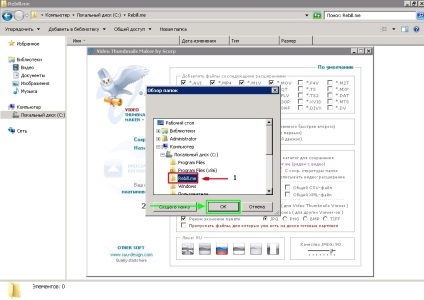
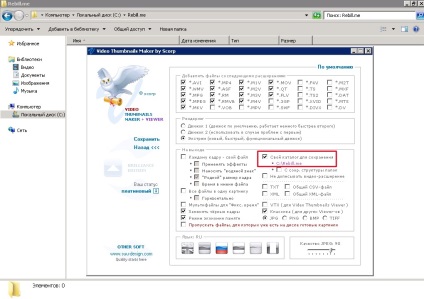
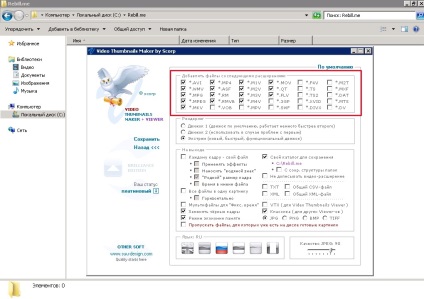
Itt a "Kijáratnál" a járdaszegély beállításai jobb, ha mindent elhagyunk a szabvány szerint, jól vagy saját belátása szerint:
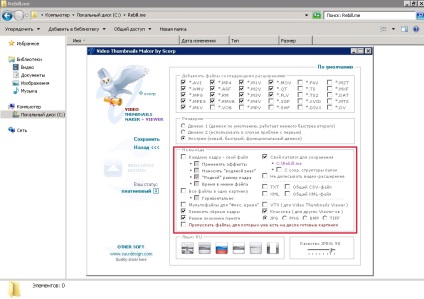
Minőségi könyöklő. a standard érték 95, ezért hagyjuk:
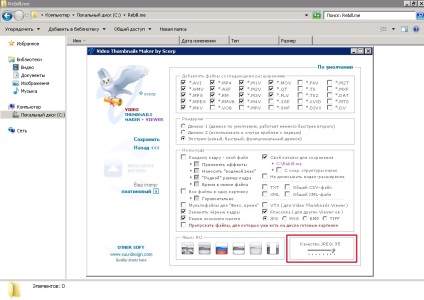
NE TÁJÉKOZZA MEG A SEGÍTSÉGET:
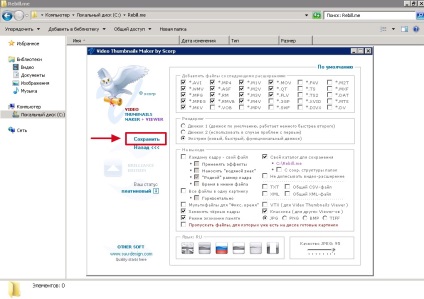
És ha szükséges, akkor a fájl minden egyes keretét elhelyezheti:
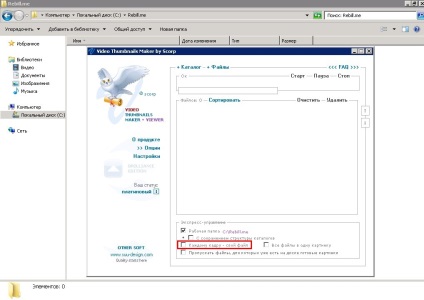
A beállításokkal mindent. Tovább mennünk.
Opciók - ez a magasság beállítása: szín, méret, műszaki leírás stb.
1. Vázelrendezés:
X - darab (oszlopok száma)
Y - darab (vonalak száma)
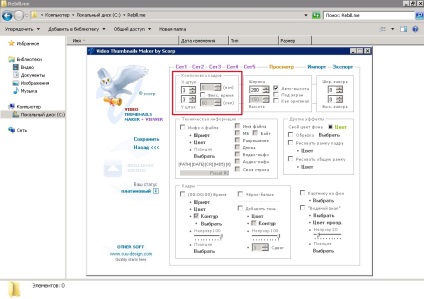
Szélesség / magasság - egy keret szélessége / magassága:
Auto. magasság - i.e. Csak be kell állítania a szélességet, a magasság automatikusan be lesz állítva. (Azt tanácsolom, tegyék bele)
A képernyő alatt - a szélesség / magasság automatikusan megjelenik, a képernyő mérete.
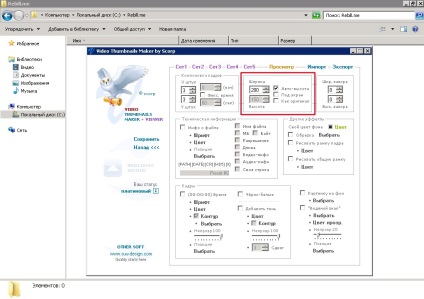
Szélesség / szabad magasság - szélesség / magasság a keretek között.
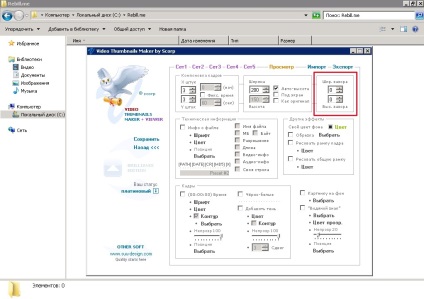
Íme egy példa:
Szélesség / szabad magasság - 0-ra beállítva:
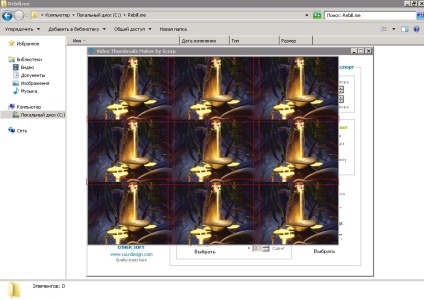
Szélesség / szabad magasság - 5 szett esetén:
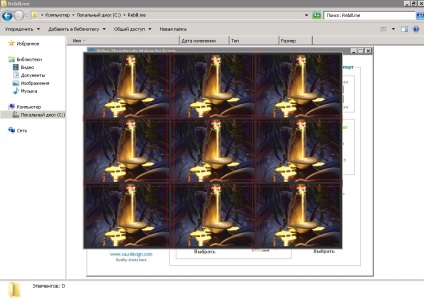
3. Állítsa be (Set1, Set2, Set3, Set4, Set5):
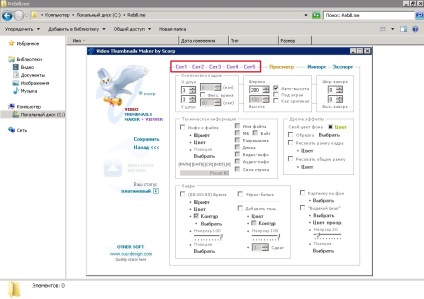
Néhány kedvenc beállításait mentheti, pl. Nem szükséges új programot létrehozni minden beállításhoz. Itt vannak tárolva itt - Video Thumbnails MakerPresets
Base_Preset_1 - Set 1
Base_Preset_2 - Set 2
Base_Preset_3 - Set 3
Base_Preset_4 - Set 4
Base_Preset_5 - Set 5
Állítsa be, ahogy csak szüksége van, és kattintson az "Exportálás" gombra:
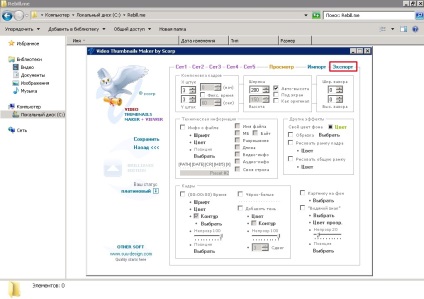
Ezután lépjen a Video Thumbnails MakerPresets menüpontra, és válassza ki, melyik beállításra mentse a beállításokat, majd kattintson a Mentés gombra. Először választottam:
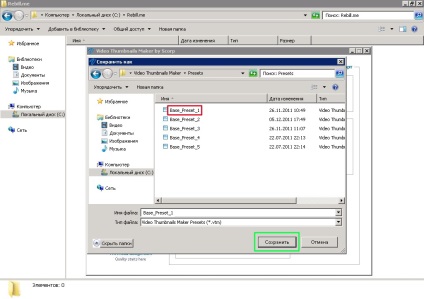
Úgy gondolom, érthető, hogy mi ez a funkció és hogyan kell használni.
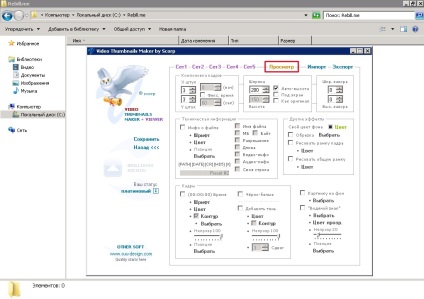
Így működik:
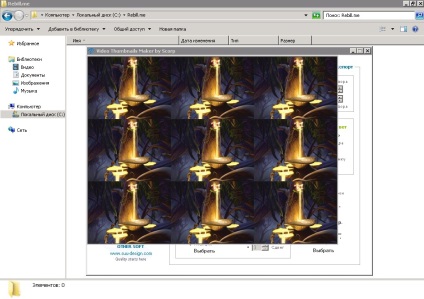
5. Műszaki adatok:
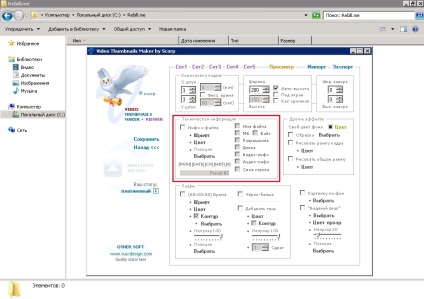
Információ a fájlról - ha van pecsét, akkor több információt jelenít meg a fájlról (méret, súly stb.), Vagyis nem csak a képernyőn, mint fentebb mutattam.
Íme egy példa egy kullanccsal:
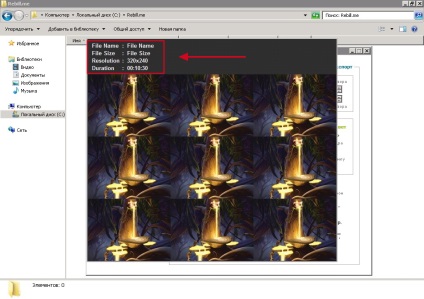
Betűtípus / Szín - Azt hiszem, tiszta font / színes információ.
6. Egyéb hatások:
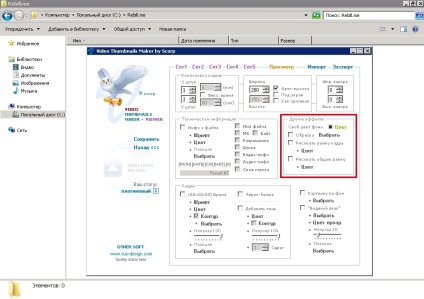
A háttérszín a háttérszín.
Példa (bal felső, bal felső, jobb felső, bal alsó, jobb felső, VL + NP, VP + NL), azt hiszem, minden világossá válik:
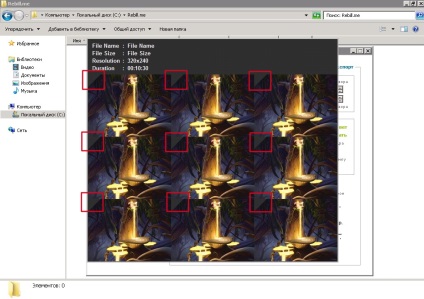
A keret keretének rajzolása - az egyes kereteket a kiválasztott színnel keretezi (a szabvány szerint - fehér).
Rajzolj egy közös keretet - teljes hüvelykujjot húz fel (felül, alul, balra, jobbra).
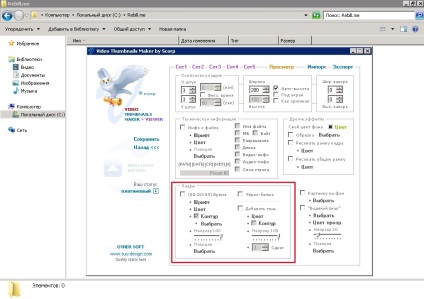
(00:00:00) Idő - ha be van jelölve, a frame idő minden kereten megjelenik.
Betűtípus, szín - szerintem ez érthető.
Átlátszatlan. - a feliratozás időtartamának átláthatósága.
Pozíció - hol található (bal felső, jobb felső, bal alsó, jobb felső, középső).
A fekete-fehér keret fekete-fehér lesz.
Árnyék hozzáadása - minden kockához hozzáad egy árnyékot.
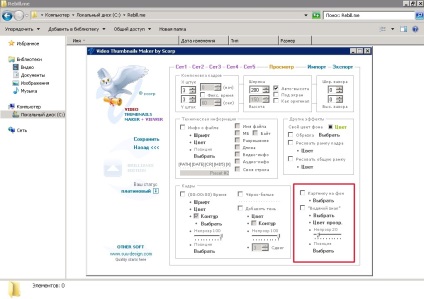
Kép a háttérbe - adj hozzá egy képet a háttérhez.
Vízjel - vízjel hozzáadása, például:
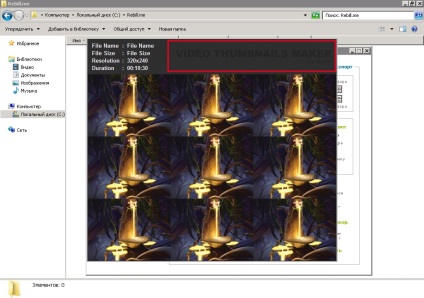
A beállítások kitaláltak. Tovább mennünk.
Nos, kollégák, ellenőrizzük, hogyan működik.
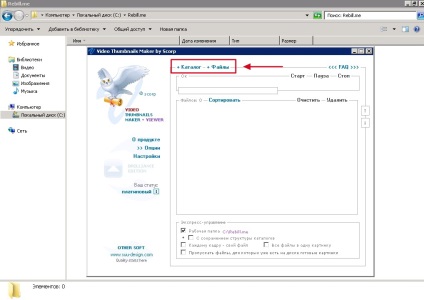
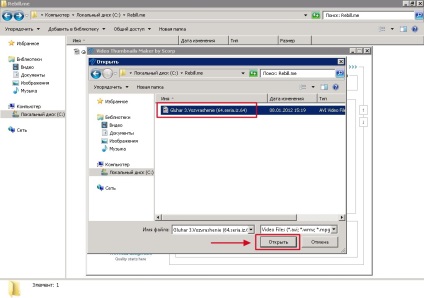
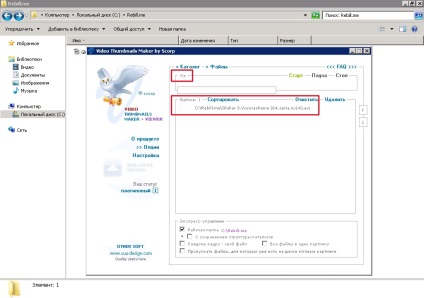
Nyomja meg a "Start" gombot:
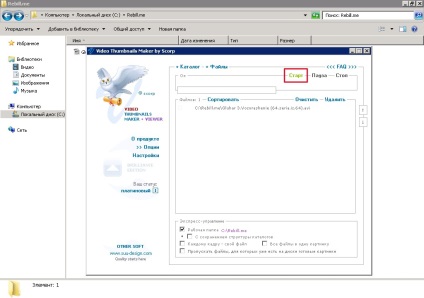
A folyamat legfeljebb 5 másodpercig tartott, és amint látja - sikeresen:
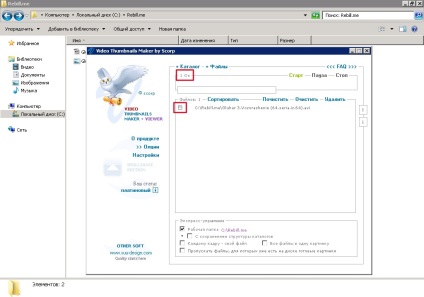
Nézzük a járdát:
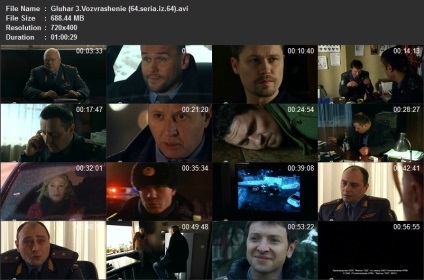
Amint látja, tökéletesen kiderült. Tehát mindenkinek tanácsot adok! A hüvelyk csak erre!
Üzenet az x64-ből
Nos, ha úgy gondolja, hogy a következő témában leírt módszer könnyebb és gyorsabb?
Ezenkívül ez a program fizetett, és még nagyobb nagyságrendet ért el. mindenféle ryushechki, trimmelő keretek, vízjelek stb. formájában nincs szükség mindenki számára, és nem mindig (és milyen joggal kell felakasztani a vízjelet egy kalóz verzióval?).
Nos, a "Minőség a bordázó, a standard érték 95, így hagyjuk"
Miért? jó érték a területen (70-80 néha még kevesebb). és az eredő fájl eredeti mérete 1,5-2-szeresére növekszik. még akkor is, ha a minőség 100% -ra állítódik, akkor a png (bmp, bármely más valódi színes formátum) jobb lesz, mivel a jpg eredetileg veszteséges képek tömörítéséhez jött létre.
Nem nézed meg a szöveget. itt sok van itt. ez a program teljes kézikönyve. van néhány apró dolog, amit nem írtam. Platna - vicces, a legfontosabb abban a pillanatban, hogy egyáltalán nem találja a problémát, a Google a segítségére és nem csak. A "kalóz verzió" használatával teljesen megvan a program összes funkciója, azaz a vízjelem, amit fel kell tennem, nekem is jogom van.
Azonban a 95 - es vagy 70 - 80 - as finomkövér minőségének rovására - egyetértek - szinte nincs különbség. De ez azokra vonatkozik, akik számára a hüvelykujj mérete annyira fontos, például, hogy nem érdekel. Szintén JPG és PNG - nem vette észre a különbséget, de ha van, akkor kicsi. Következtetés: ha szükség van a könyökméretre, akkor a következő beállításokat használjuk:
A gipszkarton minősége 70-80.
A formátum JPG.
Ha a méret nem releváns:
Minőségi könyöklő - 95-100
A formátum PNG, bár jobban szeretem JPG-t használni.