Részecske illúzió v Útmutató
Útmutató a Particle Illusion program v.3.0.
Az emitter mozgatása egy komplex pályán.
Töltse le a korábban mentett projektet (létrehozva a "Munka a program (1. rész)" szakaszban).
Most hozzon létre egy görbét, amely mozgatja az emittert: jobb gombbal kattintson a középső kulcspontra (a 30. kerettel megegyezően) az állapotablakban (szakasz) - megnyílik a menü (lásd a képet).
Ebben a menüben válassza az Ívelt opciót.
Határozza meg, hogy a pálya három irányban görbült:
1) az emitter mozgásának (görbe) pályájának képére a színpadi ablakban;
2) jobb gombbal kattintson a kulcs pontra, és győződjön meg arról, hogy a kiválasztott menüelem görbült;
3) a pályán a görbe vonal mentén található kulcsponton egy vezetősín jelenik meg (lásd az ábrát).
Segítségével a vezető vonal megváltoztathatja a görbület a röppálya (kattintson a bal egérgombbal a pont a végén a vezető vonal, és mozgassa a kívánt irányba). Alapértelmezésben a vasútvonal aktiválódik a választás „kapcsolt” Connected (azaz, ha mozog egy pontot az egyik oldalon a vezető vonal -. Ennek az ellenkezője a vonal mozog azzal egyenértékű) menüben (lásd a fenti ábrát.) Ki lehet kapcsolni optsiyuConnected- képes lesz irányítani a bal és a vezetővonal jobb oldali részeit egymástól függetlenül.
Miután optsiyaConnectedbyla le, a menü eltűnik lehetőséget, hogy újra ezt a lehetőséget választja, ha azt szeretné, hogy aktiválja újra - meg kell kikapcsolni knopkuCurved menü (menjen dolgozni egy egyenes pályára mód), majd újra engedélyezni knopkuCurved.
Most győződjön meg róla, hogy a középső kulcspont (a 30. keretes számnak megfelelően) bekapcsolja a CURVED üzemmódot, mozgassa ezt a pontot a kívánt helyre. Menjen az első kulcspontra (az 1. kereteknek megfelelően), és kapcsolja be a Surve módot, most, ismét mozgassa a középső kulcspontot (a 30. keretes szövegnek megfelelően).
A bal oldali ábra azt az esetet mutatja, amikor az első kulcspont (az 1-es keretnek megfelelő) módja Surve üzemmódban van, a jobb oldalon - a Surved üzemmód kikapcsol.
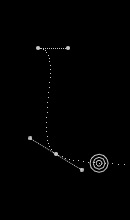
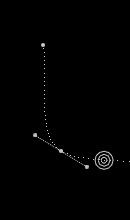
Módosítsa az objektum mozgásának sebességét.
Töltse le a korábban mentett projektet (létrehozva a "Munka a program (1. rész)" szakaszban).
Kapcsolja be a CURVA üzemmód első és második kulcspontját, állítsa a második kulcspont irányát a Kikapcsolt üzemmódra. Most mozgassa az első kulcskeret vezérlőpontját megközelítőleg az első és a második kulcspont közötti vonalhoz a köztük lévő távolság 1/3-ának megfelelő pontig. Ugyanezt a második kulcspontra is (lásd az ábrát).
Ahhoz, hogy egyenletes eloszlását pontok mindegyikének megfelelő keretet az úton van, hogy húzza a kontroll pont az első kulcsfontosságú közelebb a ponton és egy ellenőrző pont a második lényeg távolabb a második legfontosabb pontok (lásd. Ábra).
Annak érdekében, hogy pontosan elhelyezni a kibocsátó, használja a gombokat a kis eszköztár (Nudge Toolbar)
Ha rákattint a megfelelő gombra a mutatót a panel (Gallytörő eszköztár) emitter mozoghat egy pixel a nyilak irányában a gombot (ugyanazt a műveletet végre lehet hajtani a billentyűzetet, hogy rákattint egy kombináció klavishShift + nyíl (nyíl)). Ellentétben ezzel a módszerrel, az elmozdulás a kibocsátó keresztül Move gombot a következő, hagyományos mozgó emitter (via knopkiMove) létrehoz egy kulcspontja.
Az emitter teljes elérési útjának a kulcspontokkal együtt történő mozgatásához a CTRL billentyűt lenyomva tartva húzza az emittert a kívánt helyre.
Egy másik módja animáció kibocsátására.
Hozzon létre egy új projektet az Új gombra a fő eszköztáron
Új projektet hozhat létre a Fájl menüben a Fájl menü Új menüpontjában, vagy a Ctrl + N billentyűkombináció megnyomásával.
Adja hozzá az emittert a színpadi ablakhoz, kattintson jobb gombbal az emitter képre, és válassza ki a Record Position (Nyilvános pozíció) lehetőséget a megjelenő ablakban - információs ablak jelenik meg
Miután az emitter pozíciójának felvétele befejeződött, megnyílik a Point Smoothing ablak, az ablak szabályozójának segítségével lecsökkentheti a pályát
• Megjegyzés: Ha a Record Position (Rögzítési pozíció) funkciót használja, akkor az összes régi kulcsgombot felváltja új (rögzített) gombokkal; A rögzítési pozíció funkció csak a kibocsátókkal működik (nem működik deflektorokkal, blokkolókkal és erőkkel).
Az előző művelet visszavonása (Visszavonás).
Az előző művelet visszavonásához (Visszavonás) szükséges: vagy válassza ki a menüben a Szerkesztés menüpontot, vagy nyomja meg a Ctrl + Z billentyűt a billentyűzeten, vagy kattintson a Fő eszköztár gombra, aUndo gombra
Gyakran az előző művelethez való visszatéréshez csak törölje az utolsó létrehozott kulcspontot.
Ha kulcspozíciót szeretne eltávolítani a színpadi ablakban, amikor az emitter a kulcspontban van, nyomja meg a Ctrl + D billentyűt a billentyűzeten.
• Megjegyzés: az első kulcspontot nem lehet törölni.
Ahhoz, hogy lépjen a következő (korábban visszavont művelet) (Újra) sem kell választani menyuEditpunktRedo vagy nyomja meg a billentyűzet kombináció klavishCtrl + Y, vagy kattintson az egérrel a fő panel knopkuRedo szerszámok
• Megjegyzés: A részecske illúzióban csak a színpadon és a grafikonablakokban végrehajtott műveletek törölhetők.
Alapértelmezés szerint a program 20 lépést végezhet el, szükség esetén módosíthatja ezt az összeget a Beállítások ablakban.
A fő eszköztáron (fő eszköztár) kattintson a Projektbeállítások gombra, vagy nyomja meg az Alt + P billentyűkombinációt
Megnyílik a Projektbeállítások ablak.
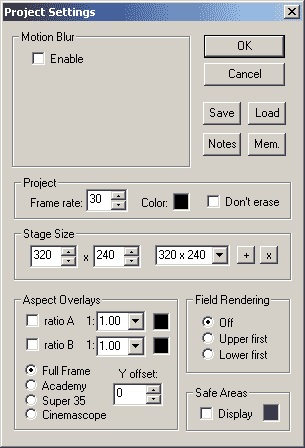
A Motion Blur (Mozgás elmosódás) opcióval egy mozgó objektum határait simítani lehet.
Az opciószín (háttérszín) a háttérszín beállításához (az Előnézet ablakban jelenik meg),
A szín megváltoztatásához kattintson a bal egérgombbal a színes négyzetre, és a megjelenő paletta ablakban válassza ki a kívánt színt
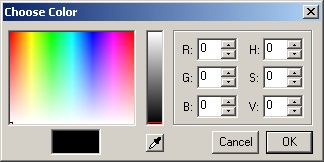
A részecskék bizonyos típusai "intenzív" jelzéssel vannak ellátva, így a részecskék a fekete háttérrel legjobban illenek.
OpcióNem törölheti, ha bekapcsolja - a színpadi ablakban lévő kép nem fog eltűnni, amíg az új keret képmása meg nem jelenik, egyes esetekben még érdekesebb hatás létrehozására. Azonban ez a lehetőség nem működik: ha bármilyen képet (képet) használ háttérként, és a Motion Blur opció be van kapcsolva.
Az opció méretének mérete (ablakméret) az ablak méretének beállítására szolgál, és ugyanakkor a kimeneti kép mérete
Legördülő menüből (nyitott kattintva a bal egérgombbal a nyílra a harmadik rész) számos szabványos méretű színpad mezőbe, ha azt szeretné felvenni ezt a listát a méretét, típusát, az első és a második ablak értékeket a szélessége és magassága az ablakot, és kattintson az egér knopkuAdd (négyzet szimbólum "+"). Ha egy adott ablak méretét kell távolítani a listából, jelölje ki, és kattintson az egér a Törlés gombra (a négyzet egy „x” jel).
Az Aspect Overlays rész olyan opciókat tartalmaz, amelyek lehetővé teszik a színpadi ablak egy részének elrejtését, amely nem látható a projekt kimenet után
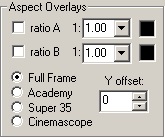
A program lehetővé teszi két független fedvény - A és B használatát. Fordulni az overlay, válassza ki (pipa a dobozban), majd a dobozban található a jobb oldalon, válassza ki az arány érték (arány), a pop-up ablakot (megnyitja a bal oldali nyílra kattintva az ablak mellett arány), vagy egyszerűen csak adja meg a kívánt értéket okoshkoratio . A szín az overlay lehet kiválasztani a paletta, amely elérhető, kattintson a bal egérgombbal a színes négyzetek a jogot okoshkaratio.
Vannak előre beállított beállítások: "Full Frame", "Academy", "Super 35", "Cinemascope", vegye figyelembe, hogy néhány közülük megváltoztathatja az Overlay A arányát.
Az "Offset" opció lehetővé teszi az átfedés felfelé történő mozgatását (pozitív értékek bevitelével az ablakba) vagy le (bevitele - negatív értékek)
A "Biztonságos területek" opció bekapcsolása lehetővé teszi, hogy megjelenítse a biztonságos terület határait (a kép egy részét, amely mindig látható lesz a TV képernyőjén vagy más kijelzőeszközön) a színpadon és a képen. A biztonságos terület színét a paletta segítségével választhatja ki, amely a bal egérgombbal a színes négyzetre kattintva nyitható meg, a képernyőn jobbra
Gyors váltás az overlay módban A (Overlay A) gomb megnyomásával a billentyűzeten kombináció klavishCtrl + Shift + A váltás az overlay módban B (Overlay B) -Ctrl + Shift + B, váltson rezhimSafe területek (biztonságos működési terület) -Ctrl + Shift + S
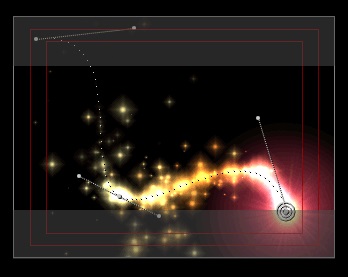
A Field Rendering részben (lásd az alábbi ábrát) állíthatja be a kép kimeneti módját a projekt elkészítésekor: a Ki opció be van kapcsolva - nem az átlapolt kép (progresszív vizsgálat); Az Apper első opciót tartalmazza, az átlapolt kép (átlapolt vizsgálat), az első mező a felső (páratlan); az első lehetőség az átlapolt kép (interlace scan), az első mező az alsó (egyenletes) mező.
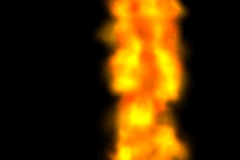
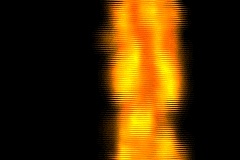
A Project Settings ablak jobb oldalán lévő gombok
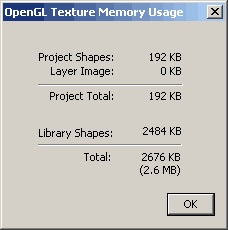
Példa a Motion Blur opcióra
Amint már említettük, a Motion Blur (Mozgás elmosódás) opció segítségével mozgatható objektum határait simítani lehet.
Indítson el egy új projektet, adja hozzá a "Super Whirls 01b (mb)" emittert a színpad ablakában (a "Group 5" mappában található).
Az Elmosódás opció hozzáadásához válassza ki azt a Projektbeállítások ablakban, majd kattintson az OK gombra, a Mozgás elmosódás lehetőségre
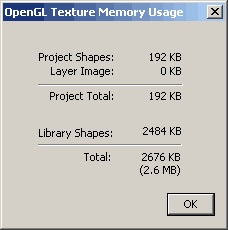


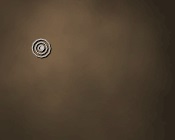

Az Extra Frames (Extra keretek) opció határozza meg, hogy hány képkockát használnak az effektus kialakításához (minél nagyobb a szám, annál egyenletesebb a farok);
Az Elmosódott összeg opció meghatározza az elmosódottság mértékét.
OptsiyaIntensity Beállítás: ha olyan részecskék, melyeknek jel „intenzív”, alkalmazva effektMotion blur (Regular mód), akkor az értéket a megnyilvánulása a hatást ezek a részecskék változni, ha az intenzitás értékét (intenzitás) regulyatoromIntensity beállítása.