Alkalmazások eltávolítása az ablakokban 10
A klasszikus alkalmazások és alkalmazások eltávolítása a Windows Áruházból az új kezelőpanelen
Kattintson a Start menü Beállítások parancsára.
Menjen a Rendszer - Alkalmazások és funkciókhoz
Jelölje ki az eltávolítani kívánt alkalmazást, majd kattintson az Eltávolítás gombra
Ha törli a klasszikus alkalmazást, az eltávolítási programot hívják le. Amikor eltávolítja az alkalmazásokat a Windows Áruházból, a párbeszédpanelek nincsenek megadva.
Egyes Windows Store alkalmazásokat nem lehet törölni a rendszerből, ebben az esetben a törlés gomb inaktív.
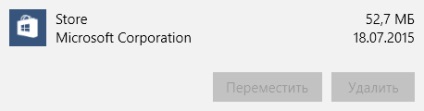
Mint korábban, eltávolíthatja a klasszikus alkalmazásokat a Klasszikus Vezérlőpult Programok telepítése és törlése beépülő moduljából, vagy indítsa el az eltávolítóprogramot közvetlenül a program mappájából.
Távolítsa el az alkalmazásokat a Windows Áruházból a PowerShell segítségével
Az alkalmazások ilyen módon történő eltávolításához meg kell adnunk azoknak a csomagoknak a nevét, amelyeket a törléshez használunk.
Nyissa meg a PowerShell rendszergazdaként. Ehhez kattintson a Start gombra vagy a keresési ikonra a tálcán, és írja be a PowerShell parancsot. A talált klasszikus Windows PowerShell alkalmazásban kattintson a jobb egérgombbal, és válassza a Futtatás rendszergazdaként parancsot.
A PowerShell programban indítsa el a parancsot
Ennek eredményeképpen megjelenik a Windows Store összes telepített alkalmazásának listája.
Az alkalmazások törléséhez a parancsok olyan csomagneveket használnak, amelyek kényelmesebbek a másoláshoz, mint kézzel történő nyomtatáshoz, így a fenti parancs eredményét mentheti egy szövegfájlba. Ehhez futtassa a következő parancsot:
Get-AppxPackage | Set-Content "# 36; Env: felhasználói profil # 92; Desktop # 92; AllApps.txt"
Ennek eredményeképpen létrejön az AllApps.txt szöveges fájl az asztalon, a telepített alkalmazások csomagjainak teljes nevével.
Ha több információt szeretne kapni a létrehozott fájlban, a telepített alkalmazások listáját HTML formátumban mentheti. Ehhez hajtsa végre a következő parancsot:
Get-AppxPackage | ConvertTo-Html | Set-Content "# 36; Env: felhasználói profil # 92; Desktop # 92; AllApps.html"
Az alkalmazás eltávolításához meg kell adni a teljes csomagnevet PackageFullName.
A megjelenített elemek listáját lerövidítheti a keresés megadásával. Például tájékoztatást kapunk a News alkalmazásról. amely később törlésre kerül. Ehhez futtassa a következő parancsot:
Get-AppxPackage -Name * Hírek *
A PackageFullName értékét egérrel kiválaszthatja, és a jobb egérgombbal kattintva másolhatja.
A News alkalmazás eltávolításához futtassa a következő parancsot:
Remove-AppxPackage Microsoft.BingNews_4.4.200.0_x86__8wekyb3d8bbwe-Megerősítés
A példában a -Confirm paraméter jelenik meg, amelynek használatáról tájékoztatást nyújtanak arról, hogy milyen műveletet hajtanak végre, valamint a művelet végrehajtásának megerősítésére irányuló kérelmet. Ha a -Confirm paramétert nem használják, az alkalmazás megerősítés nélkül eltávolításra kerül.
E parancs eredményeként a News alkalmazás törlődik.
E parancsok végrehajtásakor megjelenik az információ, és a műveleteket az aktuális felhasználó alkalmazásával végezzük. Abban az esetben, ha más felhasználó alkalmazásával akciókat kíván végrehajtani, használja a -User opciót <имя пользователя>.
például:
Get-AppxPackage-Felhasználó OSzone
A parancs eredményeként megjelenik a felhasználói OSzone telepített alkalmazásainak listája.
Hasonlóképpen törölhet egy másik felhasználó alkalmazását is.
Az összes felhasználó alkalmazásainak ellenőrzéséhez használja a -AllUsers paramétert
Több alkalmazás eltávolításához használja a PowerShell előszkriptet a Microsoft Script Center adattárból:
A Windows Store összes alkalmazásának törléséhez használja a következő parancsot:
Get-AppxPackage -AllUsers | Távolítsuk-AppxPackage
Ez eltávolítja az előtelepített alkalmazásokat, de egyes alkalmazások nem törölhetők, mert az operációs rendszer részét képezik.
Az összes alkalmazás törlése után újratelepíthetők, és új fiók létrehozásakor az első hozzáférésre kerülnek telepítésre. A telepítés elkerülése érdekében használja a következő parancsot:
Get-AppXProvisionedPackage -Online | Remove-AppxProvisionedPackage -Online
Kérjük, vegye figyelembe, hogy az összes alkalmazás eltávolításakor az Üzenet alkalmazás eltávolításra kerül, és más alkalmazásokat nem tud telepíteni a Windows Áruházból.
Ha eltávolít egy előre telepített alkalmazást az Remove-AppxPackage cmdlet segítségével, távolítsa el a csomagtárból a következő parancsot:
Get-AppXProvisionedPackage -Online | ahol-tárgy | Remove-AppxProvisionedPackage -Online
A példa a parancsot használja a 3DBuilder alkalmazás eltávolítására, egy másik alkalmazás törlésére, a "hasonló paraméter" értékben történő megadására
Klasszikus alkalmazások eltávolítása a parancssor használatával
Ebben a forgatókönyvben a WMIC parancssori segédprogramot használják. A Windows Management Instrumentation (WMI) rendszerrel való együttműködésre szolgál.
Megjegyzés: a wmic használatával csak a Windows Installerrel telepített klasszikus alkalmazásokkal tud kommunikálni.
A telepített programok listájának beszerzéséhez futtassa a következő parancsot:
Meg fogjuk kapni azokat a programokat, amelyek eltávolíthatók.
A programnevek listáját egy szövegfájlba is elmentheti további felhasználás céljából.
wmic / output: C: # 92; Felhasználók # 92;<имяпользователя># 92; Desktop # 92; szoftver_list.txt termék kap Name, Version
Vagy egy HTML fájlban, mint táblázat:
wmic / output: C: # 92; Felhasználók # 92;<имяпользователя># 92; Desktop # 92; szoftver_list.html termék kap Name, Version / format: htable
Amint észrevette, a fenti példákban nem csak a programok neve, hanem a verzió is megjelenik. A lista további finomításához a következő álnevek használhatók:
- Név - név
- Verzió - verzió
- Szállító - fejlesztő
- Leírás - leírás
- InstallDate - a telepítés dátuma
Amikor megjelenik a programok listája, korlátozhatja a kimenetét bizonyos keresési feltételekre, például csak egy adott fejlesztőre vagy csak egy kulcsszóra a címben.
A programok listájának megszerzése, amelynek fejlesztője a Microsoft csapata lesz:
wmic termék, ahol a "Vendor, mint a '% Microsoft%'" kap nevet, verzió
És ha meg szeretné kapni a programok listáját, amelyek a címszóban szerepelnek, akkor ez a következő:
wmic termék, ahol "Name like"% Office% '"kap Name, Version
Távolítsa el például a Windows 7 USB / DVD DownloadTool programot. A törölni kívánt parancs:
termék, ahol a name = "Windows 7 USB / DVD letöltő eszköz" hívás eltávolítása
Ennek megfelelően egy másik program eltávolítása a létrehozott listából, annak neve legyen a paraméter neve (piros színnel kiemelve).
Program törlésekor a parancsnak meg kell erősítenie a műveletet. A visszaigazolási kérelem elutasításához használja a / nointeractive paramétert. A parancs így fog kinézni:
termék, ahol a name = "Windows 7 USB / DVD letöltő eszköz" hívja az uninstall / nointeractive parancsot
A WMIC támogatja a távoli számítógépek telepítési csomagjainak kezelését is.
Furcsa, hogy a Windows 10 nem hajtotta végre a tárolási alkalmazásoknak az üzletből történő eltávolításával kapcsolatos funkciókat. Nos, nagyon furcsa!
Üdvözlünk! Itt van a kérdés. Linux alatt és problémamentesen mentem a C: \ Windows \ SystemApps mappába, és a kéz könnyű mozgásával a nadrágok megfordultak. A Linux alatt nincs telepítve a fény. Delov, akkor.
És a kérdések:
1. Ez nem lehetséges? Mert az itt leírtak nem mindenben jól mozognak! Valami olyan, mint "telepítési hiba". Nézzétek meg, hogy "
2. Milyen alkalmazások lehetnek és mit kell, és mit nem? Eltávolították a Cortan-y-t (más módon, a tweak.exe-en keresztül), D-hiba a rudacrón 10-15 másodpercenként. "az aktiválás sikertelen, nem található modul, stb."
3. És hol (mely mappákban) Mit kell még "megtisztítani"?
Hogyan lehet visszaadni a törölt alkalmazásokat?