A program (alkalmazás) eltávolítása a Windows 10-ben
Otthoni Windows A program (alkalmazás) eltávolítása a Windows 10 rendszerben
A Windows korábbi verzióihoz képest nem sok változás történt a Windows 10 alkalmazásainak kezelésével kapcsolatban. Igen, volt egy bolt, amely jól működik, és ahonnan telepítheti a programokat. De ma nem erre. Ebben a cikkben megmutatom, hogyan lehet gyorsan eltávolítani a programot a Windows 10 rendszerben.
Például mindig telepítem valamit, ellenőrizem, és végül a telepített programok listája rendesen nő. És mindezek a programok helyet foglalnak a merevlemezen (általában a C meghajtón), és rendesen eltömítik a rendszert. Ezenkívül sok program hozzáadásra kerül az indításhoz, és fut, amikor a számítógép be van kapcsolva. Ez pedig lelassítja a Windows 10 indítását.
Ezért javaslom néhány perc elosztását, és felesleges alkalmazásokat. Biztos vagyok benne, hogy lesz néhány program, amit nem igazán használ.
Az alkalmazás eltávolításának gyors módja a Windows 10 rendszerben
Minden lehet a beállításokon keresztül, szabványos eszközökkel. Nyissa meg a Start - Beállítások menüpontot. Válassza a Rendszer részt. és menjen az Alkalmazások és szolgáltatások fülre.
Megjelenik a telepített programok listája. Név szerint kereshet, engedélyezheti a rendezést vagy engedélyezheti a programok megjelenítését egy adott helyi lemezen. Ezenkívül a program minden egyes programhoz megadja annak méretét, ami hasznos.
A kívánt program eltávolításához kattintson rá, majd kattintson a Törlés gombra. és kattintson ismét a Törlés gombra.
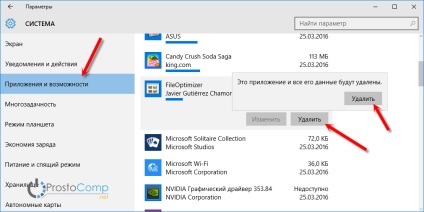
Előfordulhat, hogy meg kell erősítenie a törlést a program ablakában. Egyszerűen kövesse az utasításokat.
Egy másik út. Nyomja meg a + R billentyűt, írja be az appwiz.cpl parancsot, és kattintson az Ok gombra.
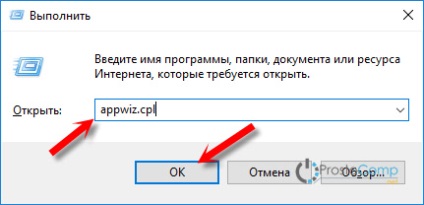
Megjelenik a Programok és szolgáltatások ablak. A táblázatban megjelennek a méret, a telepítés dátuma, a kiadó és a verzió is. Egy program törléséhez kattintson duplán. Vagy kattintson a jobb egérgombbal, és válassza a Törlés / Szerkesztés lehetőséget.
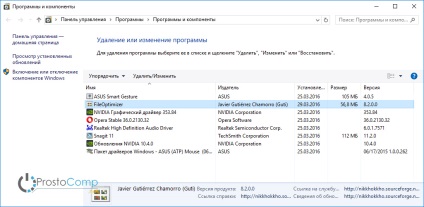
Ezután elindul az eltávolítási folyamat, vagy megjelenik egy ablak, amelyen a törlést meg kívánja erősíteni.
Távolítsa el a programot a Start menüből
Van még egy nagyon egyszerű módszer. Nyissa meg a Start menüt. és kattintson az Összes alkalmazás elemre. Ezután keresse meg a kívánt programot (általában, először meg kell nyitni a program mappát), kattintson jobb egérgombbal, és válassza a Törlés lehetőséget.
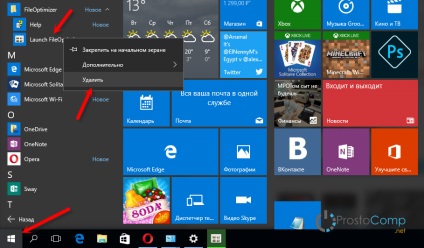
Azt hiszem, ez a módszer is hasznos lehet.
Program az alkalmazások teljes eltávolításához a Windows 10 rendszerben
Ha valamilyen oknál fogva nem távolítja el a program a Windows 10, vagy szeretne egy teljes eltávolítása az összes bejegyzést a registry, mappák és egyéb információkat, hogy fel kell használni egy speciális program - uninstallers. A legnépszerűbb ingyenes, valószínűleg Revo Uninstaller. Ebben a programban természetesen sokkal több különböző lehetőség van, mint a szokásos Windows eszköz.
Egy alkalmazás eltávolítása a Revo Uninstaller segítségével több lépést tesz. A főablakban válassza ki a kívánt alkalmazást, majd kattintson a Törlés gombra.
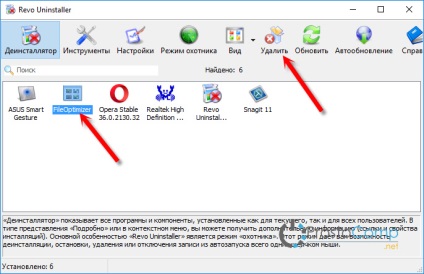
Erősítse meg a törlést az Igen gombra. Megjelenik egy ablak a törlési módszer kiválasztásával. Válassza ki a kívántat, majd kattintson a Tovább gombra. Az egyes módszerek közelében részletes leírás található oroszul.
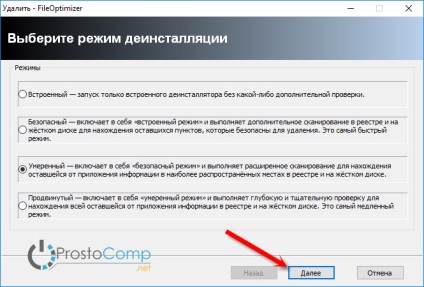
Elkezdődik az eltávolítási folyamat. Miután elkészült, kattintson a Tovább gombra. Szükséges lehet a program telepítőablakának bezárása, amelyet eltávolítottunk.
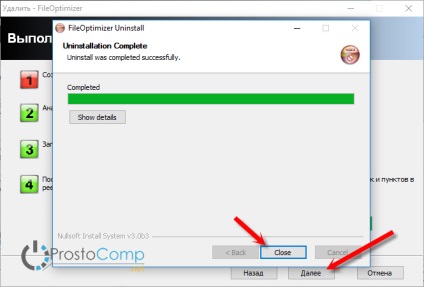
A Revo Uninstaller program további információkat keres a rendszerben. Láthatja az eredményt. Válassza ki a kívánt elemeket, majd kattintson a Törlés gombra. Ellenőrizze, hogy a kiválasztott elemek törlődtek-e.
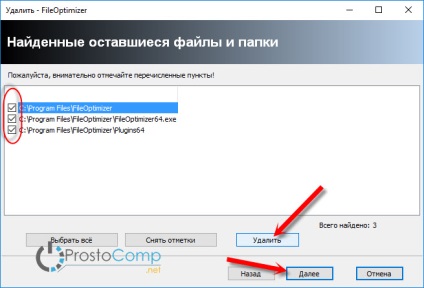
Ezt követően bezárhatja a Revo Uninstaller ablakot.
Úgy gondolom, ezek a módszerek elégek. Időről időre ellenőrizze a telepített alkalmazásokat a számítógépén, és törölje a feleslegeseket. Bármi is legyen, ami nem zavarja a rendszert.