Távoli asztali kapcsolat Windows 7 linuxról - cikkek a Microsoft Windows -ról
Bár a legtöbb rendszergazda Windows környezetben dolgozik, néha csatlakozniuk kell egy távoli Windows asztalhoz egy Linux számítógépről. A Windows operációs rendszert mindenki jól ismeri, de a Linux esetében a megoldás nem annyira nyilvánvaló.
A távoli asztali protokollt (RDP) támogató Linux-segédprogramok kiválasztása szinte bármely platformhoz való csatlakozáshoz nagyon széles, de ebben a cikkben ismertetem a Windows 7-hez való kapcsolatot az Ubuntu 9.10-ről. Annak érdekében, hogy a helyzet még érdekesebb legyen, fontolja meg, ha a Windows 7 virtuális gépként fut az Ubuntu Server szerverén a VirtualBox segítségével. Nem annyira, hogy a "felhő" technológia ma már nagyon népszerű.
A formatervezés meglehetősen bonyolult, így a 3. ábrán. A-t az áttekinthetőség diagramja formájában mutatjuk be. Így könnyebb lesz megérteni, mi a tét.
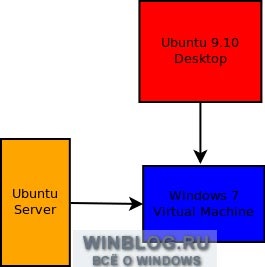
Ábra: A Windows 7 a VirtualBox 3.0 rendszeren fut az Ubuntu kiszolgálón.
Című cikkében azt feltételezzük, hogy már van egy számítógépen futó Ubuntu és az Ubuntu Server kiszolgálót, amelyre telepítette a VirtualBox virtuális gépen Windows 7. Ezek a feltételek nagyon könnyű elvégezni, nos, hogyan lehet leküzdeni a nehézségeket, azt a későbbiekben majd .
A munkamenet befejezésekor nyissa meg a VirtualBox ablakot, válassza ki a Windows 7 VM virtuális gépet, majd kattintson a "Beállítások" gombra. Lépjen a "Hálózat" szakaszra, és válassza ki a "Csatolt adapter" opciót a "csatolt" legördülő menüből (B ábra). Kattintson az OK gombra a módosítások alkalmazásához, és zárja be az ablakot.
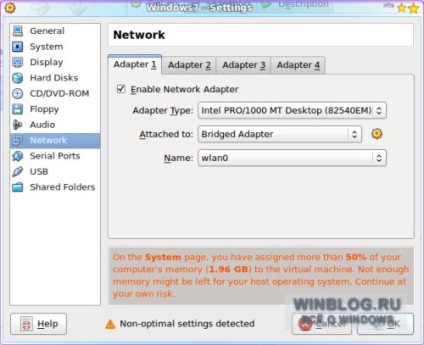
B. ábra: Ha a virtuális gép hálózata nem működik, előfordulhat, hogy módosítania kell a kapcsolat típusát.
Mielőtt csatlakozhat a Windows 7 rendszerhez az RDP használatával, engedélyeznie kell a megfelelő szolgáltatást. Ehhez hajtsa végre a következő műveleteket a virtuális gépen:
1. Nyissa meg a Start menüt.
2. Kattintson jobb gombbal a Számítógép elemre.
3. Válassza ki a "Tulajdonságok" menüpontot.
4. Kattintson a "Távoli beállítások" linkre.
5. Ellenőrizze a "Távsegítség kapcsolatok engedélyezése ehhez a számítógéphez" és a "Számítógépek engedélyezése a távoli asztal bármilyen verzióját" opciókat.
6. Kattintson az "OK" gombra a módosítások végrehajtásához.
RDP ügyfél Linux számára
Az egyik legmegbízhatóbb és legegyszerűbb RDP kliens Linux számára a terminálkiszolgáló (Terminal Server Client, tsclient) kliense. Általában van telepítve az Ubuntu alapértelmezetten, de ha a számítógép nem nyissa meg az Ubuntu Software Center (Ubuntu Software Center), és írja be a keresési sáv «terminál szerver» (idézőjelek nélkül). Jelölje ki a "Terminálkiszolgáló ügyfél" elemet, kattintson a mellette levő nyílra, majd kattintson az "Install" (Telepítés) gombra.
Telepítés után a kliens indításához szükséges parancsikon megjelenik az "Alkalmazások" részben Internet »(Alkalmazások | Internet). A fő alkalmazási ablak a 3. ábrán látható. C.
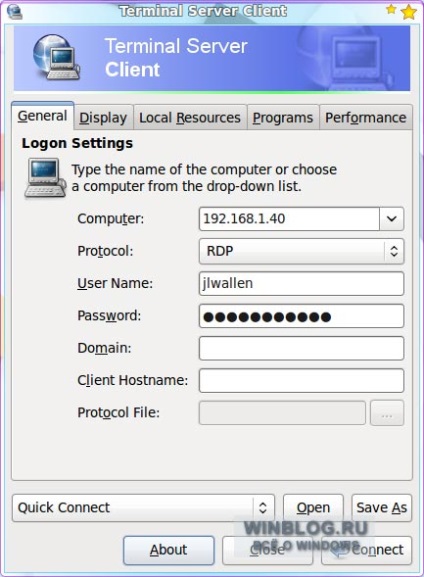
C. ábra. Amint látja, távoli kapcsolat beállítása a Windows 7 rendszerhez nagyon egyszerű.
Szeretné - hinni vagy nem -, de nagyon könnyű kapcsolódni egy távoli asztalhoz a Linux alatt. Mindössze három mező kitöltésére van szükség:
Ezután kattintson a "Connect" gombra. Egy új ablak nyílik meg a Windows 7 asztalon (D. ábra).
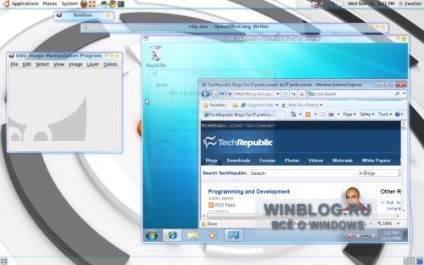
D. ábra: A Windows 7 virtuális gép az Ubuntu-t futtató számítógép távoli kapcsolati ablakában.
Ez a példa illusztrálja az RDP rugalmasságát és sokoldalúságát. A Windows 7-hez való távoli csatlakozáshoz egyáltalán nem kell Windows operációs rendszert futtatni - távolról irányíthatja a rendszert Linuxról.