Hat módja annak, hogy megakadályozzák a hálózati nyomtatási problémákat, ablakok pro
Hálózati nyomtatók konfigurálása
Sok időt töltenek olvasni az e-maileket olvasóktól, és megpróbálok üzeneteket rendezni egy témában a postaláda-mappák segítségével. A nyomtatókkal és a nyomtatással kapcsolatos kérdésekkel foglalkozó könyvtár mennyisége arra utal, hogy a nyomtatók beállítása és a nyomtatási problémák megoldása a rendszergazda örökös gondja. Ezért a legérdekesebb kérdések megválaszolásához szeretnék tanácsot adni a hálózati nyomtatás megszervezésében.
Tipp 1. Helyezze vissza a rendelést a nyomtatási naplókba
A Rendszergazdák rendszeresen ellenőrzik az Eseménynapló Rendszer naplóit, hogy minden nyomtatókiszolgálón megtalálják a nyomtatóüzeneteket. Az üzenetek párban jelennek meg: az első azt mondja, hogy egy adott felhasználó kinyomtatott egy bizonyos dokumentumot, és a másodpercben, amely néhány másodperccel később érkezett, a feladat törölve volt a nyomtatóból. A Microsoft beállítja az alapértelmezett ellenőrzési módot. Valószínűleg ez az információ csak akkor hasznos, ha a felhasználóknak díjat számít fel a dokumentumok nyomtatásához.
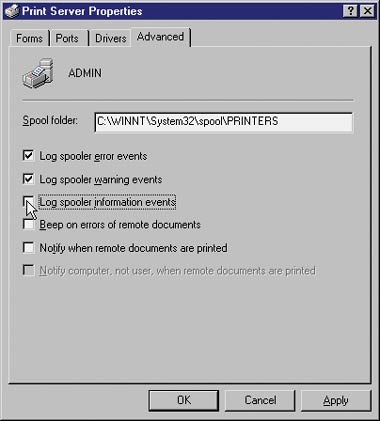
1. képernyő: Tulajdonságok párbeszédpanel a nyomtatószerverhez, Speciális fül
Szükség esetén törölheti a Naplózási műveletek figyelmeztetési eseményei jelölőnégyzetet is. Figyelmeztetések jelennek meg a naplóban, amikor a megfelelő jogosultságokkal rendelkező felhasználók megváltoztatják a nyomtató vagy a nyomtatókiszolgáló konfigurációját. Ha engedélyezi ezt a funkciót, akkor csak akkor van értelme, ha hibaüzenetek vannak a rendszer naplójában, és ellenőrizni kell, hogy a hibákat a sikertelen paraméterváltozások okozták-e.
Tipp 2. Engedélyezze a Nyomtatószolgáltatók csoportot nyomtatók hozzáadásához
Ha vannak olyan felhasználók, akik ismerik a Windows-ot a nyomtatók telepítéséhez és konfigurálásához, tanácsos engedélyezni őket. A legtöbb rendszergazda hozzáadja ezeket a felhasználókat a Nyomtatószolgáltatók csoporthoz, egy integrált tartománycsoporthoz. Amikor azonban nyomtatót próbál telepíteni harmadik féltől származó illesztőprogramokkal, a Nyomtatószolgáltatók csoport tagjai Access Denied hibaüzenetet kapnak. A telepítés során a Windows a .inf fájlt a% systemroot% inf mappába másolja. A Windows operációs rendszer tagjai számára ez a könyvtár (a nyomtató-illesztőprogramokat tartalmazó) bejegyzést különös módon tiltja. Meg kell változtatnod a% systemroot% inf könyvtár engedélyeit, és hozzá kell adnod a Print Operators csoporthoz való jogot. A Windows nyomtató-illesztőprogramok már megtalálhatók a% systemroot% inf mappában, ezért ha Windows-illesztőprogramokkal rendelkező nyomtatókat telepít, nem történik bejegyzés, és a hibaüzenet nem jelenik meg.
Tipp 3. Használjon nyomtatómedencéket a terheléskiegyenlítéshez
A nyomtatótárolók segítségével a nyomtatási szolgáltatás a kritikus műveletek során biztosítható. A nyomtatótárolók szervezése jó módja a nyomtatók terhelésének egyenletes elosztására a nagyon intenzív nyomtatás idején.
Ha a nyomtatótípus szerveződik, akkor a virtuális nyomtató (a Nyomtatók mappában lévő ikon, amely megfelel a telepített nyomtató-illesztőprogramnak) elküldheti a nyomtatási feladatokat több fizikai nyomtatóknak. A fizikai nyomtatóknak ugyanazzal a modullal kell rendelkezniük, vagy olyan emulációs üzemmódban kell lenniük, amelyet a nyomtató-illesztőprogram vezérelhet.
A nyomtatótároló konfigurálásához telepítenie kell a nyomtatóillesztő példányát a nyomtatókiszolgálóként használt számítógépre (a nyomtatók fizikai telepítése után). Ezután a következőket kell tennie.
- A Nyomtatók mappában kattintson jobb gombbal a nyomtató ikonjára, és válassza a Tulajdonságok menüpontot.
- Kattintson a Portok fülre, és jelölje be a Nyomtató-társítás engedélyezése jelölőnégyzetet.
- Adja meg az összes olyan portot, amelyhez a nyomtatók csatlakoztatva vannak a medencében. Kattintson az OK gombra.
Tipp 4. Különböző nyomtató konfigurációk használata
Sok rendszergazda hiába próbálja meg a felhasználókat a nyomtatóbeállítások konfigurálásához (a Nyomtatás párbeszédpanelen kiválasztott nyomtató Tulajdonságok lapján). A leggyakoribb probléma az, hogy a felhasználók elfelejtik megváltoztatni a tálcákat, és nem a kívánt papírra nyomtatni. Néha nem tudják, hogy milyen tálca van, és nyomtatási formanyomtatványokat nyomtatnak.
Ebben az esetben létrehozhat egy virtuális nyomtatót egy adott konfigurációhoz egy adott felhasználói feladathoz. Ezután a felhasználók egyszerűen választhatnak több opció közül a megfelelő nyomtatót a feladatukhoz.
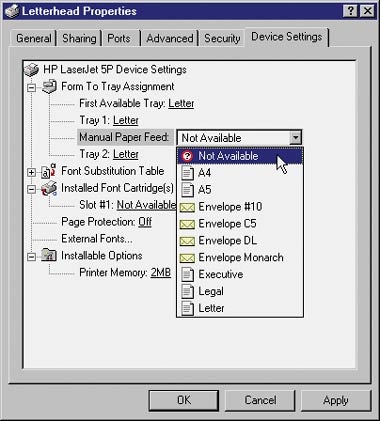
2. képernyő: A fejléces nyomtató tulajdonságai: A 2. tálca nem érhető el
Miután minden nyomtató megjelent a Nyomtatók mappában, minden egyes nyomtatót beállíthat egy adott feladathoz. Például az egyik nyomtatóom az 1. tálca hivatalos formanyomtatványaival és a 2. tálcával van konfigurálva - fiókfiókokkal. Amint a 2. ábrán látható, egy fejlécű virtuális nyomtató esetében az 1. tálca konfigurációja megfelel a levélpapírformátumnak, és a második tálca nem jelölhető meg. A Checks nevű virtuális nyomtató fiókformákat tartalmaz a 2. tálcában, és az 1. tálca nem érhető el.
Tipp 5. Helyezze át a nyomtatási feladatokat egy hibás nyomtatóról
Néha a nyomtatónak van egy problémája, mondjuk papírelakadás, és ezt nem lehet azonnal rögzíteni. Ha a nyomtatási sorban több munka van, a legtöbb rendszergazda egyszerűen törli a feladatokat, és megmondja a felhasználóknak, hogy a feladatot később kell elküldeni a nyomtatónak. Ha azonban egy másik nyilvános nyomtató van a hálózaton, és ugyanazt a meghajtót használja, akkor a következőket teheti meg, és áthelyezheti a feladatot a nyomtatásra.
- A Nyomtatók mappában kattintson jobb gombbal a hibás nyomtató ikonjára, és válassza a Tulajdonságok parancsot.
- Menjen a Portok fülre.
- Kattintson a Port hozzáadása elemre, válassza ki a Helyi port elemet, majd kattintson az Új port elemre. Ezután írja be az alternatív nyomtató UNC-nevét (például ServerPrinter_Sharename).
Tipp 6. Nyomtatás Windows 98 nyomtatókiszolgálókra
Tény, hogy a Windows 98 nyomtatókiszolgálói jól működnek, hacsak nem próbálja meg használni a Windows 98 biztonsági funkcióját, többek között a nyomtató eléréséhez szükséges jelszót. A Windows 98-as nyomtatóhoz tartozó jelszó minden egyes nyomtatóhoz egyedi, és a regisztrált felhasználó jelszava nem működik (hacsak nem véletlenül egybeesik a nyomtató jelszavával). Tiltsa le a nyomtató jelszavát a Tulajdonságok párbeszédpanel Megosztás lapján történő eltávolításával.
Nyomtatás az egészségre!
A nyomtatók kezelése olyan folyamat, amelyben számos hiba előfordulhat, és a hibák megelőzése érdekében konfigurálhatja a hálózati nyomtatást. Természetesen ez csak szavakban könnyű. Általában a rendszergazdák elkezdenek dolgozni a nyomtató beállításokkal a problémák bekövetkezése után. A cikkben ismertetett tippek segítségével megakadályozhatja a leggyakoribb nyomtatási problémákat, és megtarthatja a Windows hálózati nyomtatók működését.
Ossza meg az anyagot kollégákkal és barátokkal