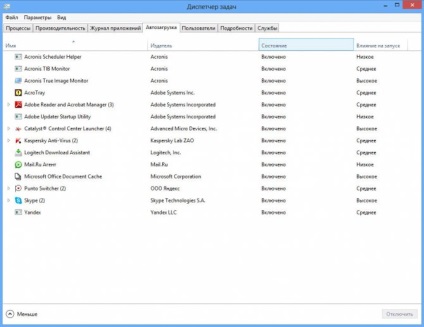Tippek a Windows 8 operációs rendszerrel - universe microsoft windows 7

A cikk több mint 30 tippet, trükköt és rejtett funkciót tartalmaz, amelyek hatékonyan működnek a Windows 8 asztali, hordozható vagy táblagépes számítógépeken.
A Windows 8-ban számos új funkció és eljárás létezik az előző operációs rendszerhez képest, amely miatt a legtapasztaltabb PC-felhasználók is új felhasználóknak éreznek magukat. Ez egy mellékhatás az operációs rendszerre történő áttéréshez, amely mindkét érintésvezérlővel és hagyományos egérrel és billentyűzettel működik. De ne félj. Ebben a cikkben megpróbáltuk általánosságban lerövidíteni a billentyűparancsokat, a trükköket és a rejtett segédprogramokat, amelyek segíteni fogják a hibrid operációs rendszert.
Gyorsbillentyű
A jobb egérgombbal a képernyő bal alsó sarkában - akár a kezdőképernyőn, akár az asztali nézetben - megjelenik a Gyors hozzáférés menü, amely közvetlen hozzáférést biztosít a rendszer számos kulcsfontosságú rendszergazdai funkciójához. beleértve a Lemezkezelőt, a Feladatkezelőt, az Eszközkezelőt és a Vezérlőpultot. A helyi menü olyan eszköz, amely gyorsan elvégezni bizonyos feladatokat. Az egyetlen rossz dolog az, hogy a Microsoft úgy döntött, hogy elrejti a képernyő sarkában, és nem mondja el senkinek.
A kezdőképernyő kaotikus konglomerátumgá alakulhat, ha túl sok alkalmazás és más elemek esetén csempék formájában rögzítheti. Használja a beépített eszközöket, segít megtörni a meglévő elemeket csoportokba, amelyek mindegyikét saját nevéhez rendelik.
Először húzza át azokat a csempeit, amelyekre csoportosítani szeretne, a képernyő jobb oldalán lévő szabad területre. Az operációs rendszer elválasztja őket a többiektől, és egyesíti őket. Ha elégedett a szereléssel, használja a szemantikus zoom funkciót (kattintson a Zoom gombra a képernyő jobb alsó sarkában). Segít felmérni az interfészt, és megkapja az asztal teljes tervét. Kattintson a jobb egérgombbal a csoportra, és válassza ki a "Névcsoport" pontot a panel bal oldalán. Adja meg a csoport nevét, és élvezze a kezdőképernyőt.
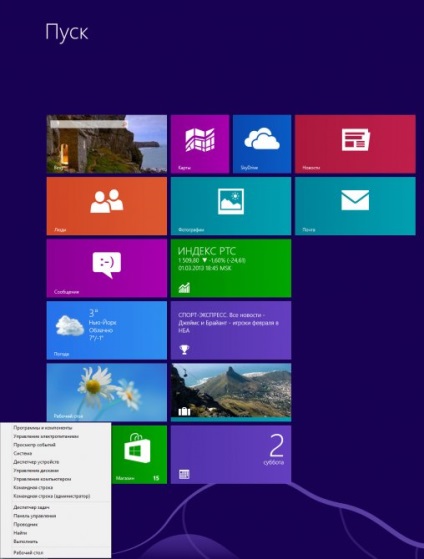
A helyi menü a képernyő bal alsó sarkában található szemek elől rejtve marad
Gyors alkalmazás bezárása
Úgy tűnik, hogy a záró alkalmazásoknál nincs nehézség, de nagyon gyorsan megtalálja, hogy a Windows alkalmazásoknak nincsen közeli gombja. A Microsoft arra kényszeríti a felhasználókat, hogy az alkalmazásokat háttérbe juttassák, ahol minimális mennyiségű erőforrást fogyasztanak, folyamatosan elérhetőek. De ha a lelked ellenzi ezt, zárja be az alkalmazást az egérrel vagy az ujjával húzva a képernyő tetejéről az aljára. A húzás folyamán a program először minimalizálódik, és miután elérte a képernyő alsó szélét, teljesen eltűnik. Ezenkívül az alkalmazás lezárható a Feladatkezelő vagy egy gyorsbillentyű használatával
A keresési funkció, amely a Csoda-varázslók panelén található, további hatalmat nyert. Lehetővé teszi a könyvtárak keresését nem csak Windows 8 rendszerű gépeken, hanem szélesebb Windows-ökoszisztémában is. Válassza ki azt a adatterületet, amelyen a keresés végrehajtásra kerül. Minden telepített alkalmazások, rendszerbeállítások, fájlok, e-mail üzenetek, vagy akár egy külső szolgáltatás, mint a Windows Store vagy a Bing Maps. Adjon meg egy kulcsszót, és kattintson a gombra
Számos alkalmazás kifejezetten és hallgatólagosan kapcsolódik a személyes adatokhoz. Fotók, helyadatok és név található a rendszeren. Bízhatok abban a gépben, amely ilyen nagy mennyiségű érzékeny adatot tárol? Az adatvédelmi beállítások konfigurálásához nyomja meg a billentyűkombinációt
A SmartScreen szolgáltatás figyelmezteti a felhasználót, mielőtt elindítaná az azonosítatlan alkalmazást, és megnyitná az internetről letöltött gyanús fájlt. Természetesen mindig hasznos az ötlet a fájlok eredetéről, de az állandó figyelmeztetések nagyon gyorsan elkezdenek irritálni. A beállítások egyszerűen megváltoztathatók, így egyáltalán nem adhatók ki figyelmeztetések, de ehhez adminisztrátori jogosultságokra van szükség. Válassza a "Vezérlőpult * Minden vezérlőpult elemet * Támogatási központot." A képernyő bal oldalán válassza a "Windows SmartScreen beállítások módosítása" lehetőséget. A megjelenő ablakban engedélyezze a kívánt Windows SmartScreen vezérlési funkciót.
A kezdőképernyő számos csempével tölthető be, amelyek alkalmazások. Ha ezek a csempe kevés, mindannyian jól láthatóak, de mi van, ha számuk eléri a több százat? Legtöbbjük rejtve van a szeme elől, csak a képernyő görgetése után válnak láthatóvá. Ebben az esetben a szemantikus zoom (Scale) funkciója hasznos. Ha érintőképernyőt használ, annak érdekében, hogy megnézze az összes benne bemutatott információ általános vázlatait, egyszerűen csökkentse az ujjainak méretezését a kezdőképernyő méretarányára. Ez a funkció azoknak a felhasználóknak áll rendelkezésre, akik csak a billentyűzeten és az egéren dolgoznak. Miközben tartja a kulcsot
Windows 8 alkalmazások és asztali programok egyidejű végrehajtása
Talán észrevettétek, hogy több monitor használata esetén a Windows 8 alkalmazások a fő képernyőn találhatók, és egy további kijelző is elosztva van az Asztal alatt. Úgy tűnhet, hogy ilyen helyzetben mindkét típusú alkalmazás teljes képernyős munkája támogatott - a modern programok a bal oldalon vannak, és az asztali alkalmazások a jobb oldalon vannak. Azonban, amint az asztalon a második képernyőn érkezik, az első képernyő Modern stílusában lévő Windows 8 alkalmazások eltűnnek, és helyette az asztal jelenik meg.
Az Üzembe helyezés kezelése a Feladatkezelővel
Nem kell többé futtatnia az MSConfig segédprogramot, hogy meghatározza az indításhoz szükséges programokat. Ha meg szeretné tudni, hogy mely programok indulnak el automatikusan a Windows indításakor, csak menjen az Indítás fülre a Windows Feladatkezelőben 8. Ehhez nyomja meg a billentyűparancsot és válassza ki a "Feladatkezelő" elemet a kínált menüből, vagy írja be a "Kereséskezelő" mezőbe a "feladatkezelő" (idézőjelek nélkül) elemet. Lépjen először a képernyő alján lévő "Részletek" fülre, majd tetején az "Indítás" menüpontra, és válassza ki azokat a programokat, amelyeknek automatikusan el kell indulniuk a Windows indításakor.