A Photoshopban mintákkal dolgozunk, egy leckében, egy shiman pavelben
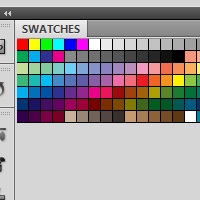
Akár professzionális vagy teljes kezdő a Photoshopban, előbb-utóbb találkozol a színmintákkal. A minták lehetővé teszik a színek mentését és kiválasztását, így gyorsan alkalmazhatja azokat a munkájában. A mai leckében megmutatjuk, hogyan lehet gyorsan és hatékonyan használni a mintákat a Photoshopban. Kezdjük!
1. lépés
Mielőtt elkezdené, ellenőrizze, hogy a minta panel nyitva van-e. Először változtasd meg a munkaterületet a Tervezésre. Ezt a felső ablaktáblában teheti meg (Ablak> Munkaterület> Tervezés (Ablak> Munkaterület> Tervezés).
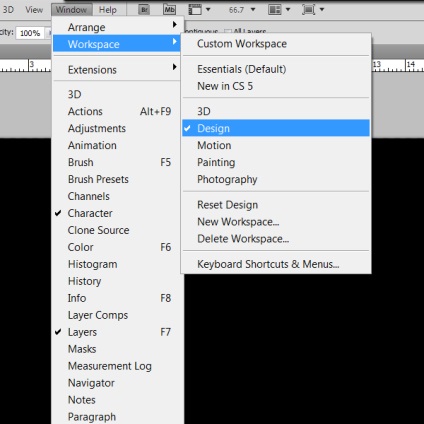
Ha a munkaterület nem úgy néz ki, mint a képernyőképen, akkor vissza kell állítania a munkaterületet. Ehhez menjen az Ablak> Munkaterület> Terv visszaállítása (Ablak> Munkaterület> Visszaállítás parancsot). Ez visszaállítja a munkaterület összes paneljét. A Színtárak panelt is engedélyezheti az Ablak> Samples (Ablak> Színminták) lehetőség kiválasztásával.
Most állítsuk vissza a Pattern beállításokat. Ehhez mozgassa a kurzort a mintapanelre, kattintson az előugró menü ikonjára, és válassza a "Színtárak visszaállítása" lehetőséget.
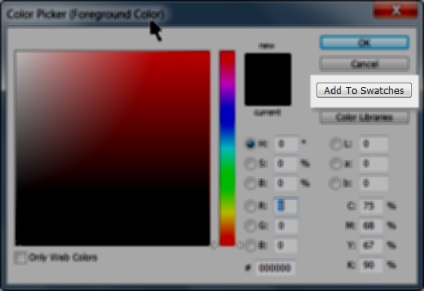
2. lépés
Nyissa ki a színválasztó panelt / ablakot. Ha már megadta a színt, jelölje ki. Ha nem, akkor vegye ki az általam választott: # 274860.
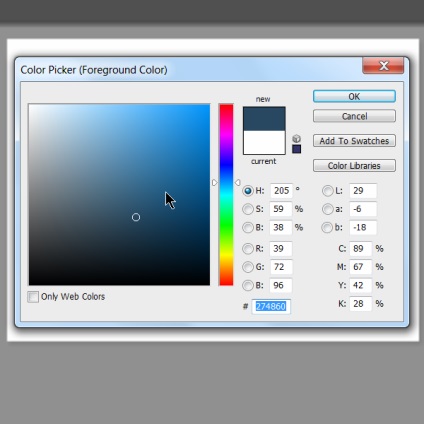
3. lépés
Az ablak bezárása előtt kattintsunk az "Add to Swatches" gombra.
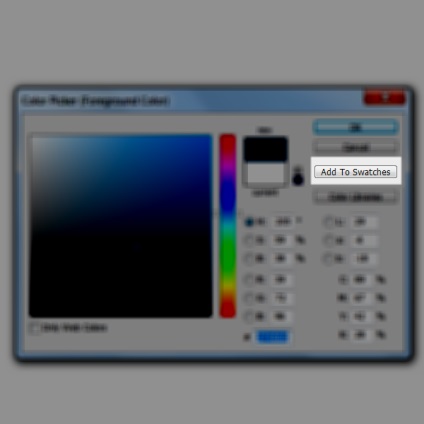
4. lépés
Miután rákattintott a "Színtáblák hozzáadása" gombra, a következő ablak jelenik meg. Válasszon nevet a minta számára. Én választottam Nice Blue (Cute Blue ^^). Ezután a színed mentésre kerül a mintákban. Most megkérdezheti, hol találja ezt a mintát?
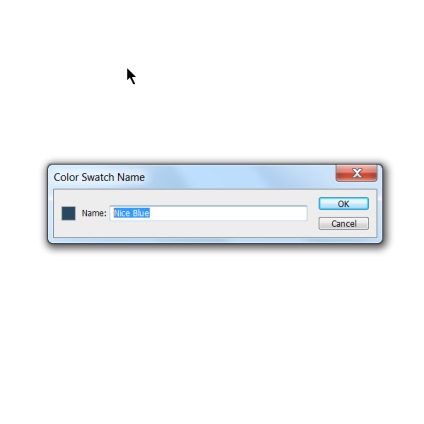
5. lépés
Az éppen mentett minta megtalálásához keresse meg a minta ablaktábláját. Megmagyaráztam, hogyan kell megnyitni az 1. lépésben.
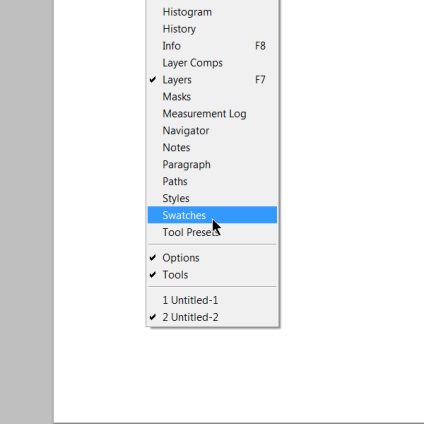
Ha már megnyitottad, jobb oldalon találod.
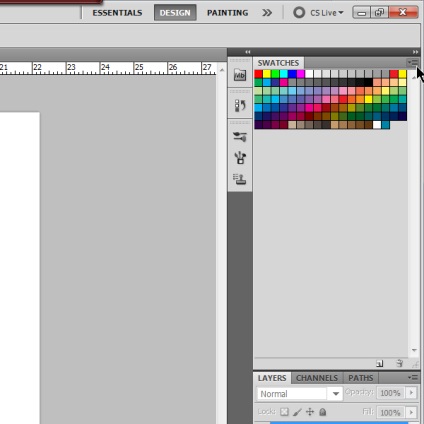
6. lépés
Most, hogy megtalálja a szükséges mintát, nézze meg a mintapanelt. Az ikonok méretének megváltoztatásához kattintson a kis ikonra a felbukkanó menüben, és válassza a "Nagy miniatűr" lehetőséget.
Kattintson a ikonra a bal egérgombbal, és ez a szín lesz a háttérszín.
Most meg szeretném mutatni, hogyan menthet egyszerre több mintát.
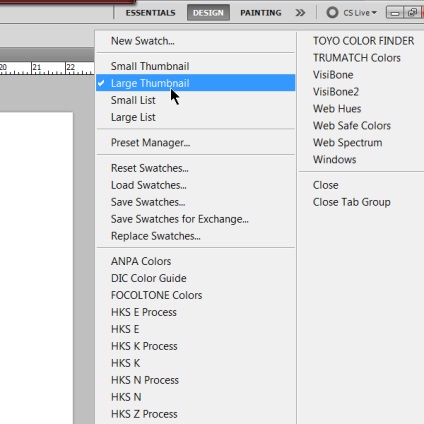
7. lépés
Miután több színt választott és mintát mentett, azoknak ugyanabban a Swatches panelben kell lenniük.
A színek egy példányban történő mentéséhez: kattintson a jobb felső sarokban lévő kis felugró ikonra, és keresse meg a "Színminták mentése" opciót.
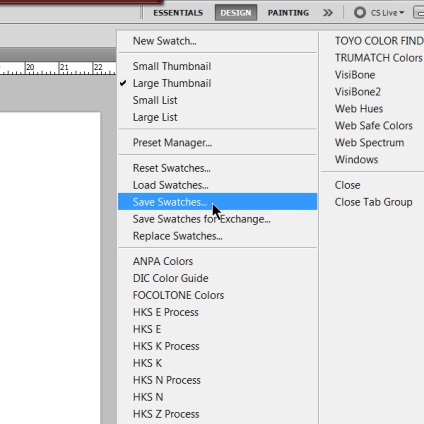
8. lépés
A következő ablak jelenik meg, miután rákattintott a "Minták mentése" gombra. Nevezze el a "Blues" fájlt, majd kattintson a mentés gombra. A Photoshop automatikusan kiválasztja a könyvtárat a mintákkal.
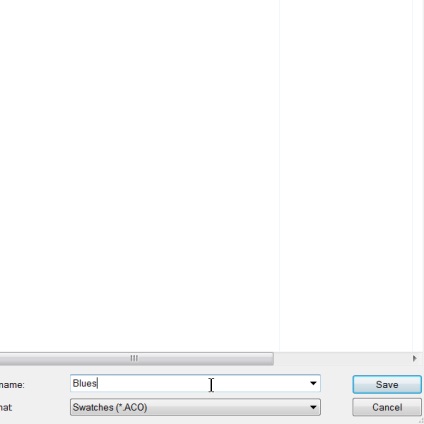
Hogyan tölthetem le a mintákat miután elmentettük? Térjünk vissza a Színtáblák panelre, és kattintsunk az előugró menü ikonjára. Kattintson a "Színtárak betöltése" opcióra. Válassza ki az éppen mentett fájlt. Az én esetemben ez a "Blues.aco"
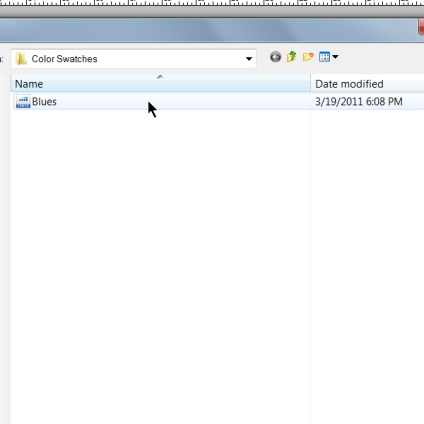
következtetés
Végezetül azt szeretném mondani, hogy a minták hasznosak lehetnek a mindennapi munkában. Használata jelentősen csökkentheti a projekten töltött időt.
Előző kiadvány Következő kiadvány