A kép javítása Photoshopban
Sofya Skrylina, a Művészeti Központ tanára, Szentpétervár
A Beállítások párbeszédpanel használata
A Variációk párbeszédpanel a színeltolás eltávolítása mellett lehetővé teszi a kép tonális egyensúlyának beállítását. Az ablak tetején két miniatűr - az eredeti kép és a beállítás eredménye. Az alábbi példák a korrekcióra, egy adott változat alkalmazására, egyszerűen kattintsunk az indexképre (1. ábra). A csúszkával megadhatja a korrekció pontosságát és a kapcsolók használatát - módosítsa a kép vagy a korrekciós terület telítettségét: Árnyékok, Középső hangok, Fénypontok.
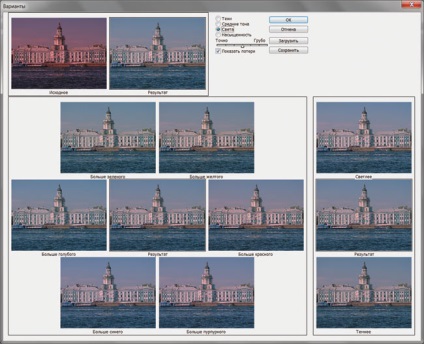
Ábra. 1. A Beállítások párbeszédpanel
Ha az ablakot ismételten alkalmazzák, akkor a korrekció előtt az eredeti beállítások visszaállításához vissza kell állítania az eredeti beállításokat.
Ezt az ablakot az Image (Image) -> Adjustments -> Variations parancs kéri. Az 1. ábrán. A 2. ábra egy példát mutat a felesleges vörösség eltávolítására ezzel az ablakkal.

Ábra. 2. Példa egy színeltolás eltüntetésére a Beállítások párbeszédpanelen (a bal oldalon az eredeti kép)
A Match Color párbeszédpanel alkalmazása
A Match Color (Megfelelő szín) parancs lehetővé teszi, hogy egy képen egy másik szín alapján változtasson színeltérést. Ezt akkor használják, ha ugyanolyan feltételek mellett készült fényképek sorozatát kell feldolgozni. Ebben az esetben elegendő egy képet egy színegyensúlyban kiegyensúlyozni, a többiek pedig feldolgozni ezt a parancsot, és a forrást a kivett színeltolással látják el. Ez a parancs is alkalmas arra, hogy egy projektben kombinált különböző képek színeit kiegyenlítse, így ugyanazokat a színeket használhatja, amelyek jól koordináltak.
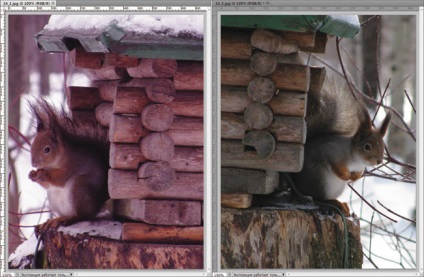
Ábra. 3. Eredeti fénykép színes eltolással (a bal oldalon) és forrásként használt fénykép
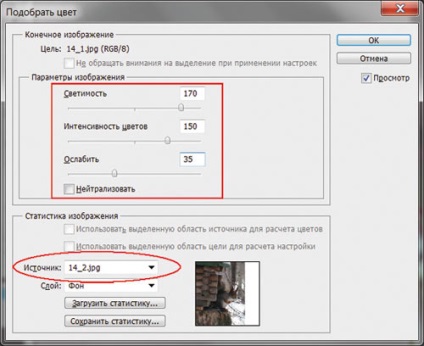
Ábra. 4. Párbeszédablak A színek egyeztetése
A két kép színeinek megegyezéséhez a következő műveleteket kell elvégeznie:
- Nyissa meg a Photoshop két fájlját, és menjen a kijavítandó fotóra (lásd a 3. ábrát).
- Végezze el az Image (Image) -> Adjustments (Adjustments) -> Match color (Match Color) parancsot.
- A Forrás legördülő listából válassza ki azt a képet, amelynek színei a szín színének megváltoztatására szolgálnak (4. ábra).
- Korrekciós paraméterek beállítása:
- a Luminance csúszka használatával - a képpontok fényereje;
- a csúszka segítségével színintenzitás - színtelítettség;
- A Fade csúszka használata - részben visszaállítja a kép eredeti színét;
- A Semlegesítés jelölőnégyzet bejelölésekor a program megpróbálja meghatározni, hogy a kép melyik árnyalata semleges, és mentse el őket. Ez a művelet nem mindig határozza meg a semleges színt minden esetben.
A korrekciós eredményt és az eredeti fényképet a 2. ábrán mutatjuk be. 5.
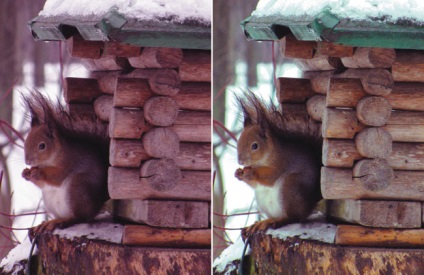
Ábra. 5. Példa a felesleges vörös szín eltávolítására a Match Color párbeszédpanelen (a bal oldalon - az eredeti képen)
A színeltolás gyors beállítása
A számos különböző beállítással rendelkező eszközön kívül a Photoshop gyors eszközt kínál a korrekcióhoz. Viszonylag egyszerű helyzetekben elég gyors eredményt kapnak. Tekintsük a színeltolás automatikus korrekciójának eszközeit.
Autocorrection eszközök
Az automatikus színkorrekciót a Szintek vagy a Kanyarok párbeszédpanelen az Automatikus gombra kattintva állíthatja be, és a megnyíló párbeszédablakban az Opciók gombra kattintva megnyitható. 6.
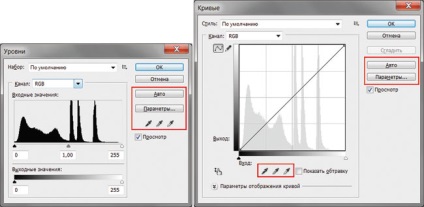
Ábra. 6. Eszközök az automatikus korrekcióhoz a Szintek (bal) és a Kanyarok párbeszédpanelen
A színkorrekcióhoz három pipetta használható: fekete, szürke és fehér. Ha a kép olyan területeket tartalmaz, amelyeknek semlegesnek kell lenniük, akkor szürke szemcseppet használnak. A fekete-fehér pontok meghatározásához fekete-fehér pipettákat használnak. Ezek használatához a kívánt pipetta kiválasztásával egyszerűen kattintson a szürke, fekete vagy fehér területre.
A Pipetták a Szintek párbeszédpanel csúszkájával vagy a Kanyarok párbeszédpanel pontjai segítségével használhatók. Először, a színeltolás részben eltávolításra kerül a pipettákkal, majd finomabb szín- és hangkorrekciót hajt végre.
Az 1. ábrán. A 7. ábra egy fehér pipetta segítségével végzett színeltolás eltüntetését mutatja be. Kattintás történt a felhőn, amely a Szent Izsák székesegyház kupolájának jobb oldalán található.
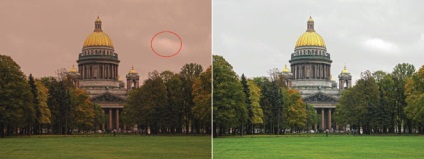
Ábra. 7. A színeltolás és a kép tisztázása fehér pipetta segítségével (bal - az eredeti kép)
A szintek és a görbék mellett az automatikus korrekció elvégezhető a Kép (Kép) -> Automatikus színkorrekció (Automatikus szín) paranccsal. Így a 3. ábrán. A 8. ábra a Kunstkamera épület képkorrekcióját mutatja be.

Ábra. 8. A színeltolódás megszüntetése a parancs segítségével Automatikus színkorrekció (a bal oldalon - az eredeti kép)
Ha összehasonlítjuk az eredményt az 1. ábrával. 2, hogy az autokorrekció eredménye közelebb áll a valósághoz - kevesebb kék színt tartalmaz, mint a Variációk párbeszédpanel használata esetén. Ugyanakkor a Variációk ablak használatával a víz kék árnyalatot vett fel, ami a képnek olyan volt, mint egy képeslap. Mindenesetre a választás a felhasználó!
Azt is meg kell jegyezni, hogy megjelent a Photoshop CS5 eszköz, amely lehetővé teszi, hogy növelje a részleteket és a ragyogás az élek, hogy élességét és fényét a fénykép. Ez a párbeszédpanel HDR Toning (HDR Toning), amely a Kép -> Beállítások menüben található. Ebben a formában feldolgozhatja a fotót a korrekció utolsó szakaszában. Így a 3. ábrán. 9 A Variációk ablakban kapott eredményt a HDR Toning ablakban korrigálják.

Ábra. 9. Javítási eredmények: a Beállítások ablakban (a bal oldalon) és az Toner HDR ablakban
A Színárnyalat / Telítettség párbeszédpanel használata
A Hue / Saturation (Színárnyalat / telítettség) párbeszédpanel nem színegyensúlyozásra szolgál. Olyan képekre vonatkozik, amelyek nem rendelkeznek színeltolódással! De kiderül, hogy elengedhetetlen a kép telítettségének növeléséhez vagy csökkentéséhez, amelyet a megfelelő csúszka szabályoz (10. ábra).
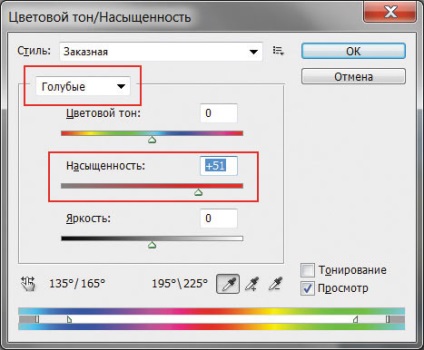
Ábra. 10. Növelje a kép telítettségét a Színárnyalat / Telítettség ablakban
Továbbá ez az ablak lehetővé teszi a kép egyes színeinek befolyásolását. Így a 3. ábrán. 11 a telítettség általános növekedése után az éget csak kék és kék színek befolyásolásával dolgozták fel. A korrekció során a kép fényesebb és telített színeit kaptuk.
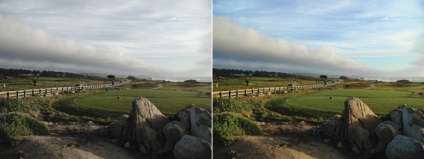
Ábra. 11. A kép telítettségének növelése a színárnyalat / telítettség ablakban (balra - az eredeti képen)
Képjavítás Lab módban
A színmodellben a Lab fényereje teljesen el van választva a képtől, így a hangkorrekció végrehajtásához elegendő csak befolyásolni
a fénysűrűség csatornájához, és színes korrekcióhoz az a és b színcsatornákhoz. Figyelnie kell arra a tényre, hogy a Lab modell színes lefedettsége szélesebb, mint az RGBé, így könnyen átalakíthatja az RGB-ről Lab-ra és vissza annyi alkalommal, amennyire szükséges.
Tónuskorrekció Lab üzemmódban
Mielőtt elkezdi a korrekciót, akkor a Képet -> Mód -> Lab parancs végrehajtásával konvertálja a képet a Lab színmodellekbe. Az 1. ábrán. A 12. ábrán látható a kupola kép és annak hisztogramja, amely azt mutatja, hogy meg kell növelni a kép kontrasztját.
A kontraszt növelése érdekében a legtöbb hangkorrekciós eszközt használják, kivéve az Exposure és a HDR Toning párbeszédpanelt. Az 1. ábrán. A 13. ábra a Levelek párbeszédpanel használatának példáját mutatja, a korrekció csak a Könnyedség csatornán történik. Amint látja, most meg kell növelnie a kép telítettségét.

Ábra. 12. A kupola tompa képe és hisztogramja a Lab modellben
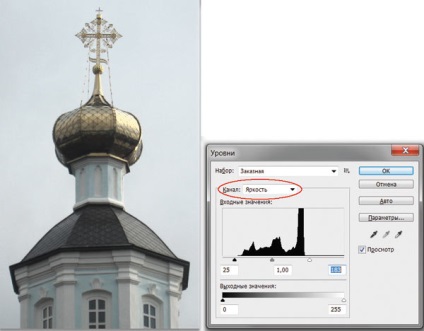
Ábra. 13. A kép kontrasztjának növelése a Brightness Model Lab csatornán lévő szintekkel
Növelje a kép telítettségét Lab üzemmódban
A kép telítettségének növelése a görbék párbeszédpanelen, az a és b csatornákon az egyenes vonalának lejtését kell módosítania. Az 1. ábrán. 14 a kupola fotó telítettségének növelésére mindkét színcsatornában, az egyenes szögét egy érték növeli.
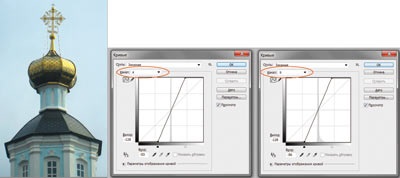
Ábra. 14. A telítettség növelése az egyenes vonalának a Lab modell mindkét színcsatornájában történő növelésével
Ne feledje, hogy a Lab-modell színkorrekciója során sokkal kevesebb zajt jelent, mint például a Hue / Saturation eszköz használata az RGB-modellben. Így a 3. ábrán. A 15. ábra azt mutatja, hogy a tájkép fényképeinek telítettségét növeljük. A bal oldali képen az RGB modell Hue / Saturation (Színárnyalat / telítettség) párbeszédpaneljén dolgozunk, amely az égboltban zajt okozott. Ebben az esetben a képnek a Blur and Smudge eszközökkel tovább kellett feldolgoznia a többszínű pixelek eltávolítását (lásd a 11. ábrát). Az 1. ábrán. 15 (jobbra), ugyanazt a fotót korrigálták csak a Lab modell modellcsatornáiban a Küszöbök ablakban. Amint látja, a korrekció nem okozott zajot.
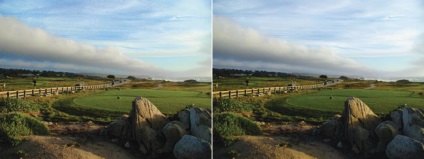
Ábra. 15. A fotó telítettségének növelése: az RGB modellben (balra) és a Lab modellben
Tehát a Photoshop sokféle szín- és hangkorrekciós eszközt biztosít, amelyek megválasztása az adott helyzettől függ. Jobb korrekció végrehajtása több eszközzel, majd kiválasztani a legjobb eredményt.
Nyomtatványok befejeződése: lakkozás és laminálás
A nyomtatott termékek befejeződését a legkülönbözőbb folyamatoknak nevezik, amelyek javítják tulajdonságait: megjelenés, kopásállóság, vízállóság stb.
A jó újság összetevői: tervezés, elrendezés, tartalom
Van egy jó hagyomány - amikor hangsúlyozni kell, hogy jó volt korábban, de most minden nem helyes, akkor 1914-ben vagy a szovjet időszak legjobb éveivel
Mit kell tudni a sablonfestékekről?
A szitanyomás, vagy ahogy gyakran nevezik, a szitanyomással történő nyomtatás olyan nyomtatás, amely lehetővé teszi, hogy nagyon különböző vastagságú festékeket alkalmazzon mindenféle textúrájú anyagokra
Kiemelt cikkek
Vörösszem-hatás eltávolítás az Adobe Photoshop alkalmazásban
Nem kielégítő megvilágítás esetén nagyon gyakran szükség van a vaku felvételére a felvétel időpontjában. Ha az alanyok emberek vagy állatok, a sötétben diákjaik kitágulnak és tükrözik a fényképezőgép villanását. A feltörekvő visszaverődés vörös szem effektusnak nevezik
CorelDRAW: szöveg elhelyezése a görbén
Ebben a cikkben példákat adnak arra, hogy szöveges szöveget helyezzenek el egy nyílt és zárt útvonal mentén. Megfontolják a pozíciójának a görbehez viszonyított lehetséges beállításait, és azt is elmondják, hogyan kell elválasztani a szöveget a pályától
A címkékre vonatkozó szabályozási követelmények
A címke főleg olyan szöveges vagy grafikus információkat tartalmazó nyomtatott termékek, amelyek bármely termék címkéjén vagy címkéjén készültek