Nemzeti Nyílt Egyetem
1. lépés: Ismételje meg a feltételeket. Indítsa el a programot.
A bemutató vizuális üzenet (jelentés), amely új nézőpontokat közvetít a közönségnek, például új tanfolyamot, vállalati terveket vagy új termékek kifejlesztését. A számítógépes bemutató multimédiás információ (fájl) a nyilvános beszédhez. A számítógépes bemutató diavetítéssel létrehozott keretek sorrendjéből áll. Ezek a diák nem csak számítógép képernyőjén (vagy speciális kivetítőn) jelennek meg, hanem papírra (vagy írásvetítő fóliára) is nyomtathatók. A prezentációk létrehozásának legnépszerűbb programja a PowerPoint a Microsoft Office-ból. Lehetővé teszi prezentációs fájlok létrehozását, amelyek tartalmazzák a bemutató diákat, a struktúrát, a hangszóró megjegyzéseket és a kiadványokat (vagy a kézbesítéseket) a hallgatók számára.
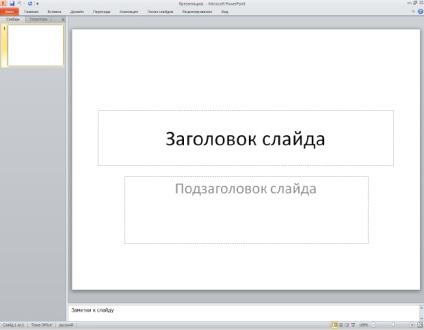
Lépés 2. Hozzon létre egy címadatot és egy bemutató sablont
Tegyük fel, hogy készítünk képzési előadást egy fotó munkamenetből, és a fényképhez kapcsolódó képet címlapként használjuk.
Futtassa a Main-New Slide parancsot, és az Office témákban megtalálja az Üres dia () lehetőséget.
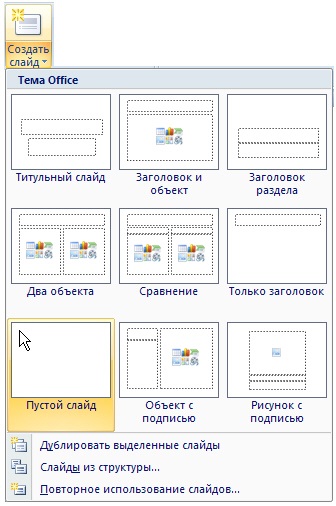
Ábra. 9.2. Az Office téma kiválasztása (diavetítés kiválasztása)
Most hajtsa végre a Insert-Drawing-Insert Picture parancsot a fájlból, és adja meg a kívánt képet a cím dia () számára.

Most meg kell adnunk a sablont a bemutató következő lapjaihoz, és meg kell adnunk a lapszámozást.
Kétféle PowerPoint sablon létezik: tartalom sablonok (Office téma) és tervezési sablonok (témák). Az elsőek a Kezdőlap fülön találhatók, és a prezentációs objektumokkal (szöveges és multimédiás). A második csak grafikát tartalmaz, a dia objektumok kitöltése nélkül. Hiányzó tervezési elemek később szerkeszthetők.
Már használta az Office témáját, miután kiválasztotta az Üres dia elemet. A tervezési téma kiválasztásához menjen a Tervezés fülre, és a Témák mezőben válassza ki a témaváltozatot a kezdőlap () nevével.
Dia szám hozzárendeléséhez a diahoz lépjen a Beszúrás fülre, és kattintson a Fejléc és lábléc ikonra. jelölje be a Dia számát jelölőnégyzetet, és kattintson az Alkalmazás az összesre gombra ().

Ábra. 9.5. A dia száma jelölőnégyzet be van jelölve.
3. lépés: A prezentációs diák további beillesztése és szerkesztése
A bemutatás utáni lemezek létrehozása (a cím után) különböző módon történhet:
Kattintson a Struktúra fülre. Ha ugyanazt a struktúrát szeretné létrehozni, mint az előzőt, helyezze a kurzort az előző diapélda végén, és nyomja meg az Enter billentyűt.
Esetünkben egy üres második diát kapunk. Az adatok másolásához képzeljük el, hogy a dia egy bekezdés a szövegben, és illessze be, mintha MS Word-ben dolgozna. Más szóval, ha a dia prototípusa már valahol létezik (egy másik bemutatóban vagy egy szöveges dokumentumban), akkor hajtsa végre a Copy parancsot. (). Ezután helyezze a kurzort a prezentáció kívánt pontjára, majd kattintson a Beillesztés gombra. Behelyezésekor el kell mentenie a dokumentum eredeti formázását.
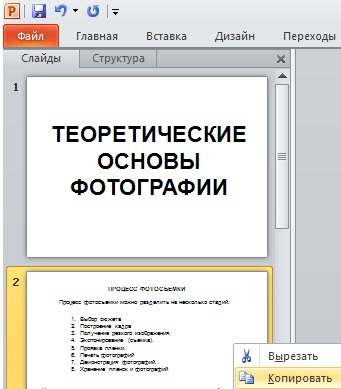
A Diák lapon jelölje ki a meglévő prezentációs diavetítést, kattintson a jobb gombbal a helyi menüre, és használja a Dupla diavetítés parancsot, hogy megkapja a dia ikert közvetlenül az eredeti () után.

Ábra. 9.7. Dupla dia
A Slide Sorter módban válassza ki a másolt diákat az egérrel a prezentáció tervezetében, majd nyomja meg a CTRL + C () gombot.
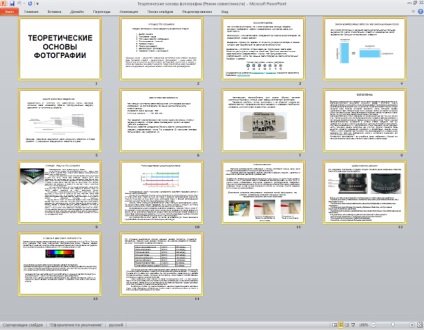
Ezután menj a (végső) bemutatónkra, és a Diák lapra. nyomja meg a CTRL + V.
Tehát a fent leírt módon hozzáadtunk még néhány bemutatót () a címlaphoz.
4. lépés: A szövegen dolgozni
Az előző lépésekben már kiválasztottunk egy bemutató sablont (a fő témát), és létrehoztuk a fő bemutató diákat. Most, a szöveges munkaeszközök segítségével javítsuk a diák szövegét.
A szerkesztés utáni szerkesztés módjában a PowerPoint kétféleképpen elforgathatja és áthelyezheti a szöveget. Ha nagyobb pontosságra nincs szükség, használja az egeret. Ez a módszer a PowerPoint-ban lévő szövegmozgatáshoz közel azonos a legtöbb Windows objektum mozgatásával: a szöveget egyszerűen az egérrel húzza (húzza). Az egyetlen finomság az, hogy amikor elmozdulsz, megragadod a szöveget a szövegdoboz után, amely körülötte jelenik meg, amikor kiválasztásra került ().
Ábra. 9.10. Jelzőeszközök egy szövegobjektum mozgatásához és forgatásához
A szöveg szigorúan vízszintes vagy függőleges mozgatásához tartsa lenyomva a Shift billentyűt.
Ha a kereten lévő oldalsó vagy sarok manipulátorokat húzza, megváltoztatja a beviteli mezőt.
A szöveg elforgatásához kattintson a szövegkeret felett lévő zöld kör alakú jelölőre - a kiválasztott objektum sarkában megjelenik a kövér pont, és az egérmutató jelenik meg. Ha ezeket a merev pontokat húzza, és a bal oldali gomb lenyomva tartásával húzza a mutatót oldalra, a kiválasztott szöveg pedig a megfelelő irányban forgatódik.
Ábra. 9.11. Példa a szöveg balra forgatására
A betűméret megváltoztatásához a szöveg kiemelve jelenik meg, és a szükséges betűtípus-paraméterek a Kezdőlap Betűtípus ablaktábláján vannak kiválasztva. A kiválasztott szöveghez a () ablaktáblában a formázási beállítások vannak kiválasztva.
Ábra. 9.12. Betű- és szövegformázó panelek
Az egyik lehetséges módja annak, hogy gyönyörű címeket hozzunk létre a diákhoz, hogy a WordArt kollekciót használja. Jelölje ki a diavetítések bármelyikét, és kattintson a Beszúrás fülre. Kattintson a WordArt gombra, és válassza ki a kívánt párbeszédablakból tetszőleges betűtípust.
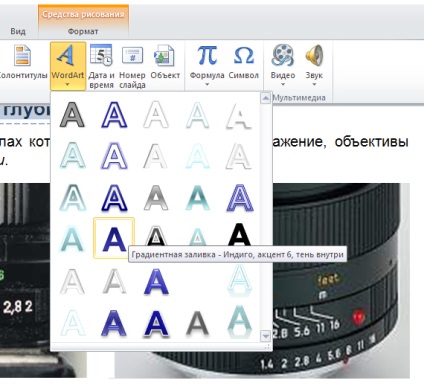
Ábra. 9.13. WordArt stílusgyűjtemény
A túlságosan megfogalmazott dizájn elvonhatja a közönség figyelmét a főből - a jelentés fő gondolatából. Tehát ne próbálja meg alkalmazni az összes PowerPoint funkciót egy prezentációban. Jobb, ha csak a dia-t helyezzük el, amit nem tehet meg.
5. lépés: Objektumok igazítása, terjesztése és csoportosítása
Hogyan adhatunk képet vagy automatikus képet a prezentációnkhoz a 3. előadásban. Mindegyik ilyen PowerPoint objektumnak olyan paraméterei vannak, amelyek megváltoztathatók a tulajdonságablakban. Mint a legtöbb önkényesen elhelyezkedő objektummal foglalkozó alkalmazás esetében, a PowerPoint funkciói ezen objektumok egymáshoz viszonyított rendezésére szolgálnak, és a dia az igazítás és a terjesztés. Ezek a funkciók a Rajz mezőben és az Arrange (Elrendezés) menü Home (Kezdőlap) lapján találhatók.
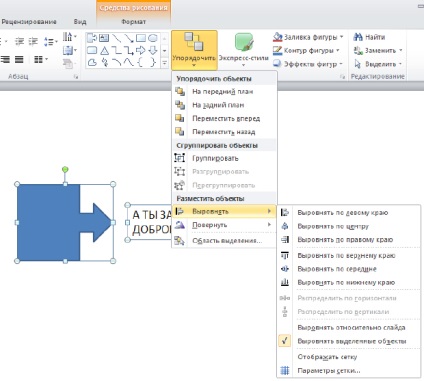
A parancsok használata előtt ne felejtse el kiválasztani a szervezendő objektumokat. Ezenkívül az objektumok kombinálhatók egy csoportba, amelyet az alkalmazás egyetlen objektumként kezel. Ehhez használja a Group parancsot. Ha újra meg kell szakítania a csoportot, használja a Ungroup parancsot.
A szabványos PowerPoint grafikus objektumok háromdimenziósak lehetnek. Sajnálatos módon lehetetlen ezt megtenni más alkalmazásokból kölcsönzött grafikai objektumokkal. De a natív PowerPoint objektumokhoz - kérem. Ehhez csak válassza ki az egyiket, és használja a Hatások gombot a rajzok Kezdőlap lapján található formákhoz ().
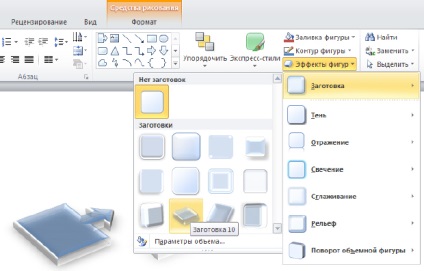
Tehát az 5. lépésben beállíthatja a prezentációs objektumokat, és ha szükséges, 3D-effektust alkalmazhat a prezentáció tárgyaira.
6. lépés: tárgyak animálása diákon
A diákon lévő tárgyak megjelenhetnek és eltűnhetnek, ahogy az anyag halad. Hasonló hatások létrehozásához válassza ki az animációs objektumot, és válassza az Animáció hozzáadása () parancsot az Animáció fülön. Az animáció testreszabása úgy hajtható végre, hogy a dia minden egyes objektuma egy bizonyos pillanatban bizonyos módon megjelenjen.
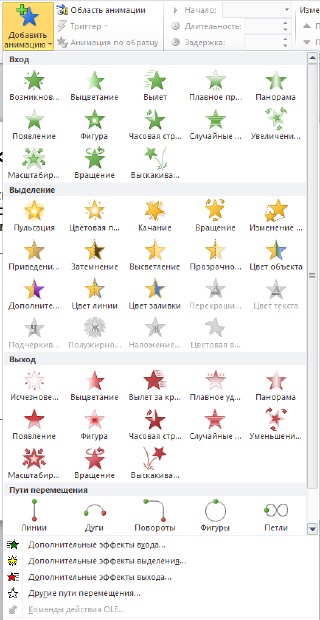
Ne hagyja abba az animációt! Számos különböző effektust hozva létre, hogy színesítse teljesítményét, túlságosan túllépheti, és elvonhatja a nézők figyelmét a jelentés lényegi részéről.
7. lépés: Hiperhivatkozások beillesztése
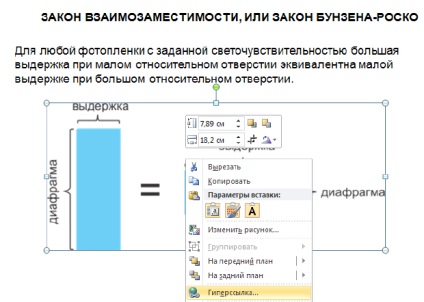
A Hiperhivatkozás beillesztése ablakban válassza ki a kívánt objektumot. A legjobb (ha lehetséges), hogy ezt az átmenetet kétoldalúvá tegye, azaz a hivatkozott objektumon, rendezze a visszatérési gombot a forrásdokumentumhoz.
8. lépés Helyezze be a táblázatokat és a diagramokat
Már említettük a diagramok beillesztését a prezentációba. Az ilyen megjelenítési elemek elhelyezése a táblán lévő táblázatok és diagramok esetében nem különbözik más objektumok beillesztésétől. Azonban a felhasználónak meg kell értenie, hogy minden objektum felelős az alkalmazáshoz, amelyben létrehozzák. Ha tudod, hogyan hozhat létre táblázatokat és grafikonokat az MS Excel programban, akkor problémamentesen hozhat létre őket PowerPointban.
A PowerPoint alkalmazásban a Konstrukció lapon elrendezések és / vagy diagramminták () használhatók. A PowerPoint grafikon Animáció fül ébredhet.
kattints a kép nagyításához
Ábra. 9.18. Grafikus eszközök a PowerPoint alkalmazásban
A táblákkal való munka alapvető eszközei az Elrendezés lapon található PowerPointban ().
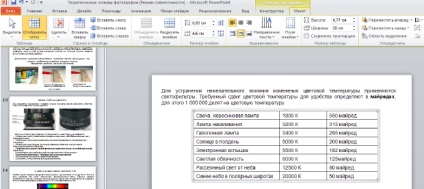
kattints a kép nagyításához
Ábra. 9.19. Eszközök táblákkal való munkahez a PowerPoint-ban
Azonban a táblák egyes eszközei szétszóródnak más lapokon. A Beszúrás fülön például beszúrhat egy táblázatot, és a Tervezés lapon - kiválaszthatja a sablon stílusát és / vagy alkalmazhatja a tervezési hatásokat (árnyék, visszaverődés stb.) Az asztalhoz.
9. lépés: A hibák javítása a helyesírás-ellenőrző és a nyelvtan használatával
Tehát a prezentáció készen áll, és meg kell vizsgálnia a hibákat és a beírt szöveget a prezentáció szövegében. Alapértelmezés szerint a program magában foglalja az automatikus helyesírást, és a program helytelenül írt szavakat jelez, így könnyedén megtekinthetők a munka során. A PowerPoint kézzel helyesírási ellenőrzőjét is használhatja a Helyesírás fülön () a Review lapon. A megjelenő menüben talál egy megfelelő javítást, vagy kattintson a Skip gombra a hiba figyelmen kívül hagyásához.
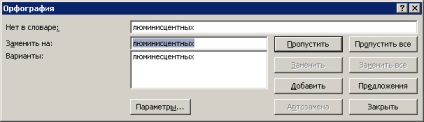
Ábra. 9.20. Helyesírási és nyelvtanúsítás
10. lépés: Mentse el a dokumentumot
A munka mentéséhez futtassa a File-Save As parancsot ()
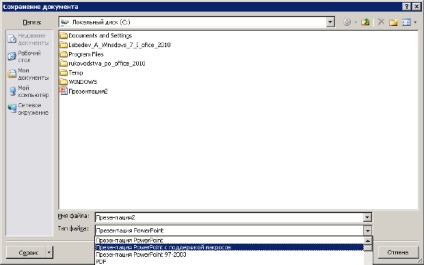
Beszéljünk néhány módot a prezentáció mentésére:
9.1. Táblázat. MICROSOFT POWERPOINT gyorsbillentyűk
Gratulálunk!
Figyelem! Ha hibát észlel webhelyünkön, jelölje ki, majd nyomja meg a Ctrl + Enter billentyűt.