Hibaelhárítás és problémamegoldás probléma lépésekkel
A Windows 8 tesztelése során véletlenül egy Steps Recorder nevű alkalmazást találtam. Egy darabig használtam, és tetszett nekem. Aztán azt tapasztaltuk, hogy a Windows 7 legfrissebb frissítéseinek egy ideje után a Windows 7 felhasználók számára is elérhetővé váltak, más néven Problem Steps Recorder néven. Ebben a cikkben azt szeretném megmutatni, hogy ez a csodálatos kis eszköz meg tudja csinálni, hogyan kell használni, és elmagyarázni, mikor lesz a legjobb barátod.
Probléma lépéses felvevő
A Steps Recorderben, ahogyan azt a Windows 8-ban vagy a Problémamenetes felvevőkészüléken hívták, ahogyan a Windows 7-ben hívták, ugyanazt az alkalmazást. Miért. Elég egyszerű, mivel csak csekély különbség a két operációs rendszer, abban az értelemben, hogy lépéseket felvevő még kényelmesebb és könnyen használható a Windows 8. Ez az alkalmazás csak egy futtatható fájl, psr.exe, amely megtalálható "C: \ Windows \ System32".
A Windows 7 rendszerben való megnyitásához csak a Keresés menüben keresse meg a "Lépések" szót, és kattintson az eredményre, amely azt jelenti, hogy "írja a lépéseket a probléma reprodukálására".
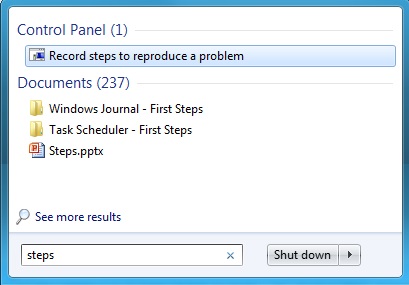
A Windows 8 rendszerben meg kell mennie a főmenübe, jobb egérgombbal kattintva vagy lefelé csúsztatva az ujját, válassza az Összes alkalmazás lehetőséget. majd menjen a Windows kiegészítők-> Steps Recorder-hez. A "Lépések" szót is keresheti, majd kattintson a megfelelő keresési eredményre.
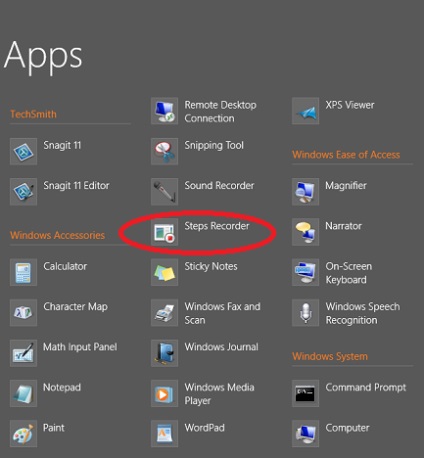
A Windows 7 rendszerben, ha nem látja a keresési eredményeket, a fenti példában meg kell keresnie a Vezérlőpult Hibaelhárítás menüpontot. Ott ellenőrizze, hogy az alábbi opciók vannak-e bejelölve. "A legtöbb hibaelhárítást a Windows online hibaelhárítási keresőjében érheti el."
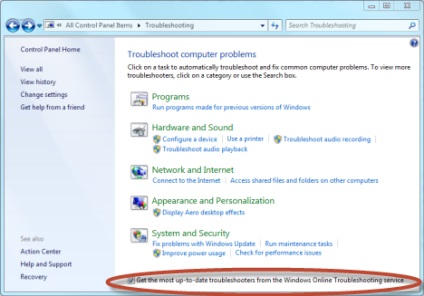
Ez a paraméter biztosítja a legújabb hibaelhárítás elérhetőségét. beleértve a problémamegoldások felvevőt is.
Fő interfész elemek
A program interfésze mind a Windows 7, mind pedig a Windows 8 rendszeren megegyezik. Csak a név a leginkább észrevehető különbség.
Az alábbiakban egy pillanatfelvételt fog látni a Windows 7 felületéről.
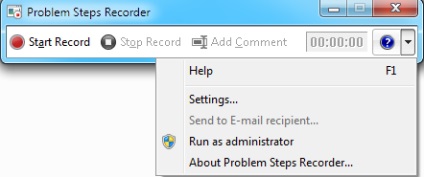
Ez a képernyőkép bemutatja a program eredményeit a Windows 8 rendszerben.
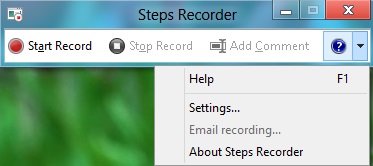
Amint látja, egy másik apró különbség az, hogy a Windows 7-ben a Súgó menüben a "Futtatás adminisztrátorként" lehetőség van. de ez a Windows 8 nem elég. Ez azért van, mert a Windows 8 rendszerben a Steps Recorder rendszergazdaként működik.
Amikor a Windows 7 rendszerben végrehajtja a Problémamegoldó funkciót, figyelmeztetheti, hogy néhány ablak nyitva van az asztalon, amellyel rendszergazdaként dolgozik.
Annak érdekében, hogy a rekord helyes legyen, a Súgó menü "Futtatás rendszergazdaként" kell lennie. A Beállítások opcióban egy kis ablak jelenik meg a Súgó menüben, ahol beállíthatja, hogy hol mentse el a bejegyzést, ha engedélyezni szeretné a képernyőfelvételt és hány legutóbbi rögzített adatot kell tárolnia. Ha hosszadalmas eljárást szeretne rögzíteni, ne habozzon megváltoztatni a számot 25-ről magasabbra.
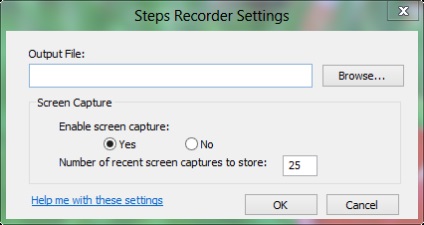
Kattintson a Felvétel indítása gombra a műveletek felvételének megkezdéséhez, vagy kattintson a Lejátszás leállítása gombra a leállításhoz, és ne hagyja, hogy folytathassa a felvételt. De nézzük részletesen, hogyan működik ez az eszköz.
Hogyan kell dolgozni a Problémamenetes felvevővel?
Kattintson a Felvétel indítása gombra. Most a segédprogram rögzíti az összes egér mozgását. A használni kívánt alkalmazások futtatása kattintásokat tett. milyen típusú, amire szüksége van, és így tovább. Probléma lépés A felvevő feljegyzi, hogy mit futott, amit megnyomta a gomb, ha beírt valamit vagy sem.
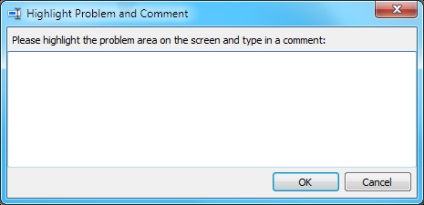
A felvétel szüneteltetéséhez kattintson a Rekord felfüggesztése gombra. Bármikor visszatérhet hozzá. Ha azonban rákattintott a Felvétel leállítása gombra. a felvétel leáll, és nem folytathatja.
A Windows 7 rendszerben, miután leállította a felvételt, a rendszer kéri, hogy mentse a .zip fájlba. A Windows 8 rendszerben megtekintheti a rekordokat a mentés előtt.
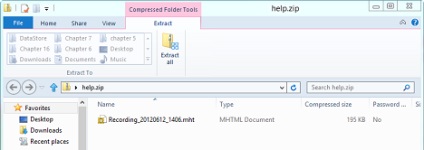
.A zip fájl tartalmaz egy MHTML dokumentumot, amelyet megtekinthet az Internet Explorer vagy a Microsoft Word programban.
A legfontosabb különbség a Windows 7 és a Windows 8 között
Azt mondtam, hogy vannak különbségek az alkalmazás Windows 7 és Windows 8 verziói között. A Windows 7 operációs rendszerben a böngésző bejegyzéseit csak a .zip fájl kibontása után tekintheti meg.
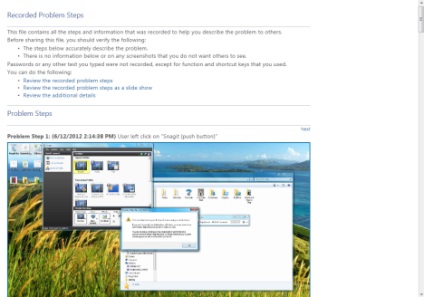
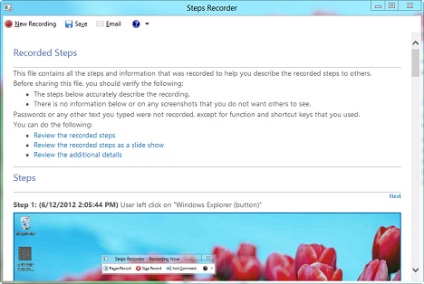
Bár első pillantásra ez nem feltétlenül olyan nagy változásnak tűnik, de ez a változás sokkal kényelmesebbé teszi az eszközt.
Mikor kell használni a Steps Recordert?
A Probléma lépéses felvevő alkalmazás számos esetben hasznos lehet:
- Ha rögzíteni akarja a problémákat, és ossza meg a részleteket valakivel, aki segíthet. Például felveheti és feltöltheti azokat az interneten, és megoszthatja őket egy barátjával vagy a hálózati rendszergazdával, ha segíteni szeretne.
- Írja le, mit csinál, és nem szükséges a hibaelhárításhoz. Például, írhatja az egész oktatóanyagot ezzel az eszközzel, és ossza meg másokkal, hogy szükség esetén követhesse.
Találtam ezt a kijelentést egy esélyt a hibák kijavítására, és örülök, hogy megtettem. Ez nagyon hasznos. Megoszthatom ezt a cikket a barátaimmal és a családommal, és megkérhetem őket, hogy írják le, mit csinálnak, amikor segítségre van szükségük a problémák megoldásához. Tényleg nagyon hasznos! Örülök, hogy a Windows 8-ban ez az alkalmazás nem olyan rejtett olyan helyeken, ahol soha nem találta volna meg, és nem is nézte meg. És nagyon jó, hogy az alkalmazás javult a Windows 7 megtestesüléséhez képest.Microsoft nagyszerű munkát végzett!