Fl stúdió lépésszekvencer
Már megpróbáltál egy drámai játékot létrehozni, de valószínűleg nem elég az eredetileg megadott négy minta. Szóval, hogy még néhány hangot adsz hozzá?
Használjuk a standard Fl Studio csomagot. Ehhez ügyeljen a böngészőablakra és annak Packs mappájára az alábbiak szerint:
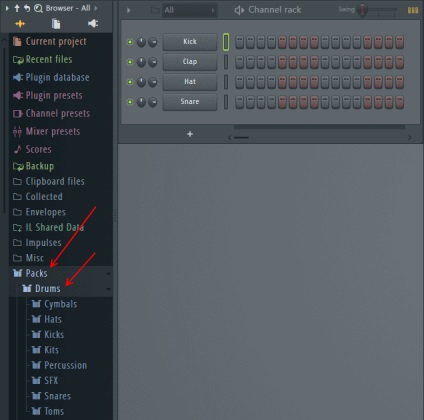
Ha nincs böngészője, kattintson erre a gombra az eszköztáron:
Figyeljük meg, hogyan történik a minta harmadik adagolása. Két már meglévő minta között helyezhető el, az üres tér között. Ezenkívül a szerszámtartóban lévő minták cserélhetők. Ehhez válassza ki a mintát a mozgatni kívánt (rákattint a zöld LED), majd nyomja le az Alt billentyűt a billentyűzeten, miközben lenyomva a fel / le nyilakat a billentyűzeten. Hogy néz ki, hogy megnézheted ezt a linket. Több zöld LED kiválasztásához használja a jobb egérgombot.
Szintén érdemes megjegyezni, hogy a mintákat egyszerűen az asztalról vagy egy mappából húzhatja (ez ugyanúgy történik, mint a böngészőből).
Idővel nem lesz elég szabványos mintapéldány. Az interneten számos kiadó megtalálható minden ízlés szerint. Sok zenei fórumon találhat hivatkozásokat a mintákra. Javasoljuk:
Ha az internetről letöltött, vagy már meglévő külső mintákat szeretné használni, akkor be kell regisztrálnia az elérési utat a program beállításaiban. Ehhez válassza a Fájlbeállítások lehetőséget az OPTIONS menüben.
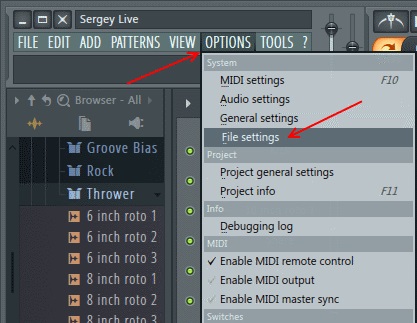
Ezután a megjelenő ablakban kattintson a mappa bármelyik képére az alábbi képen látható módon, majd adja meg a minták tárolási helyét. Helyezheti a mintákat például a C: \ Semple mappába, majd adja meg annak elérési útját.
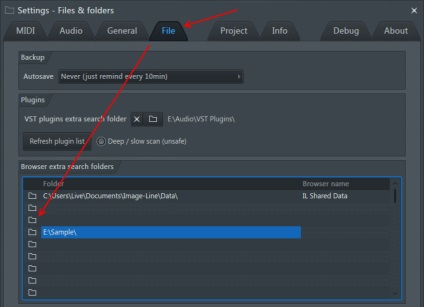
Ennek eredményeképpen a böngészőben a mappát zöld mintákkal jelöltük meg, gondosan megnézzük és megtaláljuk! Az alábbi példában a mappát Minta hívja. a program azért nevezik a programnak, mert úgynevezett önmagában, ha más néven van egy mappája, akkor ez a másik név lesz.
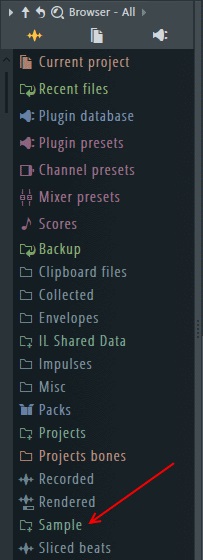
Hangerő, panoráma, be / ki [szerkesztés]
Valószínűleg már észrevettétek ezeket a paramétereket az eszközállványablakban, és kipróbáltam őket, de csak abban az esetben, mondjuk, mit jelentenek. Az első zöld lámpa kikapcsolja és bekapcsolja a műszert. A második gomb pásztázik vagy tálaljuk, próbáld meg csavarni, és hallani fogja, hogyan mozog a hang egyik oszlopról a másikra. A harmadik szabályozó a hangerő volumene (hangerő vagy rövidített hangerő).
Ha minden hangot egyszerre ki szeretne kapcsolni, és csak 1-et kell hagynia, akkor kattintson a jobb gombbal a zöld fényére, és válassza a Solo lehetőséget. Ha vissza akarja kapcsolni az összes hangot, kattintson ugyanazon a fénysugárra, majd ismét válassza a Solo lehetőséget.
Ügyeljen a program kis ablakára:
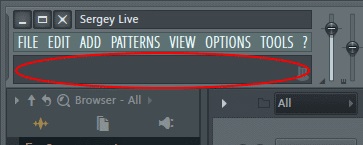
És próbálja meg az egeret mozgatni a vezérlőkön. Ennek eredményeképpen megjelenik a program kéri (paraméter nevek). Most próbáld meg csavarni őket, és látni fogja, milyen értéket vesz. Ezek a tippek akkor jelennek meg, ha a Fl Studio bármely paramétere fölött helyezkednek el.
Átnevezés, színezőeszközök (előugró menü) [szerkesztés]
Az eszközt átnevezheti és megjelölheti egy ikonnal, jobb gombbal kattintson az ikonra, és válassza a Átnevezés vagy a Shift billentyű lenyomva tartásához, majd kattintson a bal egérgombbal.
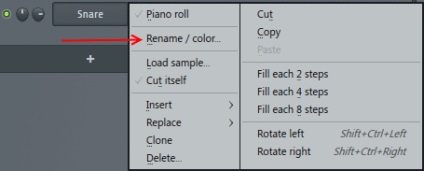
A megjelenő ablakban:
Mentés, nyissa meg a projektet [szerkesztés]
A projekt mentéséhez nyomja meg a FÁJL gombot (a bal felső sarokban), és válassza a Mentés lehetőséget. majd adja meg a projekt nevét.
A projekt megnyitásához nyomja meg a FÁJL gombot (a bal felső sarokban), és válassza a Megnyit lehetőséget. majd válassza ki a kívánt projektet.
Figyelem! Az éppen mentett projekt nem nyílik meg! Ezt az okozza, hogy a programot DEMO módban használja. Hogy megszabaduljon ettől a módtól, meg kell vásárolnia a programot.
Az összes projekt alapértelmezés szerint mentve van a \ FL Studio 12 \ Data \ Projects mappában.