A felhasználók a munkacsoportokban, a rendszergazda számára
A peer-to-peer hálózat kiszolgálásához olyan eszközökre és ismeretekre van szükség, amelyek különböznek a tartománygal való együttműködéshez. Ezek a különbségek nyilvánvalóan nyilvánvalóak a felhasználói menedzsment területén. A peer-to-peer hálózat adminisztrátora megfosztja az Active Directory (AD) használatát a felhasználói listák és biztonsági beállítások megszervezéséhez, ami azt jelenti, hogy minden egyes számítógépet egyedileg kell konfigurálni - az összes feladatot ugyanazon a számítógépen minden feladat kizárja. Mivel azonban a legtöbb peer-to-peer hálózat nem különbözik méretétől, ez a feladat nem igényel sok időt. Ha az ügyfél vagy a számítógépes vállalat peer-to-peer hálózatában olyan sok van, hogy máris nehéz kezelni őket, talán itt az ideje, hogy fontolja meg egy domain szervezését.
Ebben a cikkben azt vizsgálom, néhány problémát meg kell oldani a folyamat felhasználói fiókok kezelésére egy ad hoc hálózatot, beleértve kezelési módszereinek az egyéni felhasználói feladatokat, így a rendszergazda megoldani sok problémát anélkül, hogy elhagyná a számítógépet. Szeretnék elhárítani azokat a problémákat, amelyeket a rendszergazdák és a tanácsadók gyakran érdekelnek a szemináriumok során. Ebben a cikkben, azt használják a „peer” (módszer leírását a hálózati szervezetek) és a „munkacsoport” (Windows terminológia, a felhasználók egy csoportja a hálózat épült peer topológia), mert az a tapasztalatom, mindkét kifejezést széles körben használják az informatikai szakemberek.
Megjegyzendő, hogy az általam figyelembe vett funkciók közül néhány nem valósul meg sem a Windows Vista Home vagy a Windows XP Home Edition verziójában, hanem ezeket a rendszereket a kisvállalkozások használják. A korlátozásokkal kapcsolatos további információkért olvassa el ezeket az operációs rendszerek referenciafájljait vagy a Windows verzióit tartalmazó Microsoft webhelyeket.
Duplikált felhasználói fiókok több számítógépen
A munkacsoport adminisztrátorának élete egyszerűbb lesz, ha gondoskodik róla, hogy minden felhasználó, aki megosztott erőforrásokat használ egy másik számítógépen, rendelkezik helyi fiókkal a távoli rendszeren. Ha a távoli felhasználónak nincs helyi fiókja, a Windows megjeleníti az 1. képernyőn megjelenő párbeszédpanelt, amelyben a felhasználónak meg kell adnia egy nevet és jelszót a távoli számítógépen található fiókhoz.
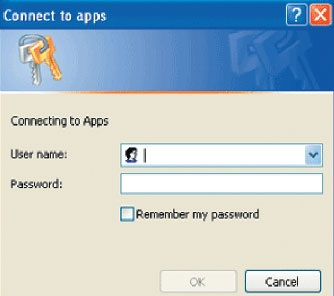
Egyes rendszergazdák inkább úgy szervezik meg a munkát, hogy a felhasználók bejelentkezzenek a távoli rendszerre, hiszen a biztonság szempontjából ez a módszer hatékonyabbnak tűnik, mint a távoli rendszerek automatikus elérésének megszervezése. De a gyakorlatban ez a módszer szinte mindig kevésbé biztonságos. Számos apró vállalatnál, amelyik ezt a paradigmát alkalmazta, szokásos kisdarabokat csatolni a monitorokhoz a felhasználók nevével és a távoli számítógépek eléréséhez szükséges jelszavakkal. A kis cégek, akik kihasználják peer hálózatok általában nem járnak különösen szoros kapcsolata más cégek, így a veszélye, hogy valaki bemegy az irodába, üljön le a számítógépet, és jelentkezzen be a távoli rendszer, ahol a vállalati adatok tárolása viszonylag kicsi. Ha engedélyezi a felhasználóknak, hogy a számítógépet a hálózati mappát, és automatikusan kap egy kapcsolat, akkor nem hoz létre ilyen fenyegetés, mint a nagyvállalatok, elfoglal egész épületeket, vagy több irodában, ahol nem is olyan könnyű megtalálni az ügyfelek.
Amikor egy felhasználói fiókot hoz létre egy távoli számítógépen, ugyanazt a nevet és jelszót kell használni, mint a helyi rendszerbe történő regisztrációnál. A Windows megvizsgálja a számítógéphez való hozzáférést kérő felhasználó regisztrációs hitelesítő adatait, és ellenőrzi a célrendszeren a megfelelő bejelentkezési nevet és jelszót. Ha a teszt sikeres, a Windows hozzáférést biztosít a felhasználóhoz a számítógéphez. Ellenkező esetben, vagy abban az esetben, ha a felhasználói nevek egyeznek, és a jelszavak nem egyeznek meg, megnyílik az 1. képernyőn megjelenő párbeszédpanel.
A kis cégeknél, ahol munkacsoportokat használnak, az adatokat gyakran csak egy számítógépen tárolják. Még ha ez a számítógép nem működik a Windows Server alatt (ami a pénzügyi szempontból nyilvánvaló előnye a munkacsoportoknak), a számítógép valójában fájlszerver. A számítógép tartalmát naponta kell lefoglalni. Ha az összes felhasználó által használt fájlkiszolgáló adatokat használja, akkor csak a felhasználói fiókokat kell létrehoznia a számítógépen. Ha az adatokat több számítógépen tárolja, akkor minden egyes távoli felhasználónak felhasználói fiókokat kell létrehoznia mindegyik számítógépen.
A vállalati pénzügyi adatokhoz való hozzáférés korlátozása a könyvelési alkalmazásokban olyan módszert valósít meg, amely lehetővé teszi bizonyos típusú adatok és a tranzakciós rekordok felhasználói hozzáférését és korlátozását. Minden felhasználó, aki ezeket az alkalmazásokat használja, Full Control jogosultsággal kell rendelkeznie a számviteli szoftver használatával történő adatfájlok kezelésére; napi munkájuk elvégzéséhez képesnek kell lennie arra, hogy objektumokat hozzon létre és módosítson. Ezután felhasználhatja a programok felhasználói számára engedélyeket az utóbbi programok bizonyos tevékenységeinek korlátozására.
Felhasználói fiókok létrehozása távoli számítógépeken
A Computer Management Console Helyi felhasználók és csoportok szakaszában könnyedén létrehozhat felhasználói fiókokat. Új felhasználói fiók létrehozásához kattintson a jobb gombbal a Sajátgép ikonra az asztalon, válassza az előugró menü Kezelés menüpontját, kattintson duplán a Helyi felhasználók és csoportok elemre, és kattintson az Új felhasználó elemre a Művelet menüben. Ezek a felhasználói fiók beállításai részletesebbek, mint a felhasználói beépülő modul beállításai.
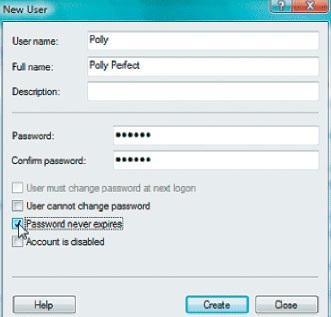
A számítógépes kezelőkonzolon végzett munka legfontosabb előnye, hogy a konzolhoz távoli rendszereken keresztül férhet hozzá, és felhasználói fiókokat hozhat létre a hálózat bármely számítógépén anélkül, hogy elhagyná az íróasztalát. A számítógép kezelőpultján kattintson a jobb egérgombbal a Számítógép-kezelés (Helyi) ikonra, és a megjelenő menüből válassza a Csatlakozás másik számítógéphez lehetőséget. Írja be a távoli rendszer nevét (vagy kattintson a Tallózás gombra), majd kattintson az OK gombra.
A számítógépkezelő konzol másik előnye, hogy lehetővé teszi a megosztott erőforrások hozzáférését a távoli számítógépekhez, amint azt a 3. képernyő mutatja. Mivel a rendszergazda hozzáad és beállítja a felhasználói fiókokat, részben a \ Shared Folders \ Shares konzolban, hogy a felhasználók rendelkezzenek a távoli számítógépekhez szükséges engedélyekkel. Kattintson a jobb egérgombbal a megosztott erőforrások listájára, válassza a Tulajdonságok elemet a menüből, és kattintson az Engedélyek megosztása lapra az engedélyek konfigurálásához.
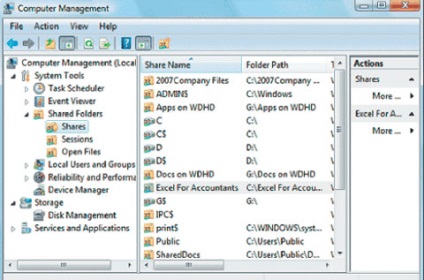
A számítógépes kezelőkonzol távoli rendszereken való eléréséhez fiókja van a rendszergazdai jogosultságokkal rendelkező számítógépeken. Mivel a legtöbb rendszergazda és tanácsadó a beépített rendszergazdai fiókot és jelszót használja az egyes számítógépek konfigurálásához, írja be ezt a fiókot, amikor regisztrál a számítógépére, hogy hozzáférjenek az összes távoli konzolhoz. Ha egy másik, adminisztrátori jogosultsággal rendelkező fiókot használ, a Windows kéri, hogy adja meg annak a felhasználónak a nevét és jelszavát, aki adminisztrátori jogosultsággal rendelkezik a távoli számítógépen.
A regisztrációs folyamat kezelése és diagnosztikája
A peer-to-peer hálózatok számos regisztrációs menedzsment eszközzel rendelkeznek, amelyeket tartományokban hajtanak végre. A rendszergazda azonban nem tudja "egy csapásra" konfigurálni az egész peer-to-peer hálózatot, mert nem lesz globális nézete a hálózatról, amely az AD szolgáltatást nyújtja. A számítógépeket egyszerre kell beállítani. Az alábbi szakaszokban bemutatom azokat a gyakoribb feladatokat, amelyeket a rendszergazdának szembe kell néznie a felhasználói bejelentkezési eljárás létrehozásakor.
A Vista operációs rendszer konfigurálható úgy, hogy a felhasználó megnyomja a Ctrl + Alt + Del billentyűt. De miután a felhasználó nem így van, a képernyő ismét megjelenik a felhasználók listája és a kísérő képek és a regisztrációs folyamat megy, valamint módosíthatja a beállításokat, ami a megjelenése a meghívást, nyomja meg a Ctrl + Alt + Del. A klasszikus regisztrációs párbeszédablak képernyőn való megjelenítésének kényszerítése és az üdvözlőképernyő megjelenése megszakítása, amely minden felhasználónevet megjelenít, lehetetlen. De egyébként a Ctrl + Alt + Del billentyűkombinációval védi a számítógépet az intruderekről az internetről. A biztonsági szint hozzáadásához meg kell nyitnia a parancssorablakot és be kell írnia
Minden felhasználó megváltoztathatja jelszavait a felhasználó beépülő moduljában. A jelszó megváltoztatásakor a felhasználói konfiguráció minden más összetevője változatlan marad. Visszaállítása jelszó eltér a jelszó változtatás, mert ha újratelepíti a jelszót, a felhasználó elveszíti hozzáférni a titkosított fájlok, titkosított e-mail üzenetek és jelszavakat tárolt hálózati erőforrások és a weboldalak. Mindezeket a szolgáltatásokat új jelszóval kell újrakonfigurálni.
A jelszó újbóli beillesztése olyan esetekben szükséges, amikor a felhasználó elfelejti a jelszót és nem regisztrálhat a számítógépre. Csak csodálkozz, hogy ez milyen gyakran történik meg, és ez a helyzet nem kerülhető el, ami arra kényszeríti a felhasználókat, hogy hozzanak létre mentési lemezeket a jelszavak visszaállításához. Azt tervezem, hogy ezt a témát a sorozat egyik jövőbeli cikkére fordítom. A felhasználó jelszavának visszaállításához be kell jelentkeznie egy adminisztrációs fiókkal, és megnyitnia kell az egyéni beépülő modult.
XP-ben válassza ki a felhasználói fiókot, és kattintson a Jelszó módosítása lehetőségre. Írja be az új jelszót kétszer (megerősítéshez), és ha szükséges, írjon be egy tippet a jelszó elfelejtett felhasználónak. De ne felejtsük el, hogy ez a kérdés csak a számítógép mögött álló felhasználók számára látható. A művelet befejezéséhez nyomja meg a Jelszó módosítása gombot.
A Vista-ban válassza ki a Manage Another Account (Másik fiók kezelése) lehetőséget, hogy megnézze a számítógépen elérhető összes fiókot. Válassza ki a kívánt felhasználó fiókját, és kattintson a Jelszó módosítása gombra. Írja be az új jelszót kétszer (megerősítésre), és ha szükséges, írjon be egy tippet a jelszó elfelejtett felhasználójára (ne feledje, a többi felhasználó láthatja ezt a figyelmeztetést is). A művelet befejezéséhez nyomja meg a Jelszó módosítása gombot.