Szimuláció - tippek a felhasználók számára - ABC 3ds max - cikkek könyvtára
Tipp 18. Ha egy paraméteres objektum értékét módosítani szeretné, írja be a r értéket, és azt a számot, amelyhez módosítani szeretné az értéket a paramétermezőben. Például, ha beírja az r50 értéket, akkor a teljes érték 50-re változik (20 - ez lesz 70).
Tipp 19. Ha a kurzort a mérő dobozt, és nyomjuk meg a Ctrl + N, az ablak megnyílik egy egyedi számológép, ahol egyszerű matematikai műveleteket végezhet, és az eredmény automatikusan tárolja a paraméter mezőben.
Tipp: 20. A jobb oldali egérgombbal a számláló nyilaira kattintva visszaállíthatja. Ez a funkció akkor hasznos, ha nulla értéket kell beállítani (például az átalakítási vagy forgatási ablakban).
Tipp 21. Ha az utolsó csúcsot vagy több csúcsot törölni szeretné a spline-készítés során, akkor ezt úgy teheti meg, hogy a Backspace billentyűt használva nem hagyja el az építési módot.
Tipp 22. A pillangók használata nagymértékben leegyszerűsíti a munkát, amikor az objektumok vagy az al-objektumok igazodnak vagy elmozdulnak.
Tipp 23. Néha átalakítás vagy forgatás közben szükségessé válik a kötési paraméterek módosítása. Ezt a művelet megszakítása nélkül, a Shift billentyű és a jobb egérgomb lenyomásával teheti meg, így egy helyi menü jelenik meg, amelyben kiválaszthatja az új kötelező paramétereket.
Tipp 24. Ha szerkesztési üzemmódban dolgozik, néha szükséges lesz az objektumok elforgatásához vagy áthelyezéséhez. Egy ilyen forgatás végrehajtásához jelölje ki az objektumot, és zárja le a szóközzel. Ezután ellenőrizze a Hasznos tengelykorlátozások jelölőnégyzetet (lásd 1. ábra) a kötési beállításokban (az ablakot a Snaps Toggle gomb jobb gombjával kattintva hívja).
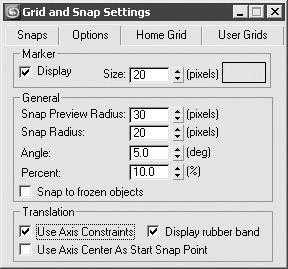
Ábra. 1. A Grid és Snap Settings ablak Opciók lapja (Grid és Snap Settings)
Az eszköztáron kattintson a Transform Coordinate Center használata elemre, és menjen a vetítési ablakhoz a szerkesztéshez. Az elvégzett műveletek eredményeképpen az objektumot a horgonypont körül (például csúcspontja vagy egy másik objektum referenciapontja) körül forgatják.
Tipp 25. Néha szükség van olyan számú bordák kiválasztására, amelyek vízszintesen vagy függőlegesen futnak, anélkül, hogy más merőleges bordákat érintene. Ezt a kiválasztást az egérmutató mozgásának irányával lehet elvégezni, amelyhez a programbeállítások megfelelő jelölőnégyzetét be kell szerelni (2.
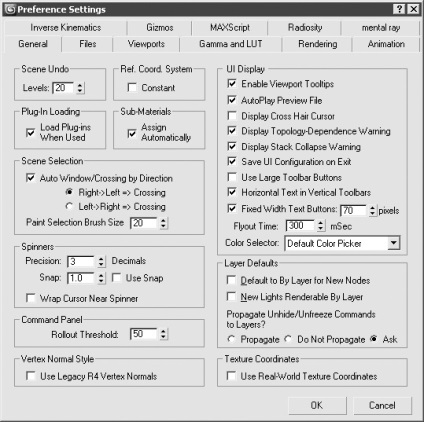
Ábra. 2. Az Előbeállítások ablak az aktivált irány kiválasztásával
Ha a mutatót balról jobbra mozgatja, akkor csak azok a szélek kerülnek kiválasztásra, amelyek a kiválasztási területbe esnek. Ha a mutatót az ellenkező irányba választja, a kijelölési területet érintő összes széle ki van emelve. Ugyanez igaz a poligonokra is.
Tipp 26. Az al-objektumok szerkesztésének módjában (csúcsok, élek, sokszögek stb.) Célszerű ellenőrizni a Figyelmen kívül hagyás visszavágásának jelölőnégyzetét. Ezzel elkerülhető a szubjektumok véletlen kiválasztása a modell másik oldalán. Természetesen ne felejtse el kikapcsolni ezt a négyzetet, ha ki kell választania az egész objektumot.
Tipp 27. Ha a sokszög modell csúcsánál szerkesztő válasszon ki egy csoportot csúcsok, tartsa lenyomva a Ctrl billentyűt, vigye arra a szintre, sokszög szerkesztése (a scroll Selection (kijelölés), kattintson a Polygon gombot (Polygon)), akkor automatikusan kiválasztja a poligonok tartoznak korábban kijelölt csúcsok. Ugyanez a szabály vonatkozik más típusú alállomásokra is.
A Tanács a 28. szerkesztésével sokszög modell, hogy képes mozgatni a csúcsok mentén minden él, vagy sokszög síkjában, be kell állítani a kapcsolót megszorítások (kötések) kiírás módosítása Geometry (Geometria szerkesztése) beállítások sokszög modell helyzetben él An (borda) vagy Arc (Face ).
Tipp 29. Az alobjektumok szerkesztésénél gyorsan visszatérhet a kiválasztott elemek eredeti pozíciójához, ami elegendő a bal egérgomb lenyomva tartásához, jobb egérgombbal kattintva.
Tipp 30. Ha ismeri a program lehetőségeit, 2-3 megoldást fog találni ugyanazon objektum modellezésére. Az Ön feladata, hogy kiválassza a modellváltozatot, amely ebben az esetben a sebesség és a minőség szempontjából optimális. Például egy összetett objektum, amely legalább egy órát igényel a poligonok szimulálására, 10-15 perc alatt szimulálható lofteléssel.
Tipp 31. Ha az objektum szintjén meg kell tartani a primitíveket, az objektum paraméteres tulajdonságait meg kell őrizni, használja a Szerkesztés vagy a Szerkesztés háló módosítását. Ellenkező esetben az objektumot szerkeszthető spline-be és szerkeszthető hálóra kell konvertálni. Ez segít felszabadítani a számítógép erőforrásait.
Tipp 32. Ha lehetséges, mindig cserélje ki a modell geometriáját textúra térképekkel. Például, ha egy háttérterületen egy erdőterületet hoz létre, a főként színes (diffúz) és az átlátszatlanság (Opacity) csatornákon lévő metsző síkok használata eléggé megfelelő.
Tipp 33. Ha űrlapot készít, lehetőség szerint használjon Renderable Spline-et a loftelés helyett. Az ilyen objektumok kevesebb rendszererőforrást igényelnek, és könnyebben szerkeszthetők. A spline volt látható eredményeként a képalkotó, szükséges, hogy a beállításokat a görgető Rendering (vizualizációs) (3.), Például négyzetet engedélyezése A leképező (Show képalkotás), és határozza meg a paraméter értékét Vastagság (vastagság).
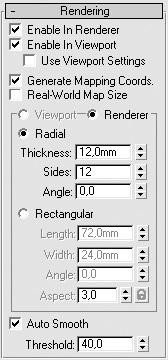
Ábra. 3. A Renderelési beállítások görgetése
Tipp 34. Ne felejtsd el, hogy értelmes neveket adjak a jelenet tárgyaknak, majd nagy számmal nem kell kitalálnod, mi van a Box25 néven.
Tanács 35. A jelenet teljesítésétől függetlenül vegye figye- lembe a szabályokat, amelyek minimális, de elegendő számú poligont tartalmaznak. Mit jelent ez a gyakorlatban? Nagyon egyszerű. Ha például a szférában lévő feladatokhoz 24 szegmens van (és egyenletesebbnek tűnnek), mint a 32 helyett, amelyek alapértelmezés szerint be vannak állítva, akkor 24-et kell használni. A jelenetben a sokszögek száma közvetlenül függ a vizualizálás időpontjától, különösen nyomon követhető anyagok és árnyékok esetén. Továbbá ez egyszerűsíti az animáció megjelenítésének folyamatát.
Tipp 36. Ha a jelenet statikus, és nem szándékozik animációkat készíteni, túlcsordul a fényképezőgép stb., Akkor nem szimulálhatja az objektum hátsó részét (rejtett nézet). Ugyanez vonatkozik azoknak az objektumrészeknek is, amelyek átfedik egymást.
Tipp 37. Ha lehetséges, kerülje a logikai műveleteket, mivel a modell topológiájának bonyolítása mellett problémákat okoz a további szerkesztés során. Mindig találhat alternatívát a logikai műveletekhez, és bár én nem ellenkezem azzal, hogy azokat a munkámban használom, kidolgoztam egy modellezési stílust, amelyben egyáltalán nem alkalmazom őket. Ha nem nélkülözheti őket, ne felejtsük el, kinevezése előtt egy logikai művelet roll módosítók által a parancsot futtatja Collapse (Collapse) helyi menüben, és nézd meg a helyszínen a hibákat a STL Check módosító (STL-teszt). Ezután mentse vagy hajtson végre a "Szerkesztés? Tartsa" parancsot, és csak akkor folytassa a logikai műveleteket.
Tanács 38. 3ds Max NURBS-objektum létrehozása nem bocsátják a megfelelő szinten, mint például a Rhino vagy Avid Studio Tools programot, de ha lehetséges, akkor előnyös a NURBS-technológiát, hogy simább felületeket (például ha módosító eszterga (forgatás)).
Tipp 39. Ha valamilyen oknál fogva módosítania kell az objektum méretét, ezt az al-objektum szintjén kell elvégeznie az XForm módosító (Konverzió) Gizmo (Dimensional Container) segítségével. Ez különösen igaz az űrlap-objektumokra, amelyeket körpályákként vagy keresztmetszetekként használnak a loft objektumokban.
Tipp 40. Ha szimmetrikus modellt csinálsz, akkor nincs szükség minden modellre. Ez elég ahhoz, hogy csak a fele legyen, majd alkalmazza a szimmetria módosítót (szimmetria). A 3ds Max program korábbi verzióiban egy másolatot kell készíteni a Tükör eszközzel, csatolva (kattintson a Csatolás gombra), majd egyesítse a csúcsokat a két fél csomópontjában.
Tipp 41. Ha ugyanarra a tárgyra több másolatot szeretne készíteni, célszerű kiválasztani a Példányszám vagy a Referencia opciókat. Amikor később szerkesztesz egy objektumot, a módosítások minden másolaton azonnal megjelennek.
Tipp 42. Ha sok jelen van a jelenetben, sokkal könnyebb a modellezés folytatása vagy az objektumok elkülönítése (az Alt + Q billentyűkombinációval engedélyezve) segítségével. Néha nagyon hasznos az objektumok átláthatóságának (Alt + X kulcsok) modellezésénél is.
Tipp 43. Ha a jelenetben több objektum található, hasznos elrejteni (a Kijelző lap Elrejtése kijelölt parancsával) azokat az objektumokat, amelyek jelenleg nem szükségesek. Így könnyebb kezelni a fennmaradó tárgyakat, és gyorsítani fogják a vetítések rajzablakát.
Tipp 44. Ha NURMS felosztása (NURMS-particionálás) az MeshSmooth módosító (sima felületű) vagy szerkeszthető Poly (szerkeszthető sokszög felület), akkor kérje a kívánt számú iterációt, render, míg kikapcsolásával vagy elhagyja őket egy minimális számú nézetablakban (ábra . 4). Ez segít nemcsak csökkenteni a fájl méretét, hanem felgyorsítani a vetítési ablak rajzát is.
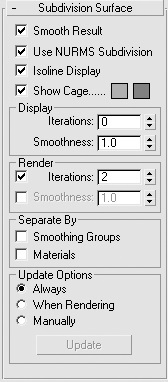
Ábra. 4. A Felosztási felület feltöltése a partíciók megjelenítésével és megjelenítésével kapcsolatos beállításokkal