Kilenc egyszerű beállítás a kereső javításához os x-ben
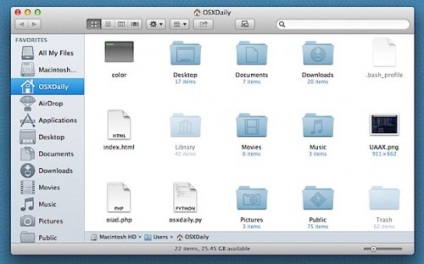
Általában a Finderrel együttműködünk a Macs fájlrendszerével, és bár a beállításai alapértelmezés szerint mindenki örömmel tölti be, vannak olyan paraméterek, amelyek konfigurálhatók és így sokkal jobbak a Finderhez. Ilyen például a fájlkiterjesztések, az állapotsorok és a rejtett fájlok megjelenítése. Az alábbi beállítások segítségével többet érhet el a keresőből.
1. A fájlkiterjesztések folyamatos megjelenítése
Fáradt ahhoz, hogy nem tudod, hogy milyen típusú fájl van előtted? Kapcsolja be a bővítmények megjelenítését, és egyszerűen meg tudja nézni a fájl típusát.
- Menjen a Finder menübe. válassza a "Beállítások"
- A "Finder Preferences" menüben válassza a "Speciális" fület, és jelölje be a "Minden fájlnév kiterjesztés megjelenítése"
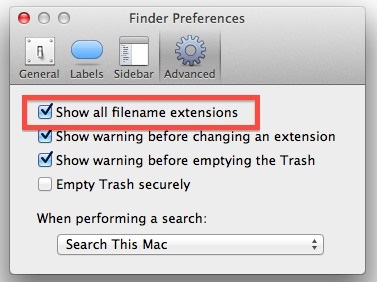
2. Felejtsd el az "Összes fájlom" lehetőséget, nyisd meg az új otthoni könyvtárat
A "Minden fájl" könyvtár jó és jó, de ha a fájlokat mappákba rendezi, ez csak egy extra lépés, mielőtt elindulna a saját könyvtárába. Az alapértelmezett főkönyvtár megnyitása:
- Nyissa meg a "Finder Preferences"
- Az "Általános" lapon keresse meg a "New Finder windows show:" elemet, és válassza ki a saját könyvtárat a legördülő listából
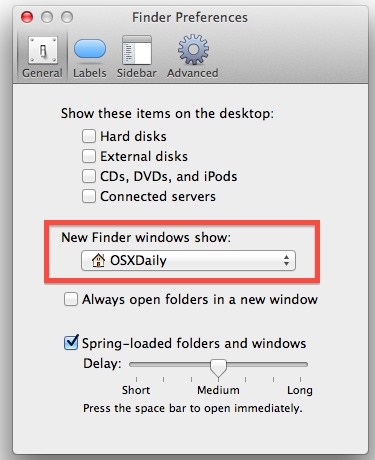
3. Az állapotsor megjelenítése
Az Állapotsor kereső fontos információkat jelenít meg, a Macen lévő szabad területek megjelenítéséről az aktuális könyvtárban lévő fájlok számára. Az ilyen információknak mindenkor rendelkezésre kell állniuk.
- Minden Finder ablakban lépjen a "View" menübe, és válassza a "Status Bar"
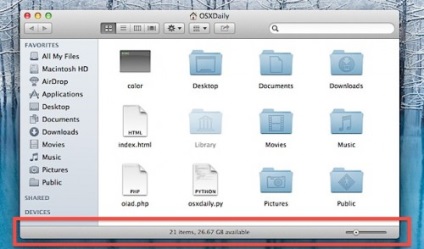
4. A könyvtárak elérési útjának megjelenítése
Könnyedén akartál kideríteni, pontosan hol van a fájlrendszerben? A következő panel kijelzése nemcsak az aktuális könyvtár teljes elérési útvonalának megtekintését teszi lehetővé, hanem az útvonal többi könyvtárához való navigálást is. Ez hasznos lehet azok számára, akik gyakran mélyen ásni valahol a rendszerben.
- Minden Finder ablakban menjen a "View" menübe, és válassza a "Show Path Bar"
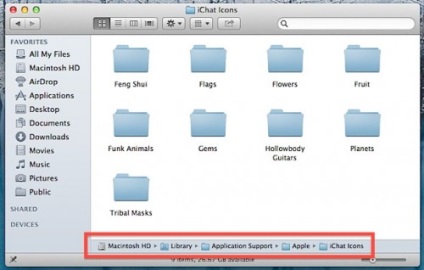
Ne felejtsd el, hogy ez a panel interaktív, vagyis az elérési útvonal bármelyik könyvtárára kattint.
5. Mutassa be a saját könyvtárat az oldalsávon
Mivel a home könyvtárat gyakran egy sorban tárolja, mindenképpen meg kell tudnia nézni a Finder oldalsávjában.
- Nyissa meg a "Finder Preferences"
- Kattintson az "Oldalsáv" fülre, és jelölje be a saját könyvtárának melletti négyzetet
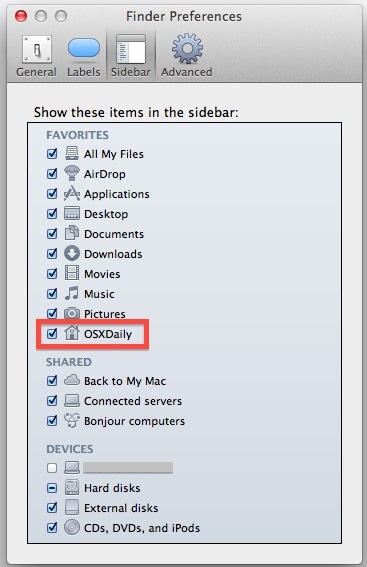
Most a saját könyvtárat húzza az oldalsávba a listán szereplő helyre, amely az Ön számára legmegfelelőbb.
6. Módosítsa az eszköztárat
A Finder eszköztár az elemek hozzáadásával vagy eltávolításával módosítható.
- Menjen a "Nézet" menübe és válassza az "Eszköztár testreszabása ..."
- A gyakran használt műveleteket húzza a panelre
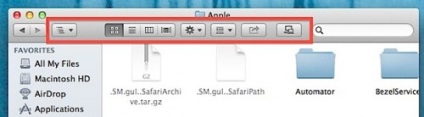
7. A felhasználói könyvtár folyamatos megjelenítése
A könyvtár olyan könyvtár, amelyben különböző fontos fájlok, gyorsítótár és felhasználói adatok tárolódnak, de alapértelmezés szerint ez a könyvtár rejtve van. Egy egyszerű parancs segítségével a Terminálon biztosíthatjuk, hogy ez a könyvtár mindig megjelenjen:
- Nyissa meg a terminált, és írja be a következő parancsot:
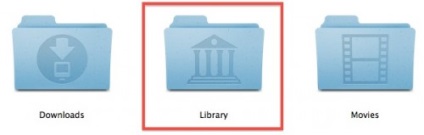
8. A rejtett és láthatatlan fájlok folyamatos megjelenítése
Ez a beállítás hasznos lesz azok számára, akik gyakran igénylik a fájlokhoz való hozzáférést, amelynek neve "." Vagy más rejtett fájlokat tartalmaz. Újra Terminálra van szükségünk:
- Futtasd, és írd be a következő parancsot:
alapértelmezett írja a com.apple.finder alkalmazást AppleShowAllFiles -ool YES killall kereső
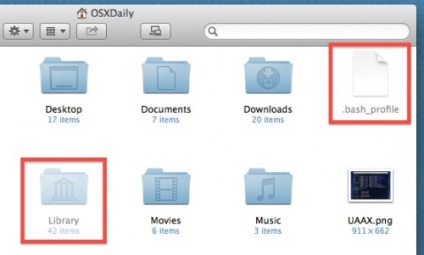
Egyébként ez a parancs hatással van a könyvtárra is. Ha nem engedélyezi a könyvtár megjelenítését a 7. lépésben, akkor ez elérhető lesz a parancs kiadása után. Vegye figyelembe, hogy a rejtett fájl ikonjai kissé eltérnek a szokásos fájlikonoktól.
9. Információk a fájlokról és könyvtárakról
Ennek a beállításnak köszönhetően hozzáférhet olyan információkhoz, mint például a könyvtárakban található fájlok száma és a képek felbontása közvetlenül a Finderben. Ez az opció elsősorban hasznos lehet azok számára, akik gyakran grafikával dolgoznak.
- Kattintson jobb egérgombbal a Finder ablakokra és menjen a "View Options" (Opciók megtekintése)
- Ellenőrizze a "Elem információ megjelenítése"
- Kiválaszthatja a "Use as Defaults" beállítást. Ebben az esetben a beállítás minden Finder ablakhoz fog működni. nem csak a jelenlegi
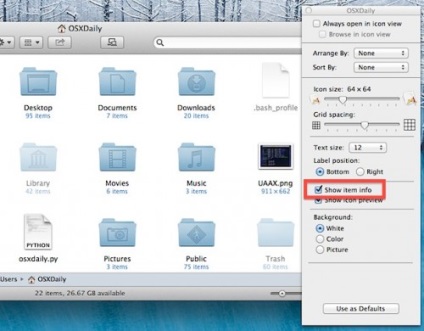
totalfinder - ez az alapértelmezett beállítás.
Erős ellenérveként fogok fellépni: az OS X nyolc éves teljes körű munkája során soha nem volt szükség külső fájlkezelőre. Nem szereted a kiscicákat - talán nem tudod, hogyan kell főzni őket? ;)
Adjon hozzá egy könyvtárat a "Kedvencek" - Cmd-T oldalsó menühöz
Mindig is meglepődtem a mania, hogy angolul helyezze és írja le a beállításokat, bár a rendszer tökéletesen barátságos az orosz nyelvvel.
Az eredeti cikkben minden angolul, mert mindent elhagytam. Ha én magam írtam valamit, akkor a helyzet nagyjából ugyanaz lenne, mert nem tetszik a lefordított felület, és inkább az angol nyelvet használom a rendszerben és az alkalmazásokban.