Hogyan készítsünk egy fémes szöveg effektust a Photoshopban, labdes
Gyakran szembesülünk azzal a kérdéssel, hogyan lehet létrehozni egy szöveget a fémes csillogás hatásával, vagy arany aurora vagy ezüst fény hatásával. Biztosan használhatja a készen álló stílust, de mindannyian nem túl jónak tűnnek. A professzionális minőségi fejlesztés érdekében nézzük meg, hogyan készíthetünk fémes szöveges effektust a különböző stílus-paraméterek segítségével. Kezdjük a leckét a Photoshopon. Ezt a leckét még a kezdő is megismételheti.
A Photoshop megnyitása előtt egy nagyon alkalmas Rothenburg Díszítő betűtípust és egy gyönyörű finom Grunge kefék készletet kell telepítenie.
Nyissa meg a Photoshopot, és hozzon létre egy új dokumentumot 1800 x 1300 pixel méretű RGB módban, 72 DPI, majd töltse ki a háttér sötétszürke színű # 1f1f1f.
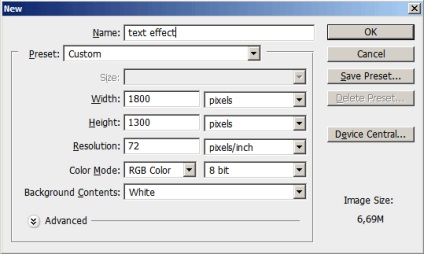
Hozzon létre egy új réteget, nevezze el "textúra", és a Grunge Brushes-et néhányszor a fehér színű fehér színnel a dokumentum középpontjában használja. Ettől a készletből különböző ecseteket használjon, próbálja meg lefedni a dokumentum középpontját, megváltoztatni az ecset megjelenését.
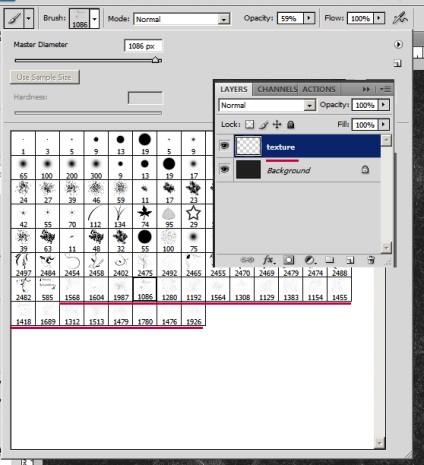
Kattintson duplán a textúra réteg ikonra a Rétegstílus panel megnyitásához. A "Keverési opciókban" csökkentse a "Kitöltés" értékét 0 értékre, majd alkalmazza a Drop Shadow és a Belső árnyék réteg hatásait a fenti beállítások használatával. Ez a textúra egy realisztikus domborítást eredményez.
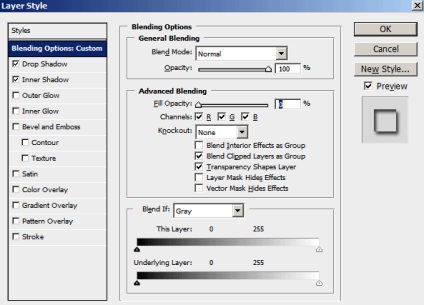
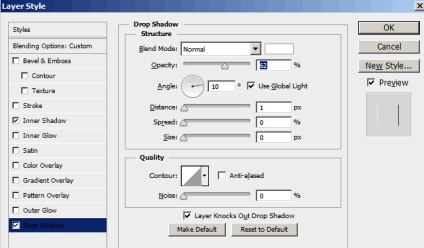
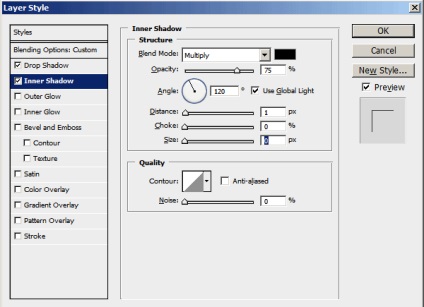
Kattintson a Rétegmaszk hozzáadása ikonra, majd nyomja meg a Command / Ctrl + (I) gombot a inverzhez.
Vegyünk egy nagy puha kefét keménységgel: 0% - méret: 950px, és kattintsunk a dokumentum közepére. Így a textúrréteg csak a középen jelenik meg, eltűnik a dokumentum széleinél.
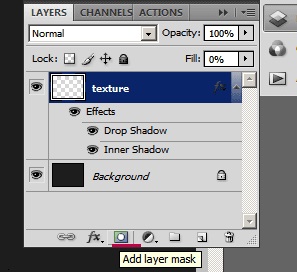
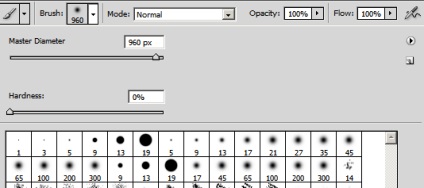
Használja a Type Tool (T) és a paramétereket, mint a képernyőképen, írja be a Labdes szót, vagy bármit is szeretne. Ha nem látja a "Karakter ablak" lapot, menjen az Ablak -> Karakter menübe.
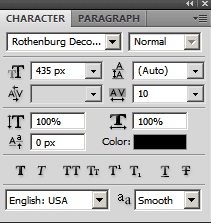

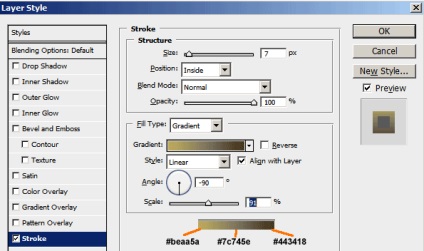
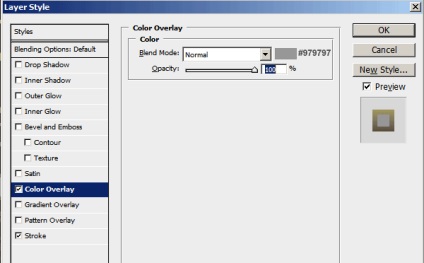
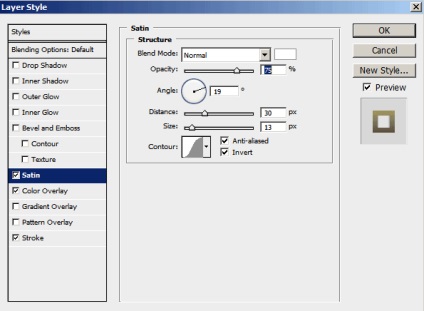
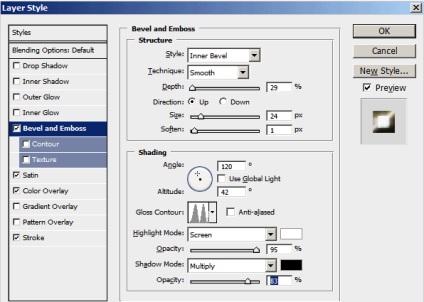
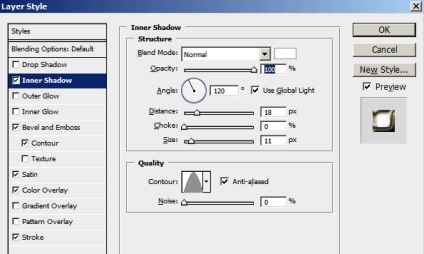
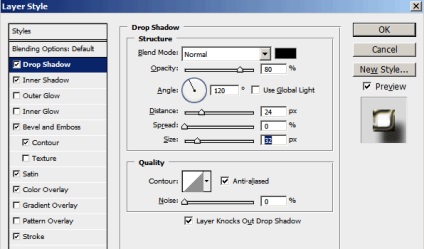

Miután megváltoztatta a stílust, kattintson az OK gombra. Most válassza ki a "Labdes" szót a Type Tool (T) segítségével. Válassza ki az első nagybetű (csak saját magának) mellett lévő összeset, és csökkenti a szélezést -5-re, mint az alábbi képen. Hadd emlékeztessem Önt, hogy megjelenítheti a Karakter ablakot az ablak -> Karakter menüben.
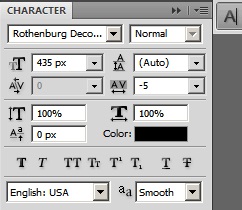
Ezt a réteget duplázza a Command / Ctrl + (J) paranccsal, kattintson jobb gombbal a réteg ikonra, és válassza a Rétegstílus törlése lehetőséget. Így az alábbi szöveg pontosan megfelel a fentieknek, és most további hatásokat is hozzáadhatunk. A 2 rétegstílusú munkához kiváló módja annak, hogy szilárd alapot hozzunk létre, mint az első szövegrétegben, és most hozzáadjuk a fenti második, új réteghez a megvilágítást és a reflexiót. Így sokkal könnyebb könnyű és színes keverni az alatta lévő réteg textúrájával.
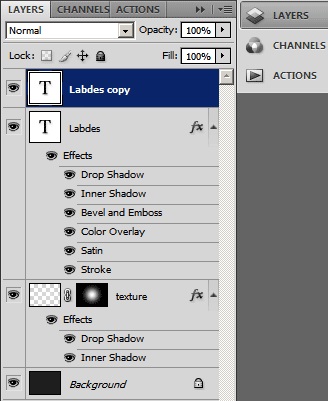
Menjünk tovább, hozzáadjuk a Rétegstílusot a "Labdes" szöveg második rétegéhez. Kattintson duplán az indexképére a Rétegstílus panel megnyitásához. Állítsa a homályosságot 0-ra a Keverési opciókban.
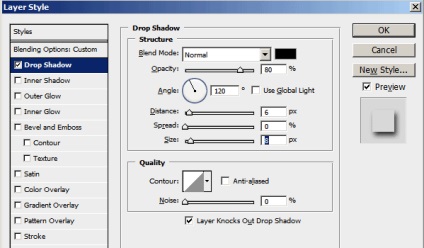
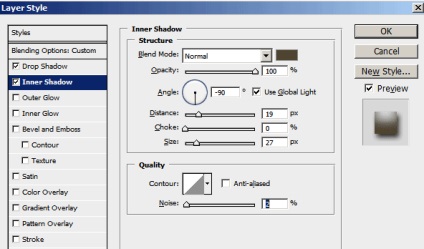
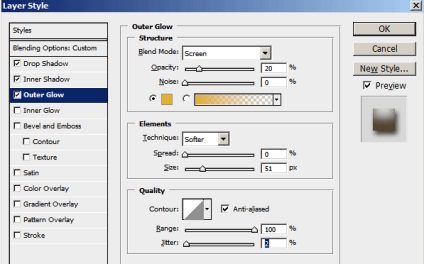
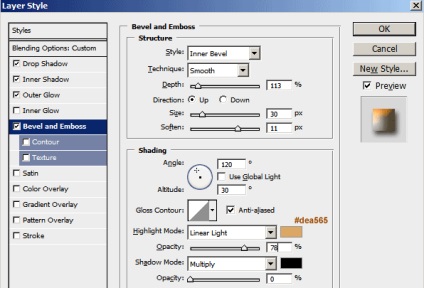
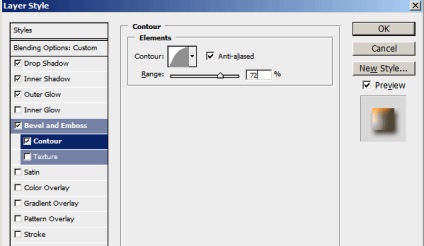
Nagyon sok hatással járunk, de még ezekben az utolsó lépésben még világosabbnak és reálisabbnak kell lennünk. Jegyezze meg a stroke-ot a stroke-ot (Stroke): az opacitás "0" -ra való csökkentésével szinte ugyanazt fogja használni, mint a rétegmaszk, a réteg elrejtése a széleken. Például a 3px "Inside" paraméterrel a Stroke 'Stroke' ('belül') paraméterrel elrejti a szöveget 3 pontra az élek mentén, és megjeleníti a 3px tartományban alacsonyabb értéket. Miután befejezte ezeket a beállításokat, kattintson az OK gombra a hatás érvényesítéséhez.
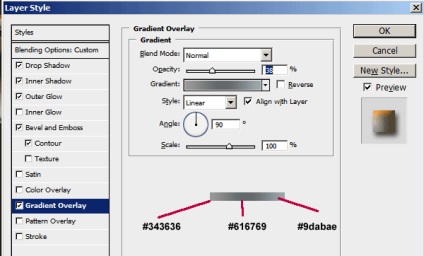
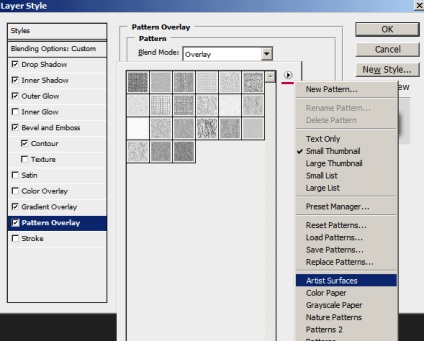
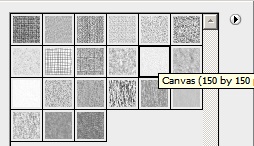
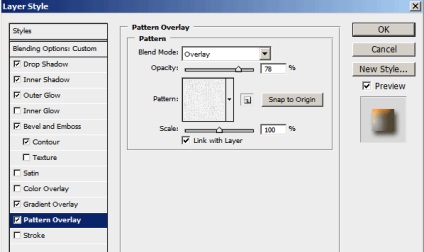
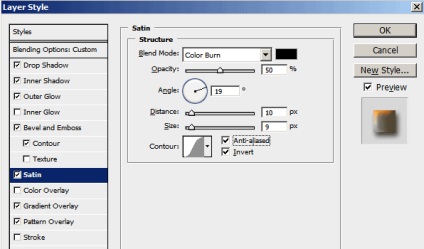
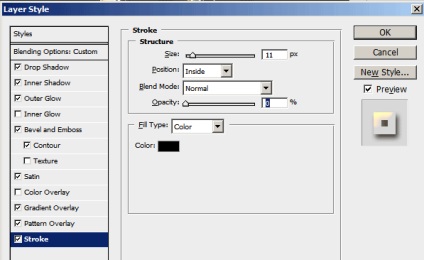

következtetés
Miután befejezte az összes fenti lépést, észreveszi, hogy semmi különös nehéz ebben a leckében a fémes szöveg realisztikus hatásának létrehozása. Úgy néz ki, mint egy igazi fém arany fény. Megjegyzem, hogy hasonló leckét néztünk a fényes és ragyogó szöveg létrehozására a Photoshopban egy kicsit korábban.