Fém szöveg, photoshop tanfolyamok (photoshop) - Photoshop oktatóanyagok, design, fotózás
Hello, barátok. A mai lecke Photoshop elkötelezett egy látványos fémszöveg létrehozásával. Ez a szöveghatás minden logót vagy grafikai munkát díszít. A Photoshopban néhány érdekes technikát is megtanulsz, mint mindig
A munkához két fájlra van szükségünk, amelyeket az archívumba csomagoltam. Mielőtt elkezdi letölteni ezt a linket.
Az archívumban egy polírozott fém mintát találunk a .pat formátumú Photoshopban és egy érdekes textúrájú fémmel szikrákkal.
A kapott fémes szövegnek így fog kinéznie:

Nos, készen állsz? Akkor menj előre!
Fém szöveg: háttér létrehozása
1. Hozzon létre egy új, bármilyen méretű dokumentumot (én mindig engedélyeztem a 1280 × 1024 monitoromról). Létre kell hoznunk a jövőbeli fémszöveg hátterét. Töltse fel a dokumentumot a # 0f1c26 színnel a Paint Bucket Tool segítségével:
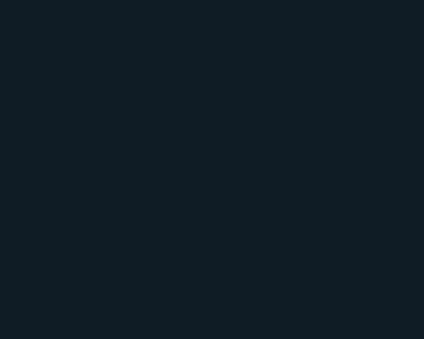
2. Keresse meg a rétegstílust az egérrel duplán kattintva. Először is szükségünk van a Pattern Overlay fülre. Töltse le a letöltött .pat fájlt az archívumban:
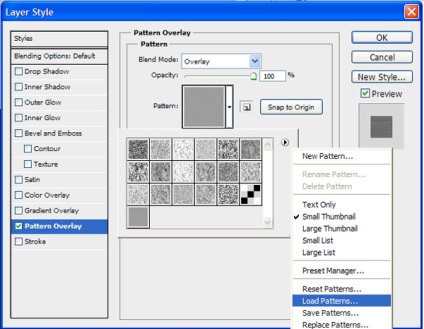
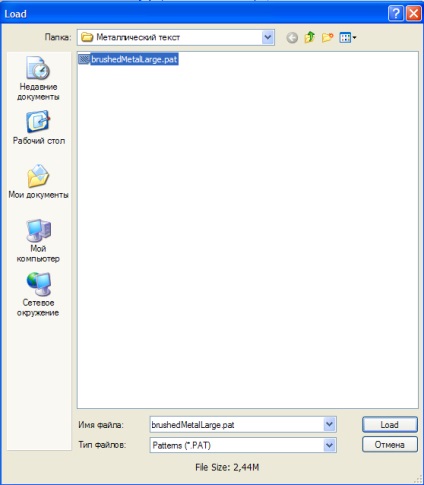
Válassza ki és állítsa be a Blend módot (Overlay mód):
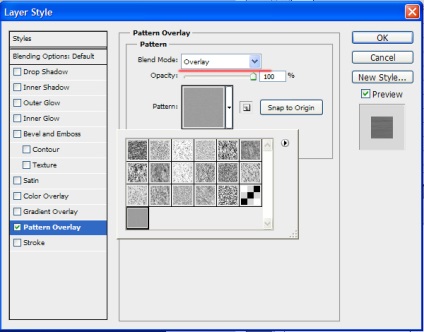
3. Most menj át a Gradient Overlay-ra és állítsd be a következő paramétereket:
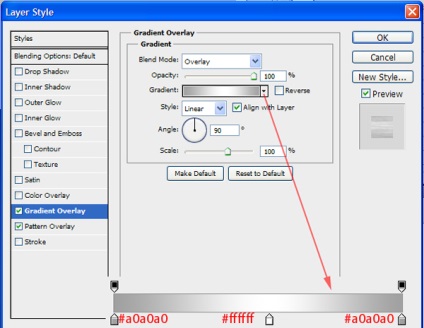
Most a fémes szöveg háttere így néz ki:
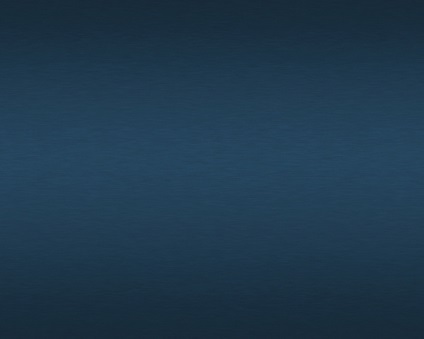
4. Hozzon létre egy új réteget, állítsa be a keverési módot átfedésre és töltse be ezt a gradiensel:
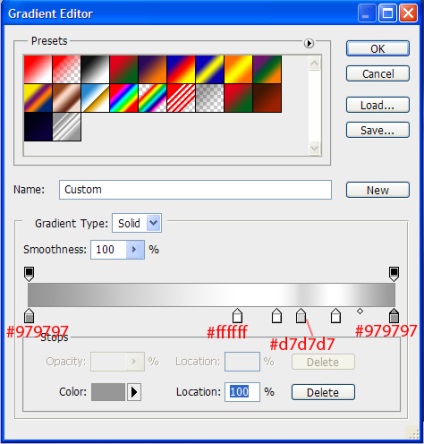
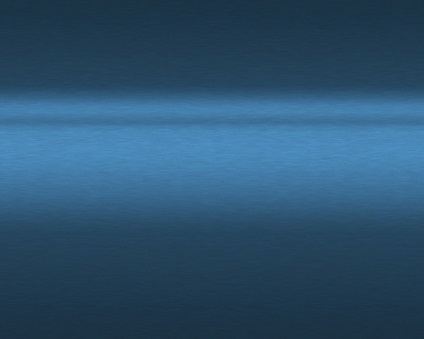
A fém szöveg háttere készen áll!
Hozzon létre egy fémes szöveget
5. Írjon be bármilyen szöveget a betűtípusba. amit tetszik. Javasolom, hogy vastag betűket használj:

6. Lépjen a rétegstílusba, és állítsa be a beállításokat, mint az alábbi képeken:
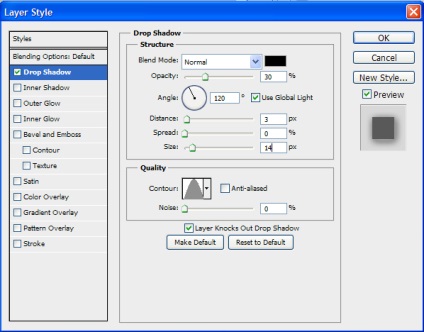
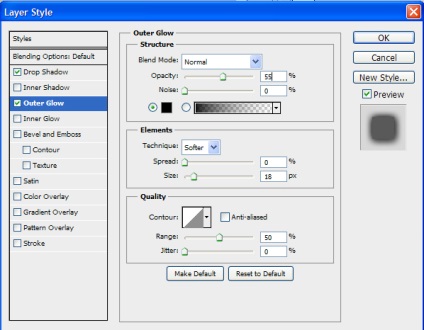
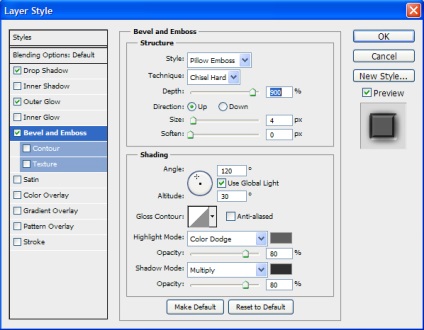
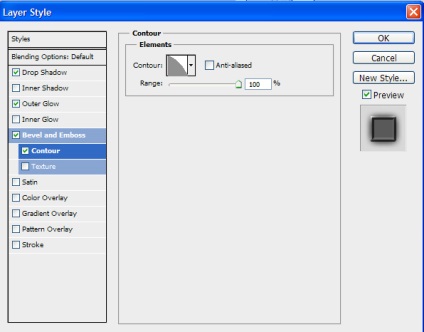
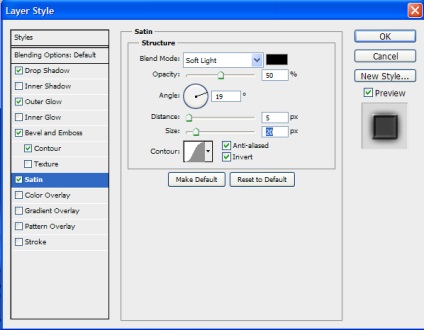
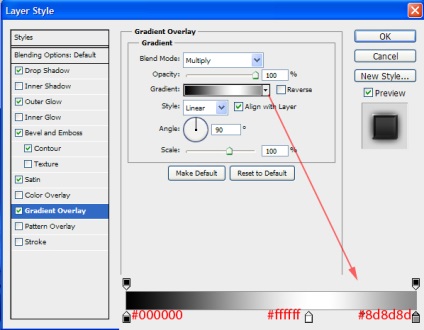
7. Lássuk, hogyan néz ki a fémes szöveg:

Most nyissuk meg az új dokumentumban a fém textúráját a letöltött archívumban található szikrákkal, és menjünk a Szerkesztés - Define Pattern:
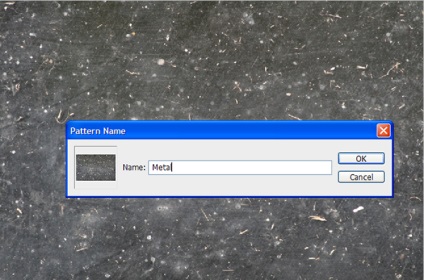
Mindet, most lezárhatja ezt a dokumentumot. Visszatérünk a fém szöveges réteg stílusához, és a mintázat átfedését állítjuk be azáltal, hogy kiválasztjuk a meghatározott textúrát:
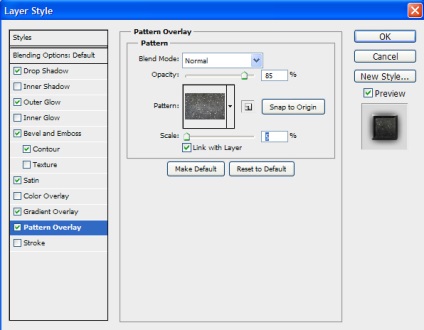
Ezután állítsa be a Stroke:
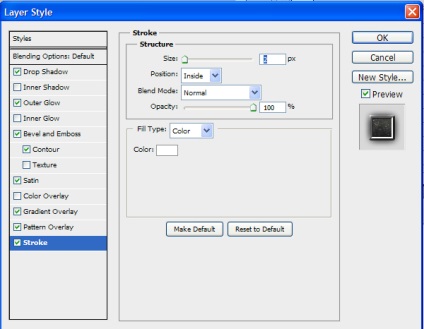
Most a szöveg még inkább olyan, mint egy fém:

8. Másolja a réteget a fém szöveggel (Ctrl + J), és törölje a rétegstílust a jobb gombbal rákattintva, és válassza ki a megfelelő elemet:
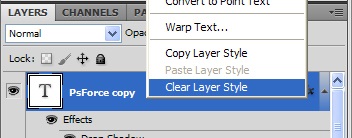
9. Most vigye a Move Tool-t, és helyezze át a szöveg másolatát 4 pixelre jobbra (használja a nyilat a billentyűzeten), ez háromdimenziós hatást hoz létre:

10. És most újra beállítjuk a réteg stílusát:
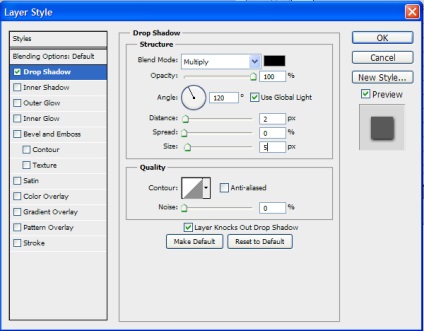
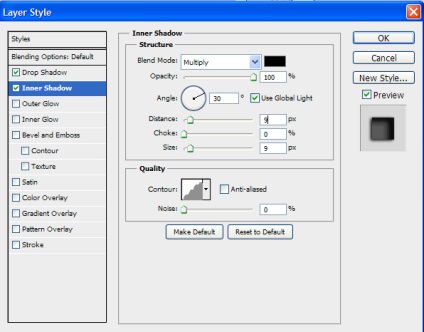
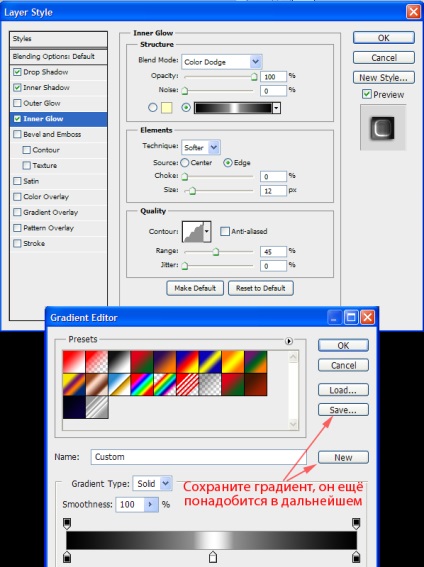
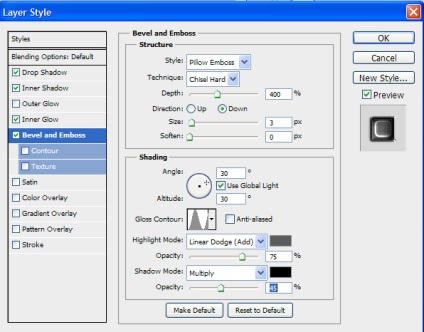
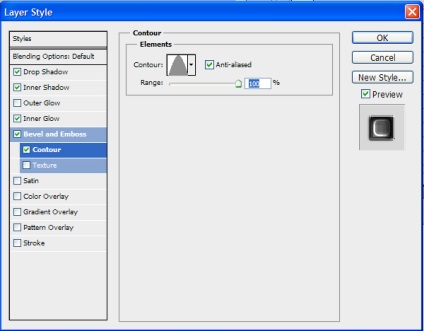
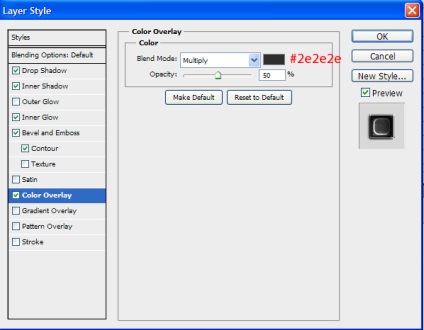
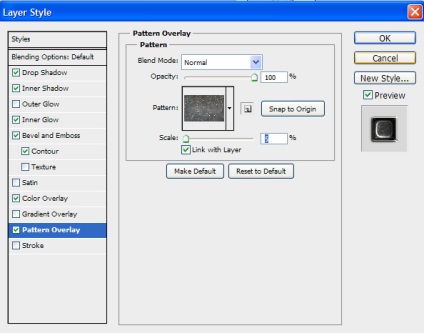

Ebben a szakaszban a fémes szöveg elég jól néz ki:

De még mindig van valami dolgozni, így folytatjuk
11. Hozzon létre ismét a réteg egy példányát, és állítsa vissza a stílusbeállításokat. Töltse le a réteget 0% -kal:
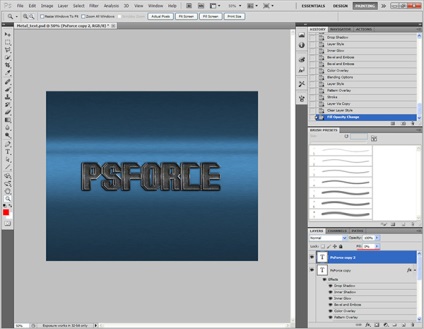
És készítsd el a stílus következő beállításait:
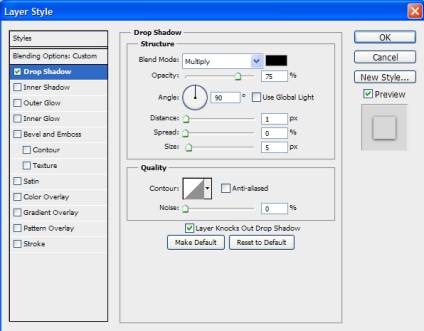
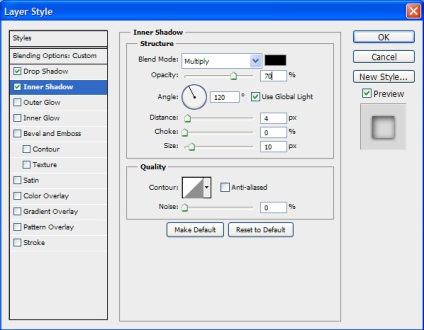
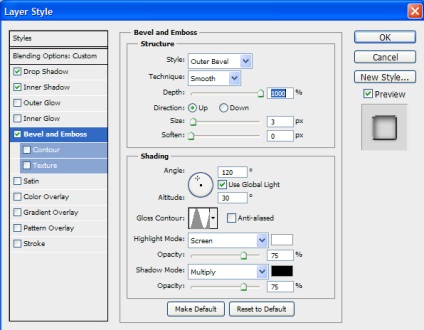
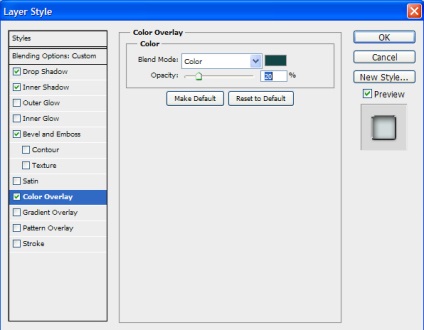
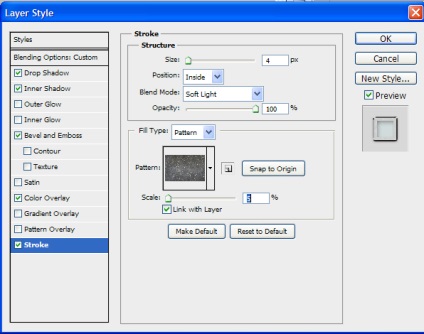
Most a fém szövegünk készen áll:

Tüntesse fel a fémes szöveget
12. Jelölje ki a szöveggel mindhárom réteget és másolja őket:
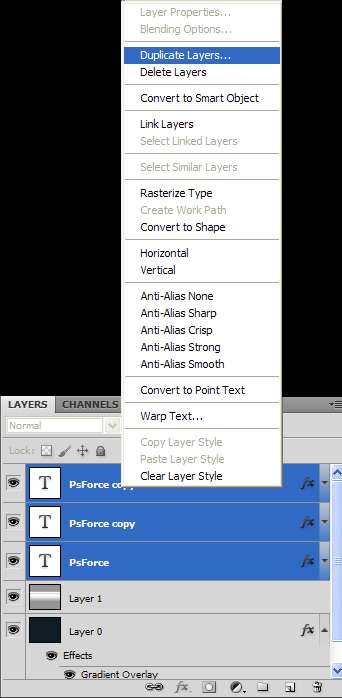
13. Menjen a Szerkesztés -> Átalakítás -> Flip Vertical (Felfüggesztés) és helyezze a másolatot közvetlenül a fő teszt alatt:

14. Csökkentse a réteg átlátszóságát 35% -ra. Most egyesítse a rétegeket (Ctrl + E), és hozzon létre egy rétegmaszkot:
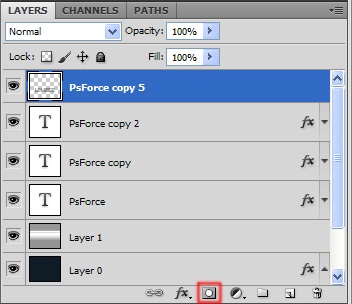
Most, fekete-fehér gradiensben töltsd be, hogy létrehozz egy "elhalványuló" tükröződést:
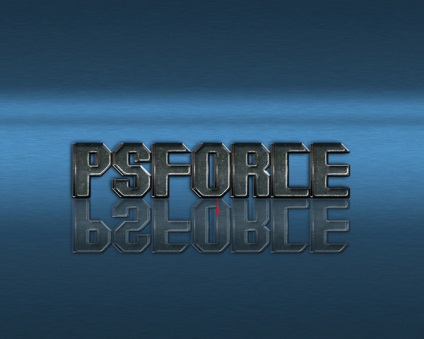
A fémes szöveg jól tükröződik:

Nos, végül kísérletezzen és hatást fejtsen ki a fémszövegre (kiemelések, blues, stb.). Ezt független felülvizsgálatra bízom.
A képalkotásnak a fémes szöveg létrehozására vonatkozó végeredménye így néz ki:


Ossza meg barátaival