2 Tipikus windows windows xp
Minden Windows-alkalmazás és Windows-dokumentum azonos típusú. A 3. ábrán látható "Sajátgép" mappa példája egy tipikus ablak:
fejléc a bal oldali rendszerkonfonnal, a Sajátgép ablakának neve, a jobb oldalon lévő Összecsukás, Bontás és bezárás gombok (amikor a kurzort bármelyik gombjára mozgatja, megjelenik egy nevet a nevével);
sorok Menü elemekkel Fájl, Szerkesztés, Megtekintés ..., Súgó;
Eszköztárak Normál gombok segítségével Vissza, előre, fel, keresés, mappák, nézet;
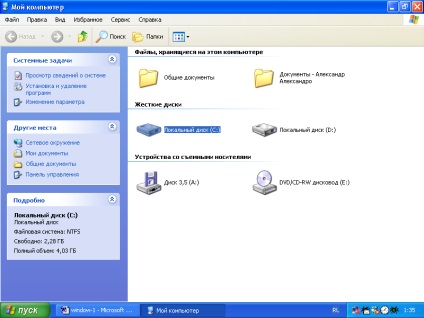
2. ábra Tipikus Windows ablak
A jobb oldalon az ablak munkaterülete jelenik meg, amelyen a Sajátgép mappa tartalmának ikonjai jelennek meg: 3.5 (A), C :, D: stb.);
Műveletek ablakokkal. A Windows mappák Windows alatt megnyitva számos műveletet végezhet el:
Mozgassa az ablakot - az egérrel megragadja a címet, és húzza azt anélkül, hogy az egérgombot felengedné a kívánt helyre.
átméretezheti az ablakot - állítsa a kurzort az ablak szélére, mielőtt kétirányú nyílra fordítja, és a határt a kívánt oldalra mozgatja. Ha a kurzor a jobb alsó sarokban van elhelyezve, akkor a méretezés két koordinátával történik egyszerre.
Bővítheti az ablakot a teljes képernyőre az Expand gombra kattintva. Ebben az esetben a Reset ablak gombra kattint. amely lehetővé teszi, hogy visszatérjen az előző méretekhez.
amikor több ablakot nyitnak, egymásba rendezve egymásnak tetszőlegesen, fedvényben, míg a felső ablakok fedik le az alapulókat. Az alsó ablakot az előtérbe hozhatja bármelyik látható helyre kattintva.
így az asztalon megnyitott ablakok nem fedik egymást,
Jobb gombbal kattints a panel üres helyére
és a helyi menüben válassza az ablakot felülről lefelé vagy az ablak balról jobbra. Az ablakokat több sorban vagy oszlopban rendezzük el. A Cascade parancs ablakai egymáson vannak, így az egyes ablakok címsora látható (elérhető).
3 Alapműveletek Windows objektumokkal
A Windows OS objektumok az elemei - mappák, fájlok, parancsikonok, szövegek, grafikák, zenék, szövegtöredékek, rajzok, rajzok, programok, alkalmazások stb.
A Windows összes művelete duplikálódik 2-7-szer, ezért hasznos tudni, hogy miként csinálják őket, és egy adott esetben olyan módszert használjon, amely ebben a helyzetben kényelmesebb. Például elvégezheti a Törlés műveletet, ha egy objektumot a Trash ikonra húzza. ha ez látható, és ha nem, könnyebb kiválasztani egy objektumot, és nyomja meg a [Törlés] gombot.
egy objektum - kattintson a tárgyra a bal egérrel;
a bontásban lévő objektumok csoportja ugyanaz, de a [Ctrl] billentyű lenyomva;
objektumcsoport egy sorban - kattintson a csoport első elemére és a [Shift] billentyűvel az utolsó elemen, vagy húzza a rácsot a kijelölt objektumcsoport körül.
A kijelölés eltávolítása az egérrel az üres helyre kattint az ablakban.
A Select művelet a fő művelet, mert megmondja az operációs rendszert, amely ellenzi a következő művelet végrehajtását - Nyissa meg, mozgassa, törölje stb.
2) A fájlok és mappák megnyitása, a programok indítása a bal egérgombbal történő dupla kattintással történik az objektum ikonra, az első kattintás az objektum kiválasztását eredményezi, a második pedig az aktuális megnyitást. A második kattintás az [Enter] gomb megnyomásával duplikálható:
3) Tárgyak futtatása - alkalmazások (programok):
megtalálja a fájlt manuálisan egy lemezre (drive A :), merevlemez (a lemezt, D, ...), és kattintson duplán annak ikonjára (például a Word indításakor a fájl winword.exe Winword mappában. található Office mappát a C \ ProgrammFiles \ MicrosoftOffice, Excel processzor - excel.exe fájlt ugyanazon a helyen található Excel mappából stb.)
4) Az objektumokat öt módon törölni kell:
Húzza az egérrel a Kuka mappa ikonra.
Objektum kiválasztása és a Del billentyű megnyomásával a billentyűzeten,
Objektum kiválasztása és a File \ Delete parancs kiválasztása,
egy objektum kiválasztásával és a Szabványos panel Törlés gombjára kattintva,
jobb egérgombbal kattintson az objektumra, és válassza a Törlés parancsot a helyi menüből.
Ebben az esetben a törölt fájlok a Kukába kerülnek. ahol a Recycle Bin menüből a File \ Restore paranccsal még visszaállíthatók. A végleges eltávolítást az Újrahasznosító ablakban végezzük el a Fájl paranccsal \ Empty Trash.
válassza ki az objektumot az egérrel, húzza azt a kívánt helyre anélkül, hogy felengedi a bal egérgombot, miközben a Ctrl billentyűt lenyomva tartja. Ezzel a módszerrel
Az objektum forrásmappájának és célmappájának nyitva kell lennie a képernyőn. Egy "+" ikon jelenik meg az áthelyezendő objektum mellett;
egy tárgy, vagy egy darab a dokumentum szövegét, válassza ki a parancsot a Szerkesztés \ Másolás, vigye a kurzort a kívánt helyre ugyanabban a dokumentumban vagy egy másik fájlt vagy mappát (kattintson ezen a ponton a bal egérgombbal), és válassza a Szerkesztés \ Paste;
Az Eszköztárak szabvány gombjai segítségével. Válassza ki az objektumot, kattintson a Másolás gombra (két lapos ikon), helyezze a kurzort a beillesztési pontra, kattintson a Beszúrás gombra (egy aktatáskával);
A billentyűzet használata: válasszon ki egy objektumot, nyomja meg a Ctrl + C billentyűkombinációt. kattintson a beillesztési pontra, nyomja meg a Ctrl + V;
az első módszer nem használja a Ctrl billentyűt;
a második - a Másolás parancs helyett használja a Cut parancsot;
a harmadik - a Kivágás gomb helyett a Másolás gomb;
a negyedikben - a Ctrl + C billentyűkombináció helyett Ctrl + X használatos.
Mivel az áthelyezési művelet az objektum régi helyről történő eltávolítását és megjelenését az újakon távolítja el, az objektumot másolási művelet végrehajtásával is áthelyezheti, majd a forrásobjektumot a Lomtárba törölheti.
7) Az objektumok az alábbi módon készülnek:
nyissa meg azt a mappát, amelyben új mappát kíván létrehozni. választ
Fájl \ Új \ mappában egy tipikus ablak menü, benne egy mappát alapértelmezett név jelenik meg (New Folder), amibe a mappa nevét, majd (hogy rögzítse a nevét), nyomja meg az [Enter], vagy kattintson egy üres tér;
a helyi menü - a Create \ Folder parancs segítségével. majd
Írja be a nevét, és nyomja meg az [Enter] gombot, vagy kattintson a szabad területre;
Fájlok Windows környezetben történő létrehozásához használja a File \ New \ MS Word parancsot, vagy egy másik fájlt vagy
nyitott minden Windows alkalmazás (Word, Excel, stb ..), hozzon létre egy objektum (fájl) létrehozása gombra (üres ikon) a Standard eszköztár vagy a menüsor File \ New, majd mentse el egy mappába menüpontot a Fájl \ Mentés vagy Fájl \ Mentés másként ...
Objektum parancsikon létrehozása:
a helyi menü parancs segítségével hozzon létre Create Shortcut parancsot. A megjelenő "Create shortcut" ablakban adja meg annak a fájlnak a helyét, amelyhez létrehozta a parancsikont, és megadta annak nevét. Ha nem tudja, hol található az alkalmazás, a dokumentum vagy a fájl, kattintson a Tallózás gombra, és keresse meg az objektumot;
az "Explorer" mappát használva, amelyet a Start \ All Programs \ Standard \ Explorer segítségével hívnak meg. A Parancs létrehozása parancs a Fájl és a Fájl \ Parancsikon létrehozása menüben található. Ezt megelőzően meg kell adnia (kiemelje) azt a fájlt, amelyhez a parancsikont létrehozták;
Az Asztalon lévő objektumok hivatkozásait bármely mappából megjelenítheti a File \ Create Shortcut paranccsal.
8) Az objektumok átnevezése az alábbiak szerint történik:
válassza ki az objektumot, válassza ki a File \ Rename menü parancsot (az aktuális mappához vagy "Explorer" mappához);
A jobb egérgombbal válassza ki az objektumot, válassza a helyi menü Megnevezés parancsát.
válasszon ki egy objektumot, és szünet után (legfeljebb 1 másodpercig) kattintson újra az objektum nevére
Minden esetben a változó nevét villogó kék háttérrel rendelkező téglalap alakú keret veszi fel, amelyhez új nevet kell beírni, és nyomja meg az [Enter] gombot (vagy kattintson a szabad területre);
9) Objektumok keresése. Nyomja meg a Start gombot. válassza a Keresés lehetőséget. A Keresési eredmények ablakban válassza ki az objektumot (pl. Fájlok és mappák), írja be a keresési feltételeket (név vagy annak egy része, a kifejezés a tartalomból), adja meg a lemezeket (C, D) - a keresési helyet, nyomja meg a [Keresés] gombot. Az ablak jobb oldalán megjelenik a keresés eredménye - az objektum neve, típusa, helye, a létrehozás dátuma és ideje. A talált objektumot közvetlenül a keresőmezőbe indíthatja.
10) Mentse az objektumot. A létrehozott dokumentum mentéséhez először a Fájl menüben kattintson a Mentés másként parancsra. megjelenik egy ablak
Mentse a dokumentumot. A Mappa mezőbe, válassza ki a listából kitárja a mappát az objektumot a Név mezőbe írja be a nevét a mentett dokumentum (eredeti nevén van kialakítva az első szavakat a dokumentum), a fájltípust elhagyni változtatás nélkül, nyomja meg a [Mentés] gombot. A dokumentumot a C vagy D merevlemezen tárolja a kiválasztott mappában a megadott név alatt.
Ha meg szeretné menteni egy dokumentumot meglévő névvel és helyszínnel, akkor könnyebb használni a Fájl \ Mentés parancsot, vagy kattintson a Szabványos eszköztár Mentés gombjára (a Lemez ikonra).
11) A Windows leállítása kötelező a Start / Shutdown gomb megnyomásával és a Shutdown gomb megnyomásával. Ha egyszerűen kikapcsolja a rendszert, vagy vészhelyzeti áramkimaradás lép fel a hálózatban, a merevlemez memóriája megsérülhet, és a hangereje csökken. A számítógép következő bekapcsolásakor a Windows automatikusan elindítja a Lemezellenőrző programot. amely megvizsgálja a merevlemez mágneses réteget a sérült területek jelenlétére.
1 Mi a kompozíció az asztalról, a Windows tálcáról?
2 Mi a Windows főmenüjének összetétele?
3 Mi a Windows összetétele?
4 Hogyan lehet megnyitni, létrehozni, nevezni, átnevezni egy mappát, fájlt - minden módon?
5 Hogyan lehet mozgatni, másolni, törölni egy objektumot (fájl vagy mappa) - minden módon?
6 Mi a parancsikon, hogyan kell létrehozni?
Hogyan tudom átméretezni, összecsukni, maximalizálni, mozgatni, bezárni az ablakot?
8 Hogyan lehet két ablakot elhelyezni a képernyőn két oszlopban egyszerre, két sorban, egy kaszkádban?
9 Hogyan találhatok egy elemet a Windows használatával?
10 Hogyan menthetek el egy objektumot a számítógép memóriájába?
1 Nyissa meg a "Sajátgép", "C lemez" mappát. Hozzon létre egy új mappát a C meghajtóban a Fájl menüelem segítségével, nevezze el a vezetéknevét. Vigye át a Windows asztalra.
2 Hozzon létre egy mappát a C meghajtóban a helyi menüből, nevezze el a nevével, áthelyezheti az Asztalra;
3 Hozzon létre egy fájlt, amelyet a csoport számának neveztek a C meghajtóban. Ehhez,
nyisson meg egy alkalmazást (Word vagy Excel), hozzon létre egy dokumentumot, írja be benne a hallgató nevét, a csoport számát, a specialitás nevét, és mentse el ezt a fájlt a C meghajtón a Mentés másként a listában Folder : "Drive C" karakterlánc. Mozgassa a hajlékonylemezre.
4 Fájl létrehozása a menüben Fájl \ Új \ Dokumentum MS Word, Excel
5. Másolja ezt a fájlt az új asztalra (2. lépés).
6 Helyezze át a fájlt a 3. lépésről a Windows asztalra.
7 Keresse meg és másolja át a "window-1", a keyrus.com (vagy a tanár által megadott fájlok) fájljait, valamint az asztalon létrehozott fájlokat és mappákat a hajlékonylemezre minden ismert módszerrel.
8 Hozzon létre parancsikonokat ezekhez a fájlokhoz egy hajlékonylemezen.
9 Indítsa el az Excel táblázatot a "Drive C" fájlból
excel.exe az Excel mappából.
10 Az Összekapcsolás gombra kattintva szűkítse le az Excel táblázatos processzort (vagy az ablak címsorának bal oldalán található Rendszer ikon menüjének Összecsukás parancsát.
11 Új fájl átnevezése az asztalon.
Ennek eredményeképpen új mappák, fájlok és parancsikonok kell megjelenni az asztalon és a hajlékonylemezen. és a mappának ugyanazt a fájlt kell tartalmaznia, de más néven.
12 Mutassa be az eredményeket a tanárnak, majd törölje az új mappát és fájlokat az asztalon.
3 A munka eredményei (mentés lemezre)
4 Írásbeli válaszok az ellenőrzési kérdésekre.
5 A munka következtetései
A munka védelme során minden diáknak gyakorlatilag bizonyítania kell, hogy képes minden műveletet végrehajtani a Windows objektumokon minden módon. ebben a tanulmányban.
.A Windows munka befejezése a Start / Shutdown gombon keresztül szükséges.
Laboratóriumi munka №2
Víruskereső és segédprogramokWindows.
Cél: Víruskereső és szolgáltatási programok tanulmányozása
a Windows XP operációs rendszert
1 Lemezkarbantartási programok