Telepítse a Windows 8-at virtuális gépként Mac-en, 4 egyszerű lépésben
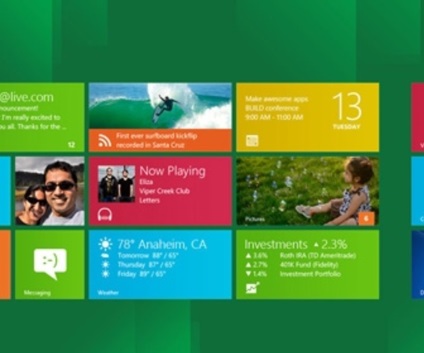
A Microsoft nemrég bemutatta, hogyan fog kinézni a következő változat az operációs rendszer - Windows 8. Az új változat a OS, a társaság elsősorban az új stílus, az úgynevezett «Metro stílusú»: egy egyszerű és intuitív Eljárás információ átvitelére keresztül nagy ikonok és feliratok, majdnem olyan, mint a repülőtereken és a nagy megaciták utcáin.
A fejlesztők már rendelkezésre állnak az új operációs rendszer első "buildje", amely letölthető a Microsoft webhelyéről. És fel tudod tenni a Mac-re, ha tudod, hogyan kell kezelni a virtuális gépeket. Ma megmutatjuk, hogyan kell ezt csinálni mindössze négy egyszerű lépésben.
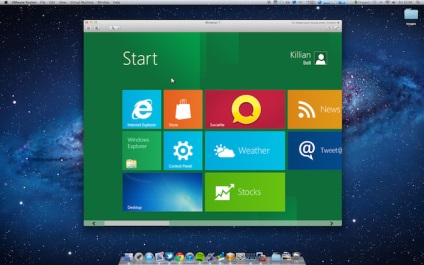
1. lépés: A Windows 8 Developer Preview letöltése
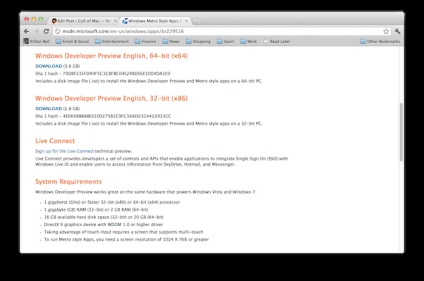
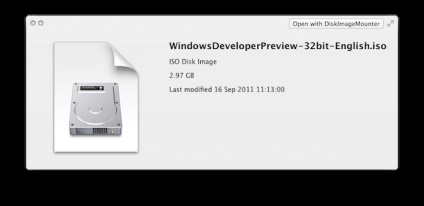
A képet .iso fájlként osztják el, amely valószínűleg a merevlemez Letöltések mappájába kerül.
2. lépés: VMware Fusion 4.0 letöltése
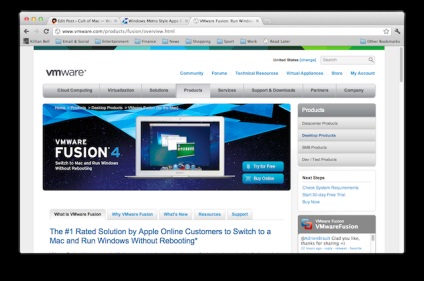
Ahhoz, hogy egy új operációs rendszert futtathasson a Microsoftból virtuális gépként, megfelelő alkalmazásra van szükségünk. VMware Fusion-t használunk, mert a cég ingyenes 30 napos próbaidőszakot kínál. amely ingyen letölthető. Töltse le és telepítsük a VMware Fusion 4.0-ot, és készen állunk a következő lépés megtételére.
3. lépés: A virtuális gép konfigurálása
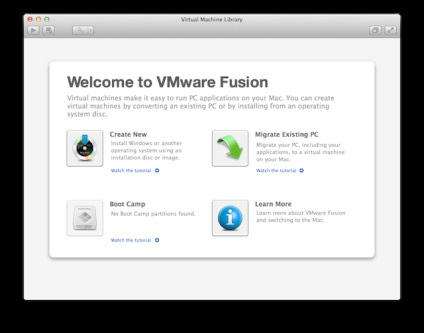
Tehát már van egy letöltött Windows 8 kép, és telepítettük a VMware Fusion 4-et. Most be kell állítanunk a virtuális gépet és telepítenünk kell az operációs rendszert. Nyissa meg a VMware Fusion programot, és válassza ki az új virtuális gép létrehozásának lehetőségét. Válassza a "Folytatás lemez nélkül" lehetőséget, majd válassza a "Lemez vagy kép kiválasztása" lehetőséget. ”.
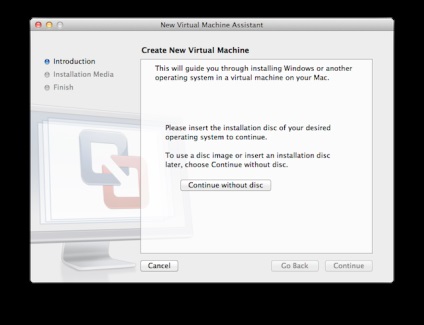
4. lépés: Telepítse a Windows 8 Developers Preview képét
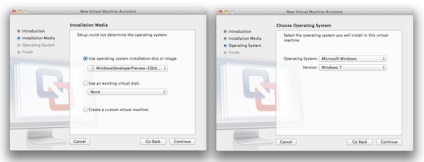
A következő párbeszédpanelen meg kell adnia a letöltött .iso fájl elérési útját. Ezután a VMware Fusion megkéri, hogy válassza ki a telepíteni kívánt operációs rendszert a listából. Windows 8 a listán természetesen nem, ezért válassza a Microsoft Windows 7.
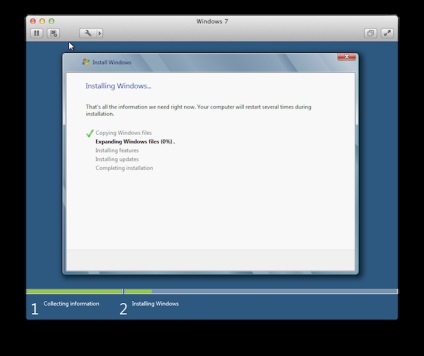
Még várnia kell addig, amíg a VMware Fusion különleges partíciót hoz létre, és a letöltött képből telepíti a Windows 8 operációs rendszert. Most már élvezheti az új operációs rendszert!