Szűrők a Photoshop 2. részében
Mozgás elmosódás (Motion Blur)
Amikor vonalakat, vonalakat vonnak le egy autó, macska vagy képregény mögött, intuitíve megértjük, hogy ezek az objektumok mozognak. Ezek a vonalak a mozdulatok miatt elmosódást jelentenek, ami gyakori hiba a fényképezés során, amikor túl sok expozíciót használnak mozgó tárgy felvételénél. Ennek eredményeképpen az objektum képe a fénykép hátsó részéhez képest homályos lesz, mivel sikerült egy bizonyos távolságot mozgatni azokban a másodpercekben, amelyeken a kamera zárja.

A fotó elején a mozgás miatt elmosódás volt az egyik fő probléma, főleg azért, mert a film zársebessége és érzékenysége alacsony volt. Ma ez a hatás ritka, kivéve, ha a fotós alacsony érzékenységű filmet próbál felvenni egy tárgyra, vagy kis rekesznyílást és lassú zársebességet használ. Azonban, ha konkrétan a mozgás miatt elmosódott hatásokat szeretné elérni, a Photoshop biztosítja a szükséges eszközöket.
A Motion Blur szűrő (Filter-> Blur-> Motion Blur) lehetővé teszi a rögzített objektumok vizuális úton történő mozgatását a kép elmosódásának előre meghatározott távolságra.
A Mozgás elmosódás párbeszédpanelen megadhatja az elmosódás irányát és mennyiségét, amely szimulálja az objektum mozgásának szükséges sebességét és irányát. A Távolság paraméter határozza meg az objektumra alkalmazott elmosódottságot, azaz i. Megmutatja, milyen gyorsan mozog a tárgy. A szög kiválasztásakor meghatározzák az elmosódás irányát. A kívánt érték beállításához húzza az Angle csúszkát vagy írja be a pontos értéket a beállítás mezőjében. Azonban a fő finomság a hely megfelelő definíciójában rejlik, amelyre a szűrőt alkalmazni kell. A mozgás kívánt hatásának eléréséhez el kell forgatni a helyet, ahol az objektum elméletileg helyezkedik el, és azt a helyet, amelyhez elvileg elmozdult.
A Motion Blur szűrő nem alkalmazható az összes képre. Végül is egy tárgy mozgásának a fényképezőgéppel való mozgása által okozott elmosódás az a hatás, amelyet leggyakrabban elkerülni akarunk ahelyett, hogy hozzáadnánk. Ha azonban speciális effektusokat szeretne kapni, akkor ez a szűrő elég hasznos eszköz.
Szűrő lencse elmosódása (elmosódás sekély mélységélességgel)
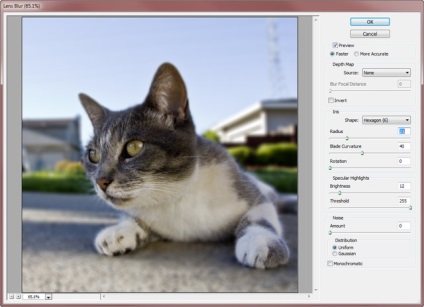
Ezzel a szűrővel megpróbálhat szimulálni egy "valódi" jelenséget, amelyben a lencse káprázása a fényképezőgép nyílásának formája. A fényképezőgép zárólapjának számától függően az igazi fénypontok formája lehet ötoldalas vagy hatoldalas. A Photoshopban a képességei némileg kibővültek, és választhat a három és nyolc közötti oldalak számát. A szűrő által létrehozott hatás az egész képre, a kiválasztott területre vagy egy külön rétegre alkalmazható.
A változások intenzitásának beállítása
A szűrők nagyon hasznosak, de néha a változtatások túlzott mértékűek. Sok szűrő, például a Motion Blur, lehetővé teszi, hogy meghatározza a változtatások intenzitását. A szűrők paramétereit úgy konfigurálhatja, hogy az alkalmazás hatása pontosan megegyezzen. Egyes szűrők, mint a Blur and Sharpen, nem kínálnak párbeszédablakokat, és nem teszik lehetővé az elvégzett módosítások intenzitásának módosítását. Igen, a Photoshop eszközei néha nem teszik lehetővé a megfelelő eredmény elérését, de mindig képesek manőverezésre.
Szűrő alkalmazható, majd a már elvégzett módosítások intenzitásának csökkentése érdekében használja a Filter-> Fade (Filter-> Loosen) parancsot. A Fade (Fade) párbeszédpanel segítségével is kiválaszthatja a szűrő által létrehozott hatás keverési módját. Sőt, ugyanaz a párbeszédpanel lehetővé teszi, hogy "gyengítse" az elvégzett utolsó műveletek eredményeit. Csináltál valamit ecsettel, de a színek túlságosan telítettek? Csökkentse az intézkedés intenzitását 50% -kal. Sokkal gyorsabb, mint új színnel való rajzolás. Túlzott a kép színeinek módosítása? Lazítsa meg ezeket a változásokat.
Kövesse a Fade parancsot. Ez sok időt és energiát takarít meg.
Szűrőiknek köszönhetően a Photoshop program szinte elengedhetetlenül szükséges mindazok számára, akik a képfeldolgozásban részt vesznek. Ebben a fejezetben azokat a szűrőket ismertetjük, amelyek lehetővé teszik régi fényképek vagy rosszul beolvasott képek visszaállítását. A Szűrők csoport Az Élesítés növelheti a homályos képek világosságát, növelve a szomszédos képpontok kontrasztját. A leghasznosabb szűrő az Unsharpen Mask, amely lehetővé teszi a kontraszt módosításának pontos meghatározását.
Az elmosódott csoportszűrők különösen akkor hatásosak, ha a háttér egyes háttértöredékeit "el szeretné" mozdítani, vagy csak enyhíteniük kell az objektumok éleit. A Motion Blur szűrő lehetővé teszi mozgókép létrehozását az eredetileg rögzített objektumok számára és a feliratok különböző érdekes hatásait.
A Fade szűrőt más szűrők vagy Photoshop eszközök segítségével használják, hogy csökkentse a meghatározott százalékos arányok változásainak intenzitását.
Művészi szűrők
Ezek a szűrők egy kicsit "absztrakt" képet adnak a képnek. Hány ember? Mindez az alkalmazott szűrőtől függ, és még inkább az általa kiválasztott paraméterek értékétől függ. Számos művészi szűrő lehetővé teszi az ecset méretének, részletességének és textúrájának mértékét. A vonal vastagsága a kefe méretétől függ. A részletesség mértéke határozza meg, hogy a pixelértékek mennyiben különböznek egymástól, így a szűrő "látja" őket, és elvégzi a megfelelő változtatásokat. A textúrák (ne keverjük össze a Texturizer szűrővel) lehetővé teszik, hogy egy kicsit "elmossa" a képet külön önkényes területeken.
Színes ceruza szűrő (színes ceruza)
A színes ceruzával (színes ceruzával) ellátott fotószűrőre alkalmazva keltetési hatást kelthet. Ez a szűrő megőrzi a legtöbb eredeti kép színeit, bár a nagyobb és a „homogén” Itt jelenik meg a „papír” szín, amely képviseli a bármilyen árnyalatú kezdve fehér és fekete. A szűrő párbeszédpanele lehetővé teszi a "ceruza" és a "push" erő vastagságának meghatározását. A papír fényerejének beállítása 1-től 50-ig módosítható.

Ha egy vékony ceruzát használ (a Ceruza szélesség paraméterének kis értéke), az ábrán több vonal keletkezik. A nyomás erő növelésével több adatot menthet meg az eredeti képen.
Szűrő kivágás (alkalmazás)
Talán a szűrő Cutout (Applikatsiya) szeretem jobban, mint mások. Lehetővé teszi, hogy a képet olyan formába alakítsa, amely egy alkalmazás vagy egy képen egy szöveten néz ki. Ezt úgy érik el, hogy átlagolják az összes színt és árnyékot, képükön korlátozott mennyiség van. Használt fokozatosság színek és árnyalatok függ a paraméter szintek száma (több szinten), értéke 2 8. A szűrő ablakban, akkor is meghatározza a „puha” élek (változó értékét az Edge Fidelity paraméter tartományban 1-3 és " egyszerűség „(Él egyszerűség változó értékét a paraméter tartományban 1 és 10).
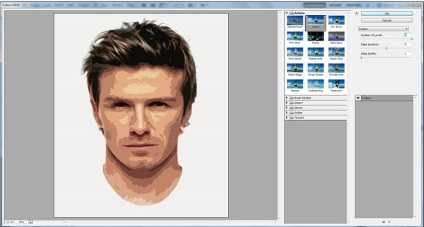
Nagyon fontos, hogy a szűrő minden egyes új fényképre történő alkalmazása során kísérletezzen a különböző értékekkel. Azok az értékek, amelyek jó néhány fényképhez, teljesen mások számára alkalmatlanok lehetnek. Ezzel vagy a paraméterek kombinációjával a Cutout szűrő sikeresen alkalmazható szinte minden képre.
Szárazkefe szűrő
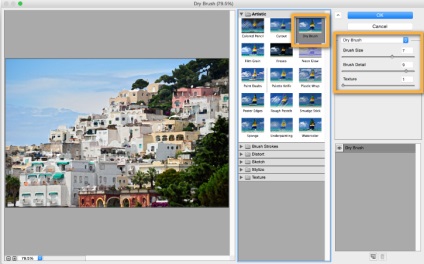
Az akvarellművészek nyelvén használt száraz kefét rajzolják stílusnak, amikor az ecset vastag festék varrására használják.
Fresco szűrő (Fresco)

A freskókat festésnek nevezzük, nedves formában, csak egy darab turka falakkal borítva. A hagyományos képen alkalmazott Photoshop Fresco szűrő (Fresco) lehetővé teszi az olyan mesterek által festett freskókat, mint Botticelli vagy Michelangelo. Ez egy nagyon érdekes szűrő és potenciálisan rendkívül hasznos. Ezt nagyon óvatosan kell használni, mert a Fresco szűrő túl sötét lehet.
Szűrő Neon Glow (Neon glow)

A Neon Glow szűrő (Neon glow) nevének eredete csak kitalálható; nincs hatása, hasonlóan a neonlámpák fényéhez, nem működnek. A Neon Glow szűrő egyszínű színűvé teszi a képet, és fehér színt ad hozzá a tárgyak éleihez. A "fény" színét és szélességét a szűrő párbeszédablakában lehet meghatározni. A nagyon könnyű vagy szürke szín kiválasztása érdekes hatású lesz, akinek akvarellje van.
Szűrőfesték Daub (olajfestmény)

A Paint Daub szűrő a textúrát a hullámzó vagy egyenes foltok formájában adja hozzá. Különböző keféket lehet választani, valamint méretüket és merevségüket meghatározni. Kísérletezzen különböző paraméterértékekkel; némelyik sokkal jobban illeszkedik, mint mások.
Szűrők paletta kés és műanyag csomagolás (spatula és celofán csomagolás)
Ha egy művész egy speciális kés a festéket, úgynevezett spatula, elért egy érdekes hatás, ahol a kép készült egy meglehetősen nagy egyenletesen festett kenetek, keverjük össze, és így új árnyalat a széleken az ecsetvonások színe. Természetesen a szűrő Palette Knife (Мастихин) nem ad ilyen eredményeket. Ehelyett a képet ugyanabban a színben lévő kis tömbökre osztja, hasonló pixelek csoportosításával és színük átlagolásával. Az eredmény, véleményem szerint, nem jelent semmi érdekeset. Azonban tetszeni fog. Próbálja meg használni a Palette Knife szűrőt. Ha nem tetszik az eredmény, mindig visszavonhatja.
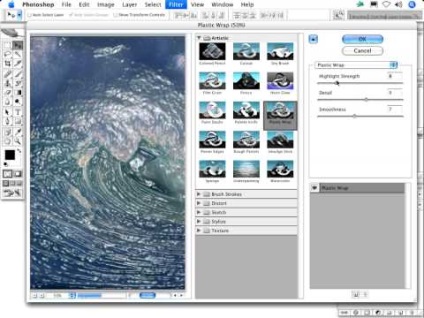
Egy másik, nagyon ritkán használt szűrő a Műanyag csomagolás (műanyag csomagolás). Ez a szűrő elhelyezi a szürke filmet az egész képen, majd hozzáadja a "tükröződést" a nagy objektumok szélei mentén. Úgy tervezték, mint egy szűrőt, amely a képen egy műanyag fólia képét tartalmazza, hanem "folyékony gumi" betöltésével. A hatás egyszerűen szörnyű. Igaz, néhány barátaim sikeresen alkalmazzák ezt a szűrőt a kép kis területére, vagy más szűrőkkel kombinálva.
Poszter szegélyszűrő (körvonalazott élek)
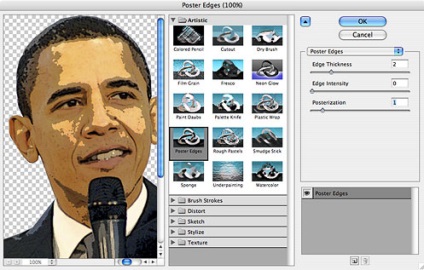
Ez a szűrő egyike azoknak, amelyek valóban megérdemlik a figyelmet. A Plakát szegélyek szűrő a kép minden szegélyét megtalálja a képpontok kontrasztja alapján, és kiemeli őket, sötét vonalakkal körülveszik őket. Teljesen nem alkalmas nagy homogén területeken, például nagy épületek égén vagy falán. Alkalmazása után ezek a területek sötét vagy világos foltokká válhatnak. Ezért ilyen képek feldolgozásakor a Plakát szegélyek szűrőt kis területekre kell alkalmazni, nem pedig az egész képre. Ha például tájképet rögzít, akkor ezt a szűrőt mindenre alkalmazni kell, ami a földön van, és az ég nem érintette meg.
Olvassa el a szûrõk folytatását a következõ részben