Sablon létrehozása a dobozhoz a photoshop használatával (alkalmazás a μ-hez egy doboz létrehozásához)
Elkényeztettem magam - minden díszítés alatt dobozokat készítek a méreteket felvetve. Ezért sok sablonot kell rajzolni a különböző méretarányú dobozokhoz. És itt volt valami probléma - rajzoltam egy ceruzával rajzolva, hadd és az uralkodón. Kiderül hosszú és még mindig görbe.
A helyzetből így jutottam ki: sablonok létrehozásához elkezdtem használni a Photoshopot. Elmondom neked, hogyan csinálom - homályos remény van arra, hogy valaki is jól jön)))
Lesz sok levél és kép, de minden nagyon egyszerű és gyors, és még a kezdő is megbirkózni vele.
Készítjük a dokumentumot.
A felső panelen válassza a Fájl-> Új vagy a Ctrl + N billentyűkombinációt (a képek kattinthatóak)
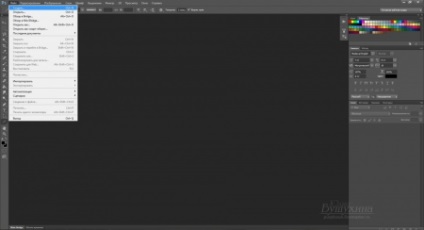
Megjelenik egy panel a beállításokkal. mert az A4 formátumot használjuk a nyomtatáshoz, majd kiválasztjuk. A megjelenő táblázat felső részén a "Set" paraméter sorában válassza a "International paper formátum" lehetőséget.
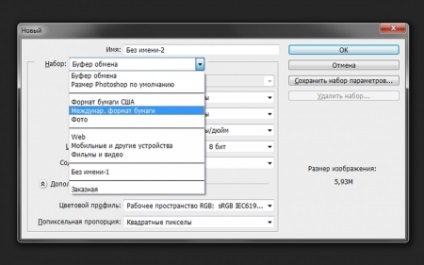
Nyomja meg az Enter billentyűt
Minden paraméter az alapértelmezett paraméterektől az A4 formátum paramétereiig változik. Kattintson az OK gombra
A munkalapon fehér lap jelenik meg. Ezután szerszámra van szükségünk, mint a vonalzók. Ha igen, akkor ha nem, akkor nyomja meg a Ctrl + R billentyűt a billentyűzeten, és megjelenik.
Amikor rákattintunk az "Útmutató" elemre, a következő táblázat jelenik meg:
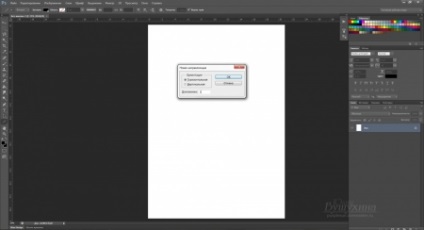
Ügyeljen a tájolásra (vízszintes, függőleges), a paramétert a lemez egyetlen ablakában állítjuk be - a bal széltől (függőleges vezető) vagy a felső széltől (vízszintes vezető) centiméterben. Kattintson az OK gombra, és szerezd meg az útmutatónkat
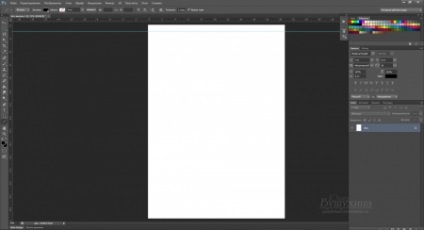
Ha azt akarjuk, hogy a függőleges, ugyanabban a táblában a "vertikális"
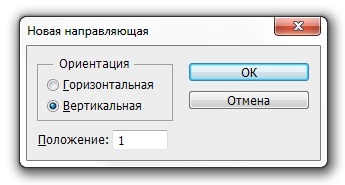
És kap egy függõleges vezetõt.
Görgessen lefelé a felbukkanó listán, amíg meg nem találja ugyanazt az elemet "Útmutató"
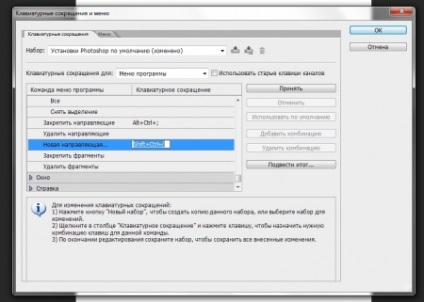
Ezt a sort választjuk. A tétel jobb oldalán egy üres ablak jelenik meg. Ezután nyomja meg a billentyűzeten lévő kényelmes billentyűleütéseket. Ha egy másik funkcióhoz használják, a program megmondja róla. Megfogtam a Ctrl + Shift + / billentyűt. Nehéznek tűnik, de a harmadik vagy negyedik alkalommal a kombinációt automatikusan megnyomják.
Tehát most a tábla paramétereit a vezető meg kell hívni a billentyűzetről, és ez sokkal gyorsabban megy.
Minden szükséges útmutatást létrehozunk, nem megfeledkezve a tájékozódásról. És elkezdhetjük rajzolni a sablont. A szépség az, hogy ha a "Snap" elem előtti kullancs van, akkor a vonalak, amelyeket rajzolunk, olyan lesz, mintha mágneses lenne az útmutatókhoz, és enyhe eltéréssel az egér nem mozdul. Ebben a második, a módszer varázsának pontossága mellett
Egyenes vonal rajzolásához az eszköztár bal oldalán válassza ki a Vonal eszközt (ha alapértelmezés szerint másik alakja van, kattintson a jobb egérgombbal a vonalon)
Állítsa be a vonalvastagságot a tetején. Töltsön balra a vastagság paraméterének fekete legyen, a löket eltávolítható.
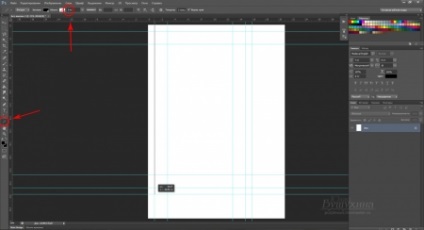
Rögzítse a bal egérgombot a vonal elején, és a gomb felengedése nélkül a végéhez érjen. Csak a végén adjuk ki. Döntsd le az útmutatókat az összes vonalra, amire szükségünk van. Útmutatók elrejtése, hogy a sorok a Ctrl + H billentyű megnyomásával láthatók-e.
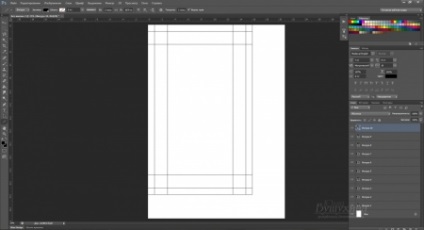
Ugyanaz a billentyűkombináció visszaadja őket.
Általában mindent) Ezután a rajz befejezése után a Ctrl + P billentyűkombinációval elküldheti vonalainkat a nyomtatáshoz, és felhívja a doboz második részét.
Kis tisztázás azok számára, akik lézernyomtatóval rendelkeznek. A lazerniki általában nem nyomtat mezőket - valahol a szélein lévő centiméteren lévő padlón nincsenek nyomtatva. Ezért, ha előnézetre nyomtat, jobb, ha vonalainkat kissé túlmutatjuk az árnyékos mezőkön. Egy mozdulattal mozognak.
Most biztos, hogy)