Portrék létrehozása dupla expozícióval - megtudhatja, hogyan készítsen dupla expozíciót a Photoshop-fotókban
A többszörös expozíció érdekes módja annak, hogy két különböző képet csatlakoztasson egybe.
Ha visszatérünk az eredethez, egy dupla expozícióval rendelkező portrét kaptunk abban az esetben, amikor a fotós elfelejtette, hogy újra kattints a zárra a film visszatekeréséhez, és a következő expozíciót ugyanazon a kereten hajtották végre. A kettős kép azonban nem mindig úgy néz ki, mint a házasság, és néha fordítva, teljesen új jelentést ad az eredeti megjelenésnek.
A modern digitális fényképezőgép elméletileg nem fogja lehetővé tenni, hogy ilyen "elutasított" képet készítsen, de a Photoshop-ban minden lehetséges. Ügyeljen arra, hogy a Clarity (Screen) egymásra helyezésének módja - a rétegek fényerejének képpontonkénti kapcsolata elvén működik, ami lehetővé teszi számunkra a terveink megvalósítását.
Adja meg a portréját kifejezetten kifejező jellegűnek az alábbi utasítások segítségével.
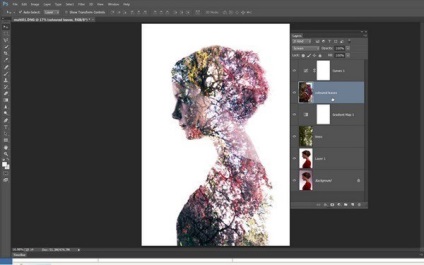
készítsen portrékat kettős expozícióval
Példaként készítsünk el egy fényképet, amely egy kontrasztos kontúrt egyesíti egy fényképen, valamint egy gyönyörű homogén hátteret a másik oldalon. Egyébként szabadon készíthetsz a végleges képet úgy, ahogyan tetszik, mert ezek különböző rétegek, amelyeket külön lehet szerkeszteni.
1 RAW feldolgozás
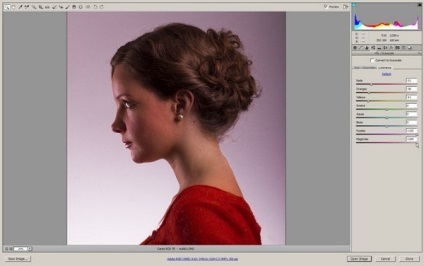
dupla expozícióval rendelkező portrék létrehozása - 1. lépés
2 A háttér tisztázása
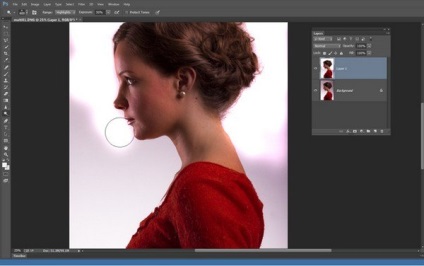
dupla expozícióval rendelkező portrék létrehozása - 2. lépés
Először is, ismételje meg a réteget a Ctrl + J. billentyű lenyomásával. Ezután válassza ki a Dodge eszközt, és állítsa be a paramétereket az eszköztár felső részén: A tartomány 50% legyen, valamint Highlights, Exposure. A "Védett hangok" jelölőnégyzetet el kell távolítani.
Az ecset keménysége kicsi legyen. Ehhez kattintson jobb gombbal a képterületre, és a megjelenő ablakban állítsa be a Keménységet.
Most húzza az ecsetet a háttérbe, hogy teljesen fehér színűvé tegye. Ezután a kettős megvilágítású portré készítésének következő lépcsőjére léphet.
3 Textúra hozzáadása
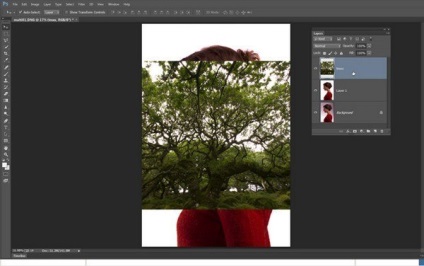
dupla expozícióval rendelkező portrék létrehozása - 3. lépés
Most nyissátok meg a Photoshop-ot a textúrájához. Vigye át a textúrréteget az újonnan létrehozott fájlból a munkaprojektbe, és állítsa be a Duplikátum réteg funkcióval rendelkező portrét.
A kényelem érdekében nézze meg a tartalom rétegeit.
4 A textúra illesztése egy portré számára
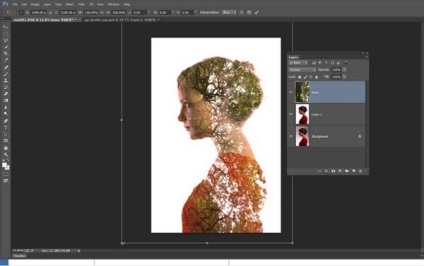
portrék létrehozása dupla expozícióval - 4. lépés
Ideje kiválasztani a keverési módot, amelyről kezdetben beszéltünk. Nézd meg az eredményt - a multi-expozíció hatása nyilvánvaló. Ez azonban nem végleges, de először is alkalmazni kell a Szabad transzformáció módot, hogy a textúra a keret teljes területét elfoglalja.
5 Toning
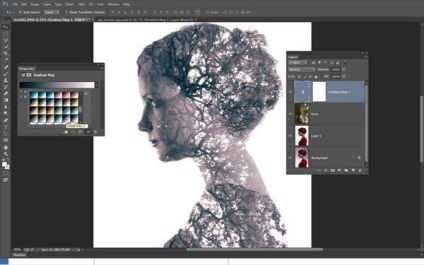
portré dupla expozícióval - 5. lépés
Hozzon létre egy új korrekciós szót a speciális gomb használatával, válassza ki a Gradiens térkép parancsot. A Tulajdonságok területen kattintson a gradiens kép melletti nyílra, hogy a különböző opciók megjelenített listájában kattintson az ikonra. Megjelenik egy ablak, ahol kattinthat a Fényképészeti Toning gombra, majd kattintson az Add (Add) gombra.
A gradiens színek kibővített listájában válassza a Cobalt-Iron 2 elemet.
6 Növelje a kontrasztot
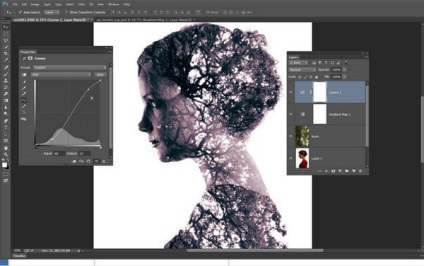
portré dupla expozícióval - 6. lépés
Adjon még egy korrekciós szót, most a görbékkel. A Tulajdonságokban meg kell adnia egy S alakú görbét. Ehhez a görbe tetején nyomja meg a bal egérgombot, és tartsa lenyomva, amíg új pont jelenik meg, amelyet kissé balra és a meglévő vonal felett kell elhelyezni. Az azonos folyamatot a görbe alsó részével kell megtenni - nyomd meg és tartsd az egérrel úgy, hogy megjelenjen egy új pont, amelyet csak jobbra és az eredeti vonal alatt helyezünk el.
7 Egy másik textúra
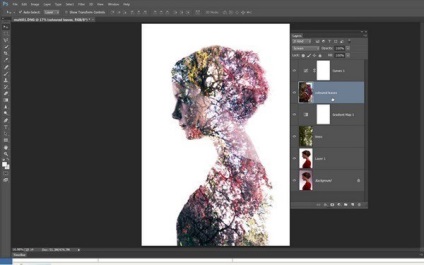
hogyan lehet dupla expozíciót készíteni a Photoshopban?
Most ismételjük meg az előző két lépést az új textúrával. Főként arra van szükség, hogy élénk színárnyalatot biztosítson a már meglévő többszörös expozíció hátterében. Bár egy második textúra nélkül kaphat egy teljes képet, amelyet nem kell módosítani.
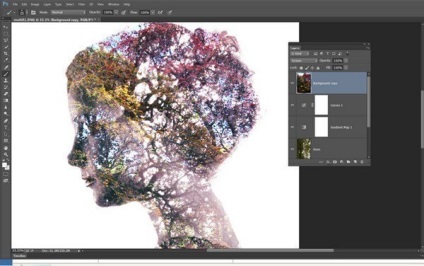
hogyan lehet dupla expozíciót készíteni a Photoshopban?
Reméljük, hogy most már nem titok, hogyan lehet kettős expozíciót létrehozni a Photoshopban. Próbálja ki a fotókat, és töltse fel a legjobb eredményeket a FotoKto-ra.