Hozz létre egy csillagos éget a Adobe Photoshopban
Ebben a leckében megtanuljuk, hogyan készítsünk el egy lenyűgöző csillagos égboltot az Adobe Photoshopban. A lecke nagyon egyszerű és részletes, ezért ideális kezdőknek. Ha a tapasztalt Photoshop-felhasználó vagy, egy oktatóprogram nem fog sok időt vesz igénybe. Abban az esetben, ha csak ezt a technikát szeretné elérni, a lecke végén készen áll a cselekvésre, hogy létrehozzon egy csillagos égboltot.

Nyissa meg a Photoshopot, és hozzon létre egy új dokumentumot 2500px 1600px felbontással és 150 képpont / hüvelyk felbontással. Adjon meg egy fehér háttérszínt.
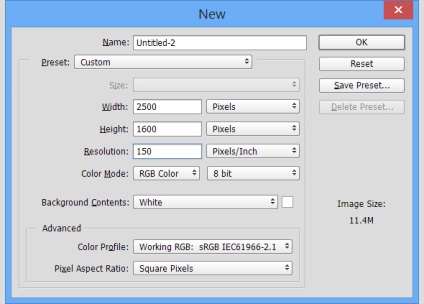
Töltsön be fekete színnel
- A Szerkesztés menüben válassza a Kitöltés lehetőséget.
- Válassza a Színes beállítást a Használat / felhasználás oszlopban.
- Tiszta fekete szín megadása (# 000000)
- Kattintson az OK gombra.
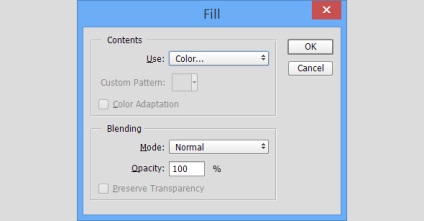
Zaj hozzáadása
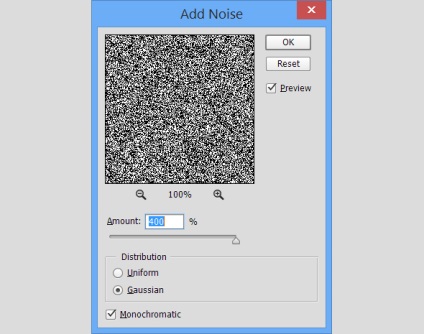
Duplikálja a réteget
- Válassza ki a háttér réteget a rétegek palettán
- Ismétlődő ez (jobb kattintás> Duplicate Layer / Duplicate réteg, vagy a Ctrl / Cmd + J)
- Az új réteg elrejtése (kattintson a szem ikonra)
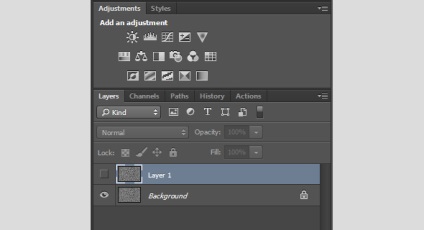
Blur az első réteg
- Válassza ki az első háttérréteget
- A Szűrő menüből válassza a Blur -> Gaussian Blur> Gaussian Blur lehetőséget
- Állítsa be a szűrőt az alábbiak szerint.
- Kattintson az OK gombra.
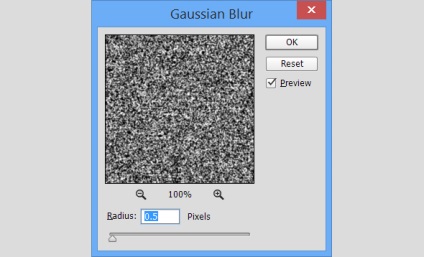
Hozz létre kis csillagokat
- A Kép menüben válassza a Beállítások -> Szintek> Szintek lehetőséget
- Állítsa be a szinteket az alábbiak szerint
- Kattintson az OK gombra.
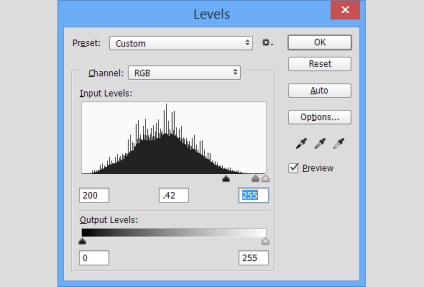
Nagy csillagok létrehozása
- Válassza ki és hozza láthatóvá a második háttér réteget
- A Szűrő menüből válassza a Blur -> Gaussian Blur> Gaussian Blur lehetőséget
- Állítsa be a szűrőt az alábbiak szerint.
- Kattintson az OK gombra.
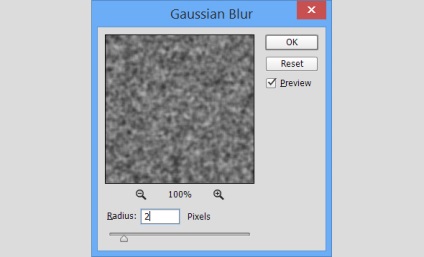
Javítsa ki a nagy csillagok szintjét
- A Kép menüben válassza a Beállítások -> Szintek> Szintek lehetőséget
- Állítsa be a szinteket az alábbiak szerint
- Kattintson az OK gombra.
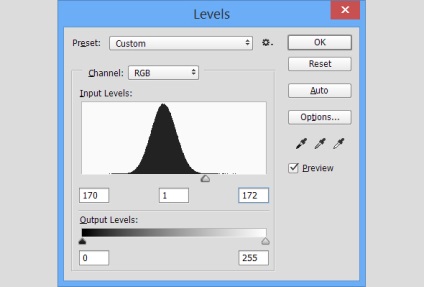
Adjon még elmosódást
Ebben a lépésben még mindig egy kicsit nagy csillag
- A Szűrő menüből válassza a Blur -> Gaussian Blur> Gaussian Blur lehetőséget
- Állítsa be a szűrőt az alábbiak szerint.
- Kattintson az OK gombra.
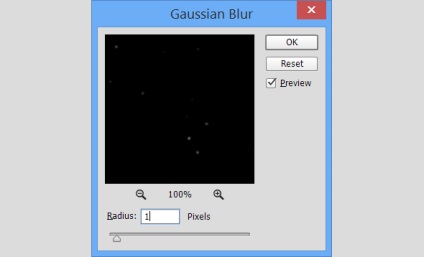
Válassza ki a nagy csillagokat, és hozzon létre egy új réteget
Ebben a szakaszban el kell különíteni a nagy csillagokat, és el kell különíteni őket a fekete háttérektől. Ezt a Csatornák palettán végezzük.
- Válasszon egy nagy csillaggal rendelkező réteget, és nyissa meg a Csatornák palettát
- Kattintson a paletta alján található kis körre (Load channel as selection / Csatorna tartalom betöltése kiválasztásként)
- Ez lehet észrevehetetlen, de a Photoshop kiemelte a nagy csillagokat, így magának a rétegnek már nincs szüksége ránk
- Menj vissza a paletta Rétegek / rétegek jobb gombbal a réteg nagy csillagok és válassza ki a Réteg törlése / eltávolítása réteg
- Hozzon létre egy új, üres réteget (a Rétegek paletta alján)
- A Szerkesztés menüben válassza a Kitöltés lehetőséget.
- Válassza a Szín lehetőséget, és adja meg az üres fehér (#ffffff)
- Ezért nagy csillagok fehér területeit öntöttük
- Nyomja meg a Ctrl / Cmd + D gombot a kijelölés megszüntetéséhez
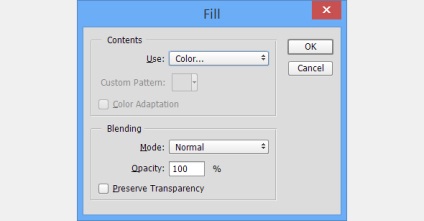
A nagy csillagok ragyogása
- A paletta Rétegek / Layers, kattintson duplán az átlátszó réteg a nagy sztárok, hogy nyissa ki a Layer Style / Layer Style
- Válassza a Külső fényt
- Fehér szín megadása (#ffffff)
- Állítsa be a fennmaradó paramétereket az alábbiak szerint.
- Kattintson az OK gombra.
- A paletta Rétegek / Layers kattintson jobb gombbal bármelyik kettő, és válassza Merge Visible / Merge Visible. Tehát ha kombinálják a két réteget egy.
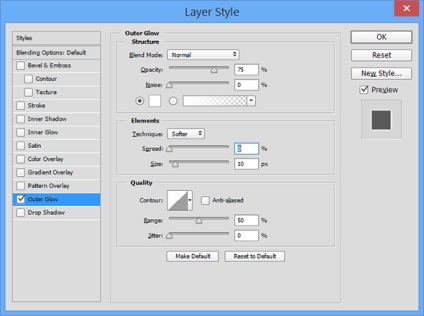
Felhők rajzolása
Ebben a szakaszban már tetszik a csillagos ég, amit kapsz. Add hozzá a felhőket.
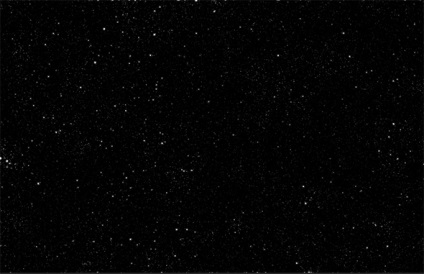
- Válassza a fehér színt az első színnek (nyomja meg a D gombot az alapértelmezett színek beállításához, majd az X cseréje)
- Új réteg létrehozása (Ctrl / Cmd + Shift + N)
- A Szűrő menüben válassza a Render -> Felhők> Felhők lehetőséget
- A paletta Rétegek / Layers, változtassa meg a keverési mód / Blend Mode Color Dodge / Color Dodge
Még néhány hatás
Adjuk hozzá a kozmikus port.
- Hozzon létre egy új réteget a háttérréteg és a felhők között (válassza ki a háttér réteget, és nyomja meg a Shift + Cmd / Ctrl + N billentyűkombinációt)
- Válasszon ki egy új réteget, és vegye be a kefe / kefe eszközt (B)
- Állítsa az ecset opacitását 10% -ra. a merevség 0% -kal és 450px-es mérettel
- Válassza ki a megfelelő színt (sötét árnyalatú kék és lila öltöny is)
- Könnyedén beillesztheti a dokumentumot a kívánt területek létrehozásához
- Cserélje ki az ecsetméretet és húzza újra.
- Ismételje meg a folyamatot a negyedik lépésből, amíg elégedett lesz az eredményével
- Ha szükséges, javítsa meg a réteg átlátszatlanságát
Blur hozzáadása
- Győződjön meg arról, hogy a színezett porral rendelkező réteg aktív
- A Szűrő menüből válassza a Blur -> Gaussian Blur> Gaussian Blur lehetőséget
- Állítsa be a szűrőt az alábbiak szerint.
- Kattintson az OK gombra.
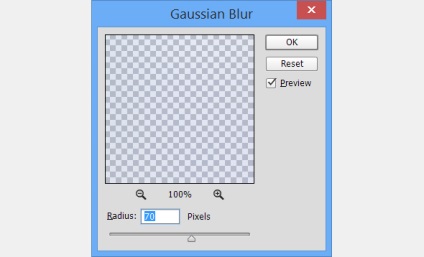

Egy távoli csillag hozzáadása
- Hozz létre egy új réteget a többiek tetejére
- Válasszon ki egy új réteget, és válassza ki a Kitöltés opciót a Szerkesztés menüből.
- Válassza a fekete beállítást, és kattintson az OK gombra.
- Módosítsa a keverési mód / réteg keverési módját a képernyőre / fényre
- A Szűrő menüben válassza ki a Rendezés -> Objektívfújás> Rendezés lehetőséget
- Helyezze a hangsúlyt bárhová is akarja
- Állítsa be a beállításokat az alábbiak szerint
- Kattintson az OK gombra.
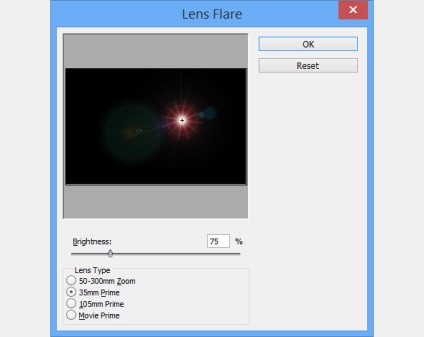

Töltsd le itt egy csillagos égbolt létrehozásával
Fordítás - Duty Officer