Fényt készít a photoshopban, soohar - tanulságok a photoshop 3d grafikus és fotóin
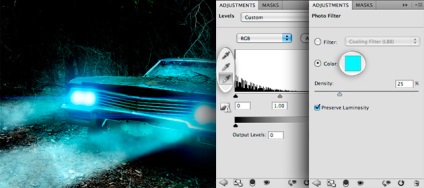
Hello kedves olvasóim a blogról a 3D Photoshopról és a fotókról. Ebben a bemutatóban megtudhatja, hogyan hozhat létre fényt a Photoshopban. a fényszórókból. Azt is csináljuk az éjszakai jelenetet a naptól. Kezdjük!
Ha elég kezdők vagyunk, akkor mielőtt elkezdené, javasoljuk, hogy olvassa el a következő leckéket:- A rétegek a Photoshopban
- Maszkok a Photoshopban
Ezt a képet például használják:

Az első dolog, hogy sötétebbé tesszük a képet, hogy létrehozzunk egy éjszakai effektust. Ehhez fogunk létrehozni egy korrekciós réteget Levels korrekciós, kattintson a gombra a lap alján a Rétegek paletta:
A megnyitott listában találunk szinteket.
A Szintek ablakban három színválasztó jelenik meg. A legfelső fekete fekete, a középső a szürke és az alsó fehér esetén:
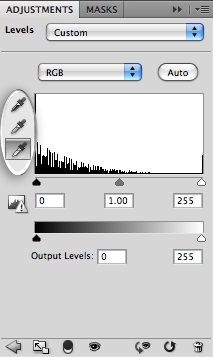
Először válassza ki a felső pipettát, és kattintson a sötét területre (a föld mögött az autó vagy a fa ág), hogy a kép sötétebb legyen. Ezután válassza ki a legalacsonyabb pipettát, és kattintson a fehérre (pl. A fényszóróra):

Most kék árnyalatot adunk a képnek. Ehhez válassza ki a korrekciós réteg Photo Filter a listából, és kattintson a mező egy színválaszték (Color box):
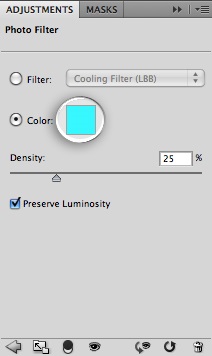
Állítsa be a türkiz színt (00eaff '). Ugyanaz a szín, amelyet később újra használni fogunk, ezért a mintákhoz hozzáadjuk a Hozzáadás a színtáblákhoz mezőbe:
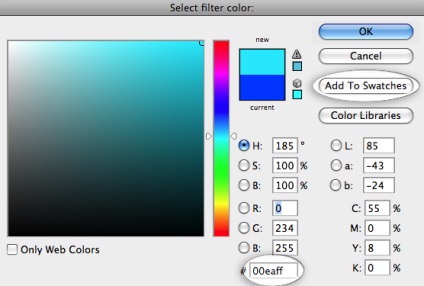
Adjon megfelelő nevet az OK gombra kattintva:
Még ebben a fotószűrőben. Állítsa a sűrűséget 60% -ra (sűrűség):
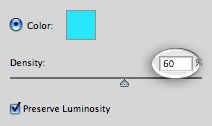
Most, hogy létrehoztunk egy képet az éjszakai időről, folytathatjuk a fényszórókból származó fény létrehozását. Először hozzon létre egy ovális választást a fényszórókról, az alábbiak szerint:

Most állítsuk be a fényszórók kontrasztját, így világítanak rájuk. Ehhez lépjen a Kép> Beállítások> Fényerő / Kontraszt menüpontra. Állítsa a fényerőt 100% -ra:
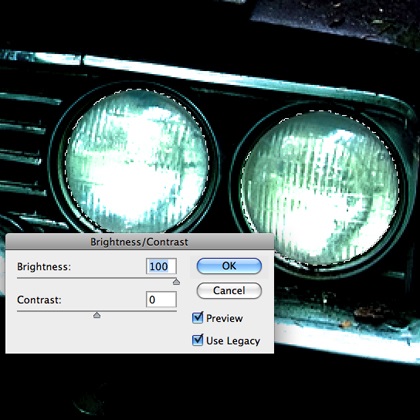
Add hozzá a fényeket a fényszórókhoz. Válassza a Select> Modify> Expand lehetőséget. Állítsa az Expand By értéket 12 képpontra:
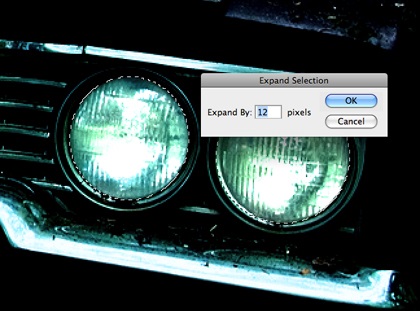
A lumineszcenciához három réteget kell használni. Kattintson a gombra egy új réteg létrehozásához háromszor:
Adja meg a "fehér", "kék" és "sötétkék" neveket:
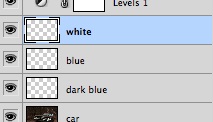
Válassza ki a "fehér" réteget, és töltse ki: Szerkesztés> Kitöltés ... Válassza ki a fehér színt, majd kattintson az OK gombra:
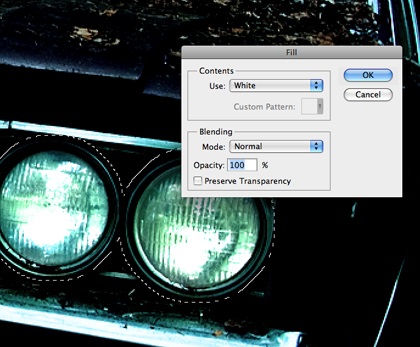
Egy másik "kék" réteg a türkiz színünkkel kitölti a mintát:
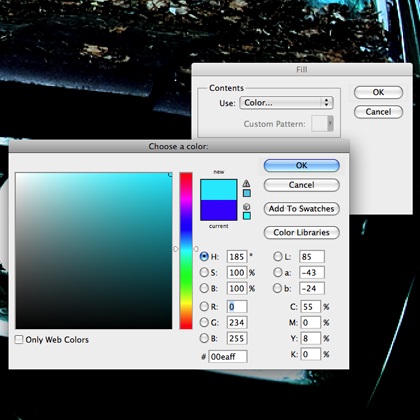
Az utolsó "sötétkék" tele van ezzel a színnel: 3600ff
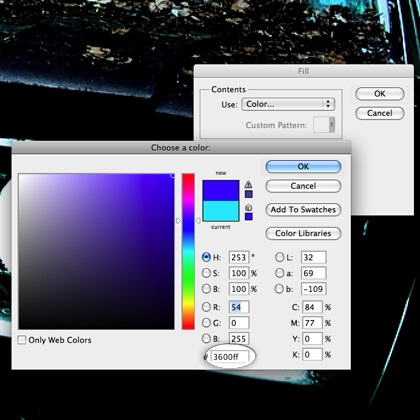
A Gaussian Blur szűrőt minden egyes rétegre külön-külön alkalmazzuk.
Válassza ki a "sötétkék" réteget, menjen a Filter> Blur> Gaussian Blur elemre, és állítsa be az értékeket 60 képpontra. Ezután a "kék" réteg elmosódik kb. 40 képpontot. És végül, fehér, 20 képpontban.
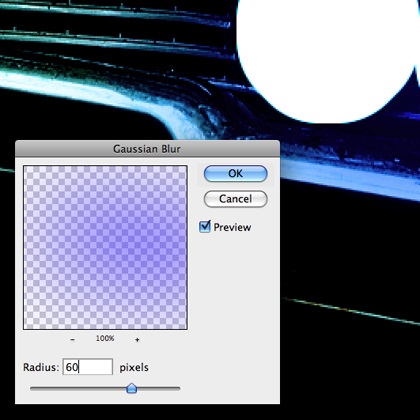

Most válassza ki mind a három réteget, és húzza őket a Csoportrétegek gombra egy csoport létrehozásához:
Most válassza ki mindhárom réteget, és húzza őket a Csoportrétegek gombra egy csoport létrehozásához: Nevezze meg a "jobb fényszórók" csoportot, majd húzza át a csoportot az Új réteg gomb megnyomásával. Nevezze meg a "megfelelő fényszórók" új példányát. Az utolsó csoportban törölheti a "fehér" réteget, mert nem fogja használni.
Most válassza a "kék" lehetőséget, menjen a Szerkesztés> Átalakítás> Mérleg menübe. Húzza meg az alábbi ábrát:

Ezután válassza a Szűrő> Blur> Motion Blur lehetőséget, állítsa be az Angle értéket 0. és állítsa be a távolságot a maximálisra. A szűrőt kétszer alkalmazza:
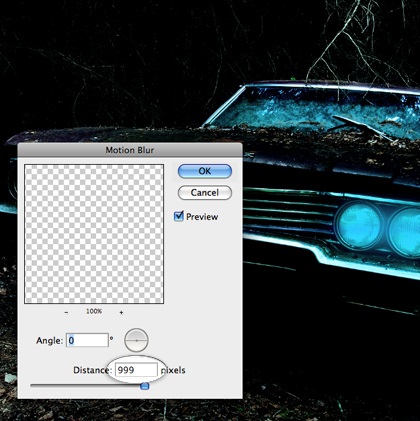
Ezután használja a Motion Blur szűrőt ugyanazzal a beállításokkal a sötétkék réteghez:

Ezt a réteget duplikálva egyszerre növelje az effektet, majd válassza ki a "kék" réteget:
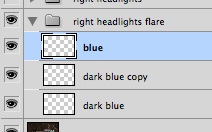
Ugyanezt tegye a "kék" számára is. léptékben, alkalmazza a Motion Blur szűrőt kétszer, és egyszerre ismételje meg:

Most duplázza meg az egész csoportot, hogy kiemelje (duplikálhatja, amíg elégedett lesz az eredményével):
Most átmásolhatja ezeket a csoportokat, és áthelyezheti őket a bal oldali fényszóróra:


Ezután körkörös gradienseket hozunk létre, hogy még több fényt hozzanak a fényszórók köré. Először hozzon létre egy új réteget mindent felül, és válassza ki a Színátmenet eszközt. Válasszon két gradiens színt a türkizkék használatával (amit korábban használtunk) és átlátszó módon. Válasszon sugárirányú gradienst (ehhez nyomja meg a sugárirányú gombot).
Húzza át a gradiens függőlegesen, a fényszórók közepétől a kép tetejéig.

Ugyanabban a rétegben hozzon létre egy újabb gradienst, ezúttal nyújtsa be a többi fényszórótól. Csökkentse a réteg homályosságát 50% -ra:

Hozzon létre egy másik réteget az összes réteg tetején, és hozzon létre még két színátmenetet, mint korábban, de ezúttal fehér színnel. Módosítsa a réteg módot átfedésre, és állítsa opacitása 50% -ra:

Most hozzáadjuk a gerendákat a fényszórókhoz. Hozzon létre egy új réteget a réteg fölött fehér színátmenettel, és nevezze át a fényszóró fényére:
Használja a poligonális lézeres szerszámot az alak ábrázolásához, az alábbiak szerint:

Töltse ki az alakot fehér színnel:

Ezután alkalmazza a Gauss elmosódott szűrőt 25 képpontos értékkel:

Ugyanezt a bal oldali fényszórónál az új rétegen, és készítsen egy-egy másolatot:
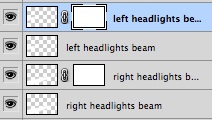
Alkalmazza a maszkot a duplikált rétegekre kattintva a gombra:
Minden egyes maszkra felhőalapú szűrőt alkalmazzon. Ehhez a maszkhoz válassza a Szűrő> Render> Felhők lehetőséget:
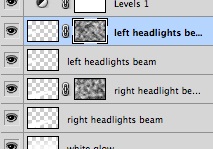
Nos, ez mind barátok, remélem, ez a lecke hasznosnak bizonyult neked, szerencsét kívánok.

Ebben a bemutatóban megtanulta, hogyan hozhat fényt a Photoshopban a szelekciós eszközök és a szűrők és maszkok korrekciós rétegei segítségével.