A számítógép hibásan indította el a Windows 10 hibaelhárítását
Mit kell tennem először?
Ha figyelmeztetést kap arról, hogy a számítógép nem megfelelően indult el, újra kell indítania a számítógépet. Azokban az esetekben, amikor az üzenet felbukkan, amikor a rendszer újraindul a Windows frissítésének megszakítása miatt, ez segít.
A második dolog, amely a probléma forrásává válhat, az a nem egységesen működő üzemmód, aminek következtében a hardverösszetevők a jellemzőktől eltérő üzemmódban működnek. A Windows 10 sikertelen sikertelen próbálkozásai miatt az utóbbi a rendszer visszaállítási funkcióját hívja fel, ezzel megoldva a problémát a felhasználó számára.
Ezután próbálja kikapcsolni a "tízek" gyors betöltését.
A vezetők okozhatják a problémát. Ne feledje vagy nézze meg, melyik komponens-illesztőprogramot telepítette utoljára, és hajtsa vissza őket.
A Windows újraindítása vagy frissítése után jelenik meg
A hiba előtti közös algoritmus a következő: a Windows frissítés / újraindítás után bekapcsolja a számítógépet kék képernyőn, és az információ összegyűjtése után elindul az operációs rendszer visszaállításával kapcsolatos ablak.
- Ebben az esetben lépjen a "További opciók" pontra.
- Hívás "Hibaelhárítás".
- Ismét lépjen a "Kiegészítő beállítások" közé.
- Kattintson az "Üzembe helyezési paraméterek" gombra.
- Kattintson az "Újratöltés" gombra.
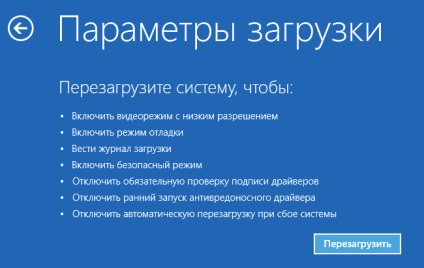
A számítógép újraindítása után megnyílik a "Boot Parameters" párbeszédablak, ahol az F6 billentyűvel elindítjuk a biztonságos módot a parancssor támogatásával.
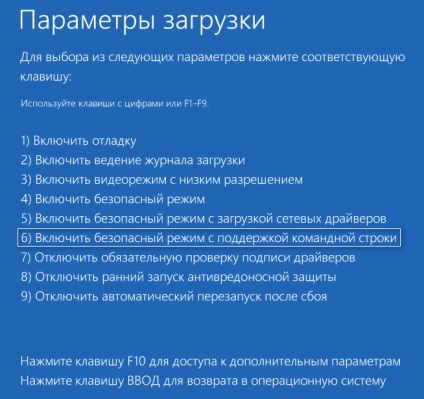
A parancsok sorrendjét hajtjuk végre:
- sfc / scannow - beolvasni a rendszerfájlokat a sérült fájlok helyreállításával;
- dism / Online / Cleanup-Image / RestoreHealth;
- shutdown - r - indítsa újra a számítógépet.
"A számítógép nem működik megfelelően" hibaüzenet
Néha, mivel a számítógép be van kapcsolva, megjelenik egy figyelmeztetés, amely jelzi, hogy a számítógépet / laptopot diagnosztizálják. Az utolsó egy kék képernyővel fejeződik be, a "A számítógép nem működik megfelelően" szöveggel, és az ajánlást a "További paraméterek" megnyitása után kell újraindítani.
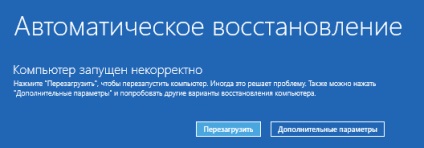
Jelzi, hogy egy ilyen helyzet a sérült rendszerfájlokban gyakran a rendszerleíró adatbázis.
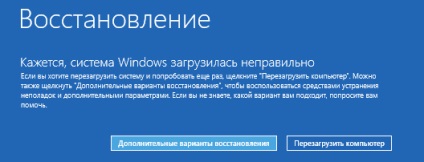
A bűnös a helyzet:
- az áramellátás megszakadása;
- vírusok vagy víruskereső programok munkája;
- A Windows 10 frissítése;
- az operációs rendszer működésének kritikus kulcsainak eltávolítása vagy helytelen értékei.
A probléma megoldásához tegye a következőket.
1. Lépjen a "Speciális beállítások" menüpontra.
2. Kattintson a "Hibaelhárítás" elemre.
3. Kattintson a "Rendszer-visszaállítás" szavakra.
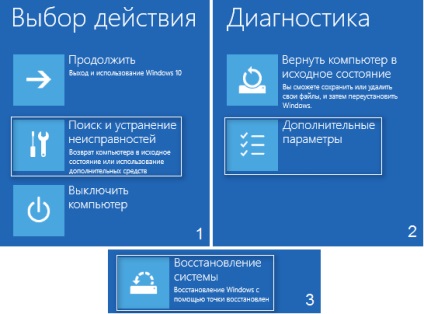
4. Ha a visszagörgetési pont létrehozása funkció aktív, jelölje ki a rendszer utolsó pillanatfelvételeit, majd kattintson a "Tovább", majd a "Befejezés" gombra.
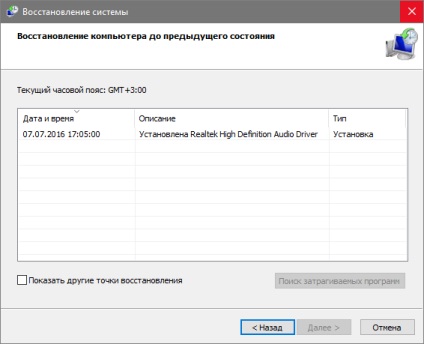
Gyakran előfordul, hogy a Windows 10 újraindítása megoldja ezt a problémát.
5. Ha az opció le van tiltva (a rendszer működésének visszaállítása után be kell kapcsolnia), megjelenik egy ablak, ahol ki kell választania a "Hibaelhárítás" lehetőséget.
6. A Windows 10 alaphelyzetbe állításához nyomja meg a "PC visszaállítása eredeti állapotába" gombot.
7. Válassza ki a személyes fájlok mentési opcióját (amelyek mind a C \ meghajtón találhatók: a fájlok a Windows visszaállítása után a saját helyükön maradnak, de a telepített programok nem érintik ezt).
További intézkedések mind a helyzet javítását, mind pedig súlyosbíthatják azt. Végrehajtása váratlan következményekhez vezethet. Az alábbi lépéseket követve a rendszert veszélybe sodorja, emlékezzen erre.
A parancssor használatával, mint az előző módszerben, ellenőrizzük a rendszerfájlok integritását, megjavítjuk a sérült fájlokat, és visszaállítjuk a rendszerleíró adatbázis fájlokat a biztonsági mentésből.
8. Indítsa el a "diskpart" parancsot, hogy meghívja a szerszámot a partíciók használatához.
9. Adja meg a "list volume" -t - a parancs eredménye a PC-hez csatlakoztatott összes lemez kötetének megjelenítése.
10. A listában megtaláljuk a rendszerlemezt, és a rendszer fenntartja azokat, és emlékezzen azok betűkre.
11. Zárja be a programot a "kilépés" végrehajtásával.
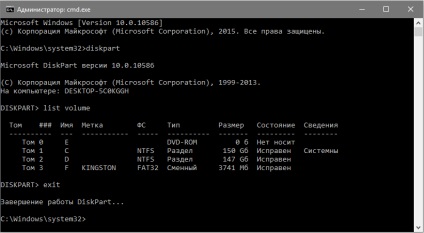
12. Adja meg az "sfc / scannow / offbootdir = F: \ / offwindir = C: \ Windows" szót és nyomja meg az "Enter" billentyűt.
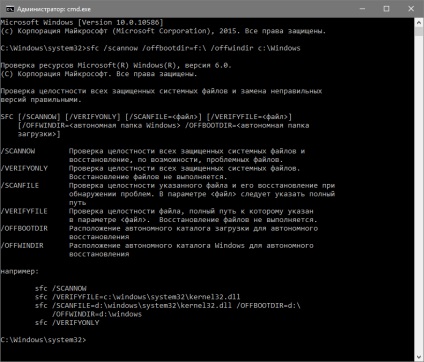
Itt: F - a rendszer vagy a meghajtó által tárolt térfogat (a betöltővel), C - a rendszerpartíció.
13. "C:" - menjen a rendszerlemezre, ahol a Windows található
14. "md configbackup" - hozza létre a "configbackup" könyvtárat.
15. "cd Windows \ System32 \ config \" - menjen a megfelelő mappába.
17. "cd Windows \ System32 \ config \ regback \" - menjen a "regback" rendszer mappába.
19. Kattintson a "A" a latin billentyűzetkiosztásra és az "Enter" gombra a fájlok felülírásához.
Ezek a műveletek visszaállítják a regisztrációs fájlokat az automatikusan létrehozott mentésből.
20. Zárja be a parancsablakot és kattintson a gombra a "Folytatás" szöveggel. Lépjen ki a Windows 10 rendszerből. "
Nagy valószínűséggel elindul a Windows 10 az egyszerű algoritmus futtatása után.
Az esetek teljesen "ölni" a Windows 10 kezelése adatbázis-fájlok rendkívül ritka, de még mindig megtörténik. Ha ez megtörténik, vagy ha az elvégzett műveletek nem hozták meg a kívánt eredményt, a két döntés egyikének marad:
- A Windows 10 alaphelyzetbe állítása;
- Telepítse újra az operációs rendszert.
Az első a kiegészítő paraméterek "Hibaelhárítás" elemén keresztül történik. Még kritikus helyzetekben is elérheti a rendszerindító médiát a Windows 10 elosztásával.
A második esetben egy indítható flash meghajtóra és kb. 30 perces részleges szabadidőre van szükség.