Gmail posta konfigurálása 2018, 2018 kilátásokban - megtalálja a címet
Az Outlook Setup a Gmail beállításokkal kezdődik.
Először meg kell győződnie arról, hogy engedélyezve van-e az IMAP protokoll, amelyen a levélkiszolgáló működni fog. Ez a protokoll nem csak e-maileket fogad, hanem az Outlook és a Gmail között e-mailek között is szinkronizál.
2. A jobb felső sarokban kattintson a fogaskerék ikonra, és válassza a Beállítások lehetőséget.
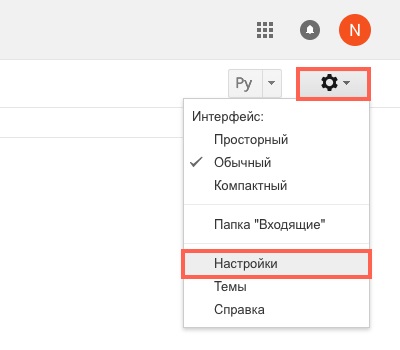
3. Válassza a Továbbítás és a POP / IMAP lapot, majd az IMAP engedélyezése lehetőséget.
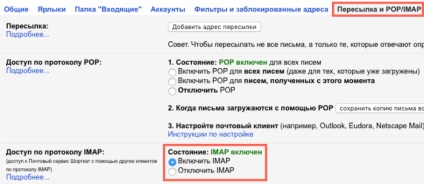
Ezután ellenőriznie kell, hogy engedélyezve van-e az olyan levelezőprogramok, mint az Outlook. Ez a lehetőség viszonylag nemrégiben jelent meg.
Az a tény, hogy a Google úgy véli, az ilyen levelezőprogramok biztonságos, mert az Outlook minden egyes alkalommal ellenőrzi mail illetve a mappák szinkronizálása, hogy használja a jelszó, hanem egy egyszeri hitelesítés, mind a Mail alkalmazás OS X Azonban ez a probléma megoldását jelenti, beleértve a kéttényezős hitelesítést, Amikor az Outlook külön jelszót hoz létre, mint a Google jelszavát.
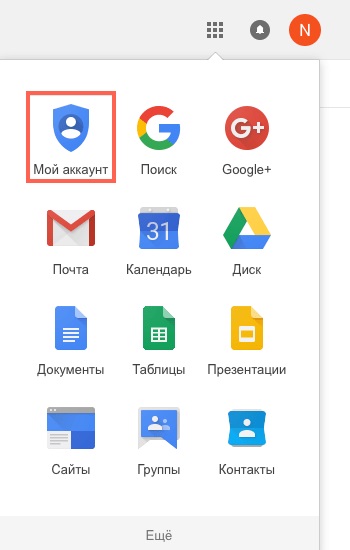
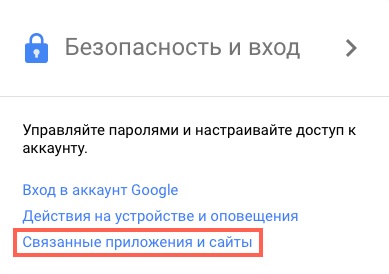
3. Görgessen lefelé az oldalra, ha szükséges, és mozgassa a kapcsolót a Nem megbízható alkalmazásokhoz. Csak abban az esetben, ha ez után ajánlott újratölteni az oldalt, és újra ellenőrizni a kapcsolót.

Most beállíthatja az Outlookot.
1. Nyissa meg az Outlook programot. Ha az alkalmazás első alkalommal indult a számítógépen lévő fiók alatt, folytassa az 5. lépéssel.
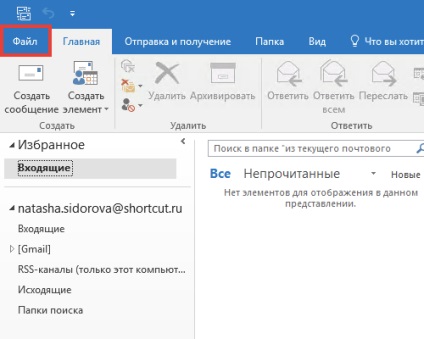
3. Kattintson a Fiókbeállítások lehetőségre.
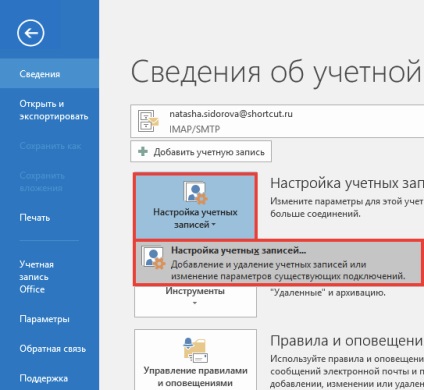
4. A Fiókok konfigurálása ablakban kattintson az Új gombra.
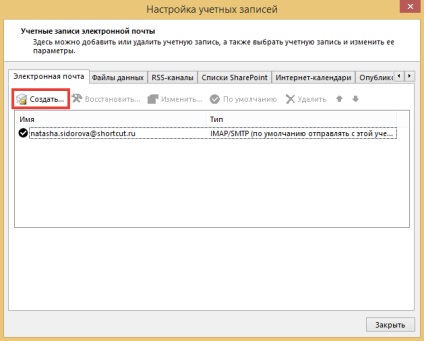
5. A Fiók hozzáadása ablakban válassza a Kézi konfiguráció vagy a további kiszolgálótípusok lehetőséget, majd kattintson a Tovább gombra.
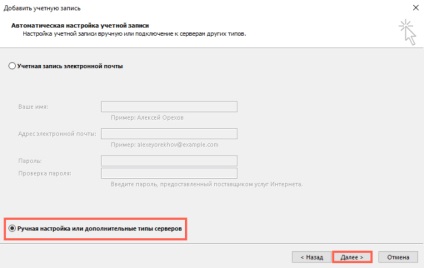
6. Jelölje be a POP és IMAP elemet, majd kattintson a Tovább gombra.
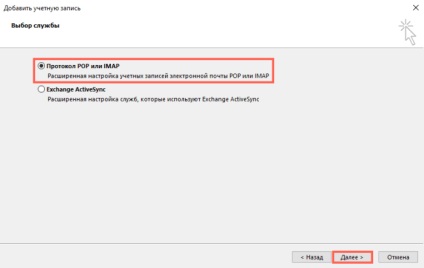
7. Adja meg a következő adatokat, majd kattintson az Egyéb beállítások gombra ...
Felhasználói információk
Adjon meg egy nevet - így a neved és a vezetékneved fog megjelenni a címzetten
Szerverinformációk
Fiók típusa - IMAP
Bejövő levélkiszolgáló - imap.gmail.com
Kimenő levelező kiszolgáló (SMTP) - smtp.gmail.com
Jelszó - a Gmail-címed jelszava
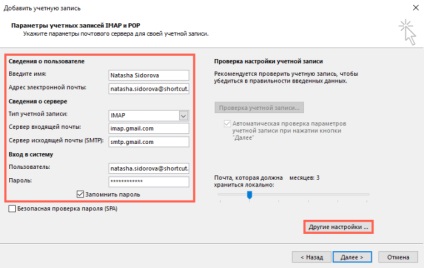
8. Az internetes levelezési beállítások ablakban válassza a Kimenő levelező kiszolgáló lapot. jelölje be az SMTP-szerver melletti jelölőnégyzetet hitelesítéshez, és válassza ugyanazt a beállítást, mint a bejövő levél szervere.
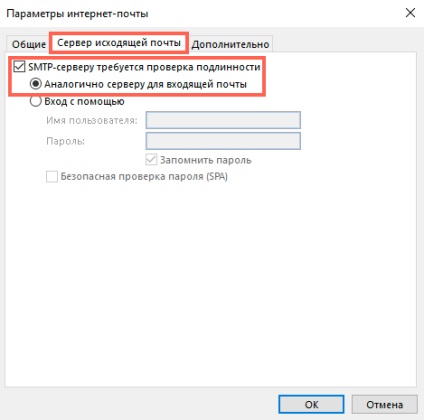
9. Ugyanabban az ablakban válassza a Speciális fület. írja be a következő adatokat, majd kattintson az OK gombra.
Szerver portszámok
IMAP szerver - először adja meg a titkosított kapcsolat típusát - SSL. majd a port 993
SMTP szerver - először határozza meg a titkosított kapcsolat típusát - SSL. majd a port 465
Ellenőrizze a jelölőnégyzetet - Ne mentse az elküldött elemek másolatát
Erre azért van szükség, mert az Outlook nem másolja az elküldött üzeneteket. Az az ügy, hogy az Outlook először elküldi a levelet, majd áthelyezi a másolatot az Elküldöttre. De mivel ez egy kis intervallumban történik - a Google szervere előtte van, és magát a küldött leveleket helyezi a megfelelő mappába, és csak akkor látja azt az másolást, amelyet az Outlook utána készített.
Ha problémái vannak a Szinkronizálás szinkronizálásával - ne tegye ezt a csavart.
Tick Elemek törlése bekapcsoláskor mappák az interneten - az üzenetek, amelyeket már törlésre jelölt (azok, amelyek ilyen) automatikusan átkerülnek a kukába a következő szinkronizálás az Outlook, az bekövetkezik minden 30 percben. Kérjük, vegye figyelembe, hogy az IMAP-n keresztül az Outlook és az e-mailek szinkronizálása minimális intervallum 10-15 perc, így ez az intervallum problémákat okozhat.
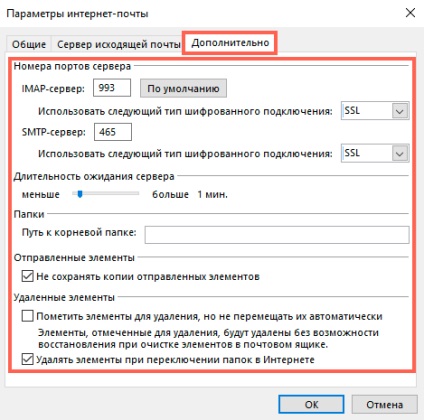
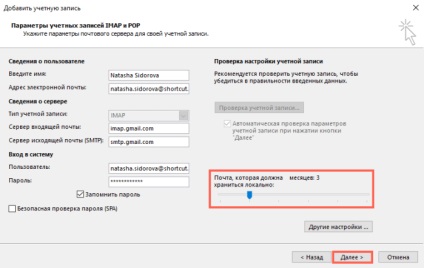
11. Várja meg, amíg az e-mail ellenőrzése befejeződik, és kattintson a Bezárás gombra. Ha hiba történt a csekk alatt - ellenőrizze a bejelentkezés és a jelszó megadásának helyességét. Alternatív megoldásként nyisson meg levelet egy másik böngészőből vagy számítógépből, lépjen ki a postafiókból, és jelentkezzen be újra.
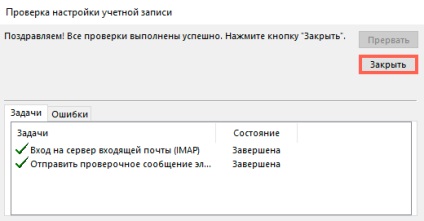
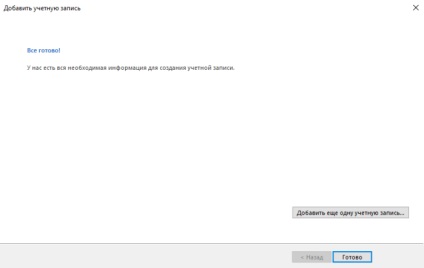
- vegye figyelembe, hogy a betűk nem jelennek meg azonnal. Először az Outlook le fogja tölteni a levelek fejléceit, majd a betűket.
- a keresés nem működik azonnal, akkor meg kell várnia, amíg az Outlook nem indexeli az összes e-mail tartalmát.
- ha sok levele van - az Outlook nem töltheti be őket egyszerre. Ennek oka, hogy a Gmail korlátozásokat állapít meg a levelek betöltésére és kirakására. akár 2500 MB naponta. Ebben az esetben javasoljuk, hogy zárja le az Outlookot éjjel, és másnap megnyitja az ügyfelet.