Szelektív színkorrekció
Ebben a Photoshop bemutatóban megtudhatja, hogyan lehet szelektív színkorrekciót hozzáadni egy képhez. Más szóval, az egész fotó esetében a színek telítettségét majdnem 0-ra csökkentjük, és csak egyetlen színes objektumot hagyunk. Ebben az esetben, színes, elhagyjuk a lányt az előtérben.
Annak ellenére, hogy nem könnyű ilyen hatás elérése a Photoshop alkalmazásban, sok felhasználó elkerüli ezt, mert nem biztos abban, hogy az objektum kiválasztási eszköze, amelyet ki kell választani és színesnek kell lennie.
Így a szelekciós eszközök használata nélkül ilyen hatást érünk el, és csak a fekete-fehér beállító réteget, a maszkot és a kefét használjuk. Valószínűleg mindenki mozgathatja a csúszkákat és festhet ecsettel.
A Photoshop CC-t használom, használhatod a CS6 verziót. De ha a Photoshop CS5-t és a korábbi verziókat használja, akkor is követheti tevékenységünket, de kicsit más lesz.
A munkát választottam ezt a fotót.

Így fog kinézni a kép, amelyet fekete-fehérré alakítunk, és csak a lány ruhájának piros színét hagyjuk.

1. Adjon hozzá egy fekete-fehér korrekciós réteget
Nyissa meg a kiválasztott képet a Photoshop alkalmazásban. Ügyeljen a rétegek panelre, rajta csak egy réteg van hátra a képen.
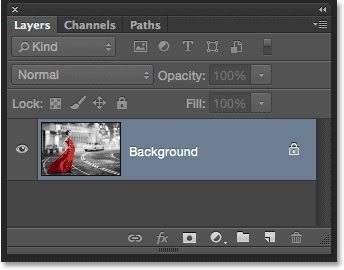
Ez a hatás nem befolyásolja a képminőséget. Az eredeti fényképet érintetlenül hagyjuk, és hozzáadjuk a hatást egy külön beállító réteghez. A rétegek alján kattintson az Új beállítási réteg létrehozása és a kitöltés réteg ikonra.
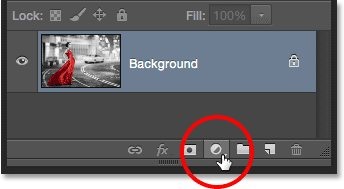
A listából válassza a Fekete lehetőséget Fehér (fekete-fehér).
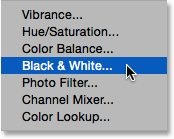
A név maga is szól, ezért a színes kép fekete-fehérré válik. Ismét nézd meg a rétegek paneljét, csak a háttér réteg fölött, egy új fekete Fehér 1.
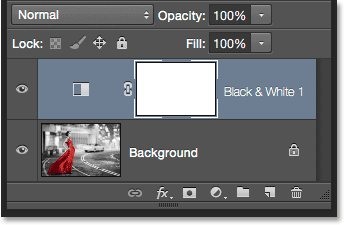
A színes fotózás fekete-fehérré változott:
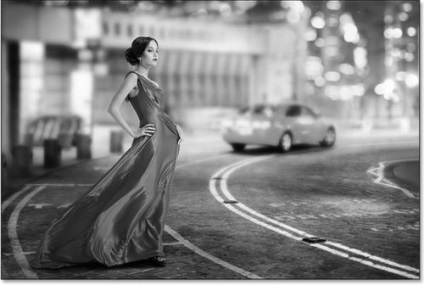
2. A korrekció Fekete beállításának finomságai fehér
A fekete-fehér beállítási réteg vezérlőelemei a Tulajdonságok panelben találhatók. Itt hat csúszka található: három csúszka az elsődleges színek (piros, zöld és kék), három csúszka a másodlagos színekhez (sárga, cián és bíbor).
A kísérlethez mozgasson bármelyik csúszkát balra vagy jobbra, hogy sötétedjen vagy enyhítse a kép bármely területét, amely tartalmazza a korrigált csúszka színét. Például, ha a vörös csúszkát jobbra mozgatja, a kép piros területei jelentősen lecsökkennek. Ha a kék csúszkát balra mozgatja, a kék felületek sötétebbek lesznek.
Ne aggódjon, ha nem emlékszik a kép minden színére. Mozgassa a csúszkákat, és tartsa be a változásokat. Ha az eredmény megfelel Önnek, akkor menjen a következő lépésre. Ha nem, egyszerűen mozgassa a csúszkát a kiindulási helyzetbe, és próbálkozzon más színnel.
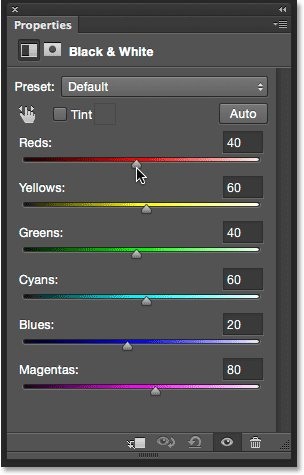
Kissé a csúszkák fölött van egy automatikus gomb. Kattintson rá, a Photoshop függetlenül választ ki értékeket minden színre, hogy a fekete-fehér fotó legjobb eredményét elérje. Néha jó eredményt kapnak, néha egyáltalán nem. Az egyes csúszkákat mindig saját belátása szerint állíthatja be.
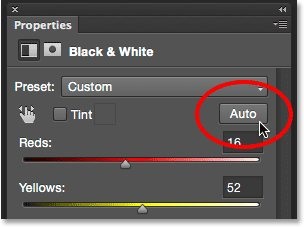
Ha fekete-fehér fényképet szeretne összehasonlítani az eredetivel, kattintson a beállító réteg melletti szem ikonra, hogy ideiglenesen eltávolíthassa láthatóságát. Meg fogod látni az eredeti színes fényképet. Kattintson ismét ugyanarra az ikonra, és megjelenik a fekete-fehér eredmény.
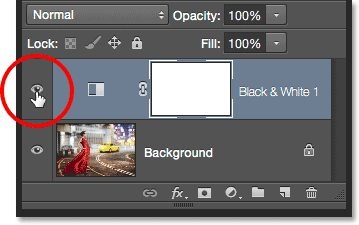
Itt van a fekete-fehér fotóm. Nem kell sok időt fordítani a kijavításra. Mindig visszatérhet a beállításokhoz és beállíthatja a csúszkákat.
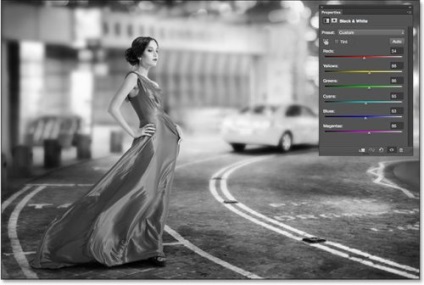
3. A kefe eszköz
A Photoshop-ban található korrekciós rétegek közül az egyik az, hogy beépített maszkkal készülnek. Nem fogok részletesen leírni, hogy mi a maszk, és hogyan működik, de ha többet szeretne megtudni erről, ajánlom a rétegmaszkról szóló cikk olvasását.
Nem tudjuk látni a maszkot a dokumentumon, a maszk miniatűrje a rétegpanelen elmondja nekünk a jelenlétét. Megjegyzendő, hogy jelenleg a korrekciós réteg maszkjának miniatűr fehér színű, ami azt jelenti, hogy a fekete-fehér korrekciós réteg hatással van az egész képre.
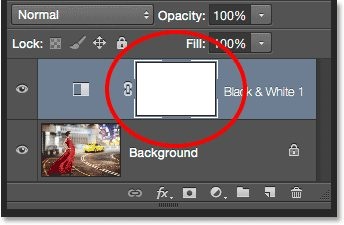
Az eredeti színes kép egy részét fedjük fel a beállító réteg maszkjával, a maszk fekete kefe segítségével. Először válassza ki a kefe eszközt.
4. Az ecset beállításai
A kiválasztott eszközzel jobb egérgombbal kattintson a dokumentumra az ecsetbeállítások ablak megnyitásához. Válasszon egy puha kerek ecsetet a bal felső sarokban. A Beállítások ablak bezárásához nyomja meg az Enter billentyűt.
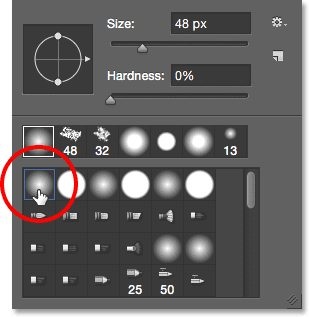
5. Módosítsa az előtér színét
A kefe színének köszönhetően a Photoshop az előtér színét veszi fel. A fekete maszkra kell fektetnünk. Ehhez nyomja meg a D gombot a billentyűzeten az alapértelmezett színek beállításához: az előtér színe fehér, a háttérszín fekete. De az ellenkezőre van szükségünk, ezért kattintsunk az X billentyűzetre, most az előtér színe feketere változott.
Az eszköztár alján egy speciális ikon jelzi, melyik szín a fő szín, és melyik a háttérszín.
6. Elkezdjük színezni a ruhát
Most vissza kell adnunk a színt egy élénkpiros ruhába. A kefe méretét a tárgy méretének megfelelően állítjuk be. A kefe méretét a billentyűzet segítségével megváltoztathatja: a gomb] növeli az ecset méretét, és a [csökkenti.
Ha nyomva tartja a Shift billentyűt, és nyomja meg a gombot többször], a szélén az ecset keményebb lesz, és fordítva, ha tartja a Shift billentyűt lenyomva több alkalommal [, majd ecsettel az élek lágyabbá válik.
Az én esetemben egy nagy ecsetet fogok használni, és a ruha aljától kezdem.

A ruha felső részét egy kisebb ecsettel festettem. Ne kösd körbe a ruhádat a széle közelében.

Ügyeljen a réteg panelre a beállító réteg maszkjának bélyegképére. A ruhát, amelyet a maszkra festettünk, feketére festett. A maszk így működik: a maszk fehér területei láthatók a képen, és a fekete el van rejtve. A tárgyat fekete színnel festjük, elrejtjük a fekete-fehér hatást, ennek eredményeképpen megjelenik az eredeti színes fénykép.
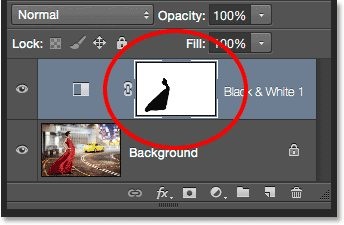
7. Ecsettel festjük a széleket
A széleken finoman festeni kell a fényképet. A kép nagyításához tartsa lenyomva a Ctrl + szóközt, és kattintson a vászonra.
Kattintson addig, amíg meg nem növeli a kívánt eredményt. A tartás Alt + szóköz csökkentése és a vászonra való kattintás. A nagyított kép mozgatásához tartsa lenyomva a szóközt, és mozgassa a képet a kívánt irányba az egérrel.

Ha véletlenül meghaladja a határokat, ne aggódjon, könnyű javítani.

Cserélje ki a színeket a billentyűzet X gombjának megnyomásával, majd fehér ecsettel festse a területet, hogy újból fekete-fehérré váljon. Ezután nyomja meg ismét az X gombot, hogy a fõ színt fekete színre állítsa.
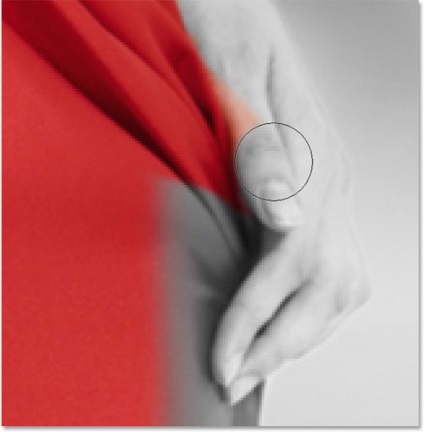
Folytassa a kép méretarányát, méretét és megkeményítse az ecsetet, hogy körvonalazsa a széleket.

Itt van a végeredményem:

8. Állítsa be a fekete beállításokat fehér
Szükség esetén módosíthatja a fekete-fehér javítási beállításokat. Ehhez lépjen vissza a Tulajdonságok panelen, és mozgassa a színes csúszkákat balra vagy jobbra, amíg meg nem kapja a kívánt eredményt. Mivel a korrekció egy külön rétegen van, szükség szerint változtathatunk.
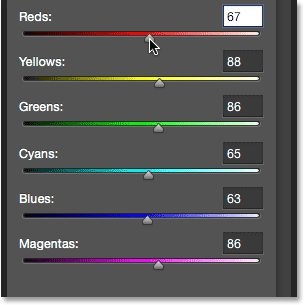
9. Az eredeti szín visszaadása
Ez a lépés opcionális, itt úgy döntöttem, hogy kísérletet teszek és színt adok a képnek. Ehhez a rétegfelületen 75% -kal csökkentettem a beállító réteg opacitását.
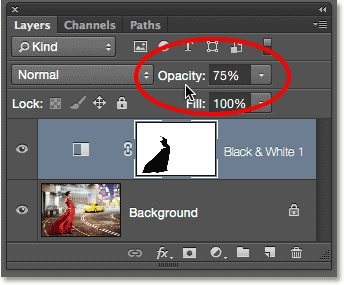
Itt van az eredeti fénykép:

A részleges színvisszaadás eredménye.
