Winword-97 oldalszámok, fejlécek és láblécek
Oldalszámok, fejlécek és láblécek
Ebben a leckében megtudhatja, hogyan rendezheti az oldalszámokat, és fejléceket és lábléceket adhat a dokumentumhoz
Hogyan kell számozni
Számos dokumentumban, különösen nagy könyvekben lévő számokat meg kell számozni. A Word számos lehetőséget kínál az oldalszámok elhelyezésére és formázására. Az oldalszámok mindig a fejléc vagy lábléc részei. Ön önállóan elhelyezheti az oldalszámot a fejlécben vagy a láblécben, és írhat be további információkat. A dokumentum oldalainak számozásához tegye a következőket.
1. Válassza a Beszúrás -> Oldalszámok lehetőséget. Megjelenik az Oldalszám párbeszédpanel (18. ábra 1).
2. A Pozíció legördülő listából válassza ki a szükséges elemeket:
A lap tetejére (fejléc) vagy az oldal alján (lábléc).
3. Az Igazítás legördülő listából válassza ki a kívántat:
Balra, középen vagy jobbra. Akkor is kiválaszthatja az Inside (Belső) vagy a Külső (Outside) beállítást, ha kétoldalas lapokat nyomtat, és azt szeretné, hogy az oldalszámok be legyenek helyezve (vagyis a kötés mellett) vagy kívülről (vagy távolabb).
4. Alapértelmezés szerint az oldalszámok arab számok (1, 2, 3 stb.) Jelennek meg. A formátum megváltoztatásához (például i, ii, iii) kattintson a Formázás gombra, és válassza ki a kívántat.
5. Kattintson az OK gombra.
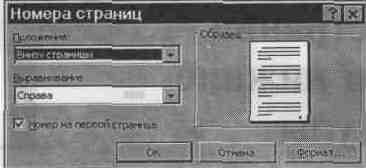
Ábra. 18. 1. Az oldalszám párbeszédpanel
Kétoldalas kinyomtatható egy hagyományos nyomtatóból. A 14. lecke arról szólt, hogyan kell beállítani a kétoldalas kinyomtatás margóit.
Ha az oldalszámokat a fent leírt módon helyezi be, akkor a Word azokat a dokumentum fejlécébe vagy láblécébe fogja illeszteni.
Mi a fejléc és a lábléc
• Ugyanaz a fejléc vagy lábléc a dokumentum minden oldalához.
• Egy fejléc vagy lábléc a dokumentum első oldalára és egy másik az összes többi oldalra.
• Egy fejléc vagy lábléc a páratlan oldalakra és egy másik a furcsa oldalakra.
• Ha a dokumentumot szakaszokra osztja, különféle fejléceket vagy lábléceket hozhat létre minden egyes szakaszhoz.
Fejlécek és láblécek létrehozása és szerkesztése
Ha egy fejlécet vagy láblécet beilleszt egy dokumentumba, vagy szerkeszteni szeretne egy meglévő dokumentumot, kövesse az alábbi lépéseket.
1. Ha a dokumentum szekcióra van osztva, pozícionálja a kurzort bárhol a szekcióban, ahol a láblécet el kívánja helyezni.
2 Kattintson a Nézet -> Fejlécek és láblécek parancsra. A Word átvált az oldal elrendezésére, és megjeleníti az aktuális oldal fejlécét, amely egy nem nyomtatható pontozott keretbe van zárva (18. ábra 2). A dokumentum sima szövege elmosódott, és megjelenik a Fejlécek és láblécek eszköztár. Ebben a panelben kattintson a Fejléc / lábléc gombjára az aktuális oldal különböző fejlécei közötti váltáshoz.

Ábra. 18. 2. A Fejlécek és láblécek eszköztár
3. Írja be a fejléc vagy lábléc szövegét a szokásos Word-szerkesztési technikák segítségével. A formátumsáv gombjaival igazíthatja a szöveget a fejlécben / láblécben.
4. Alkalmazza a formázó sáv többi gombját a Táblázatban. 18. 1., az ilyen intézkedések végrehajtására.
5. Ha befejezte, kattintson a Bezárás gombra a fejlécek eszköztárán, hogy visszatérjen a dokumentum szövegéhez.
18.1 táblázat. Eszköztár gombok Fejlécek és láblécek
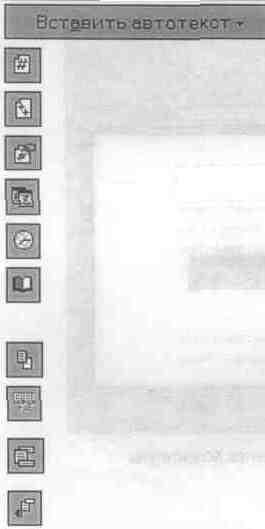
Szöveges szövegbevitel beillesztése (lásd 15. lecke)
Oldalszám beillesztése Összes oldal beillesztése Oldalszám formázása Adja meg a dátumot Az idő betöltése
Megnyitja az Oldalbeállítás párbeszédpanelt a mezők beállításához (lásd a 14. leckét)
Megjeleníti a dokumentum rejtett szövegét
Ugyanazt a fejlécet / láblézőt hozza létre, mint az előző
Vált a fejléc és a lábléc között
Megjeleníti az előző láblécet
A következő láblét mutatja
Bezárja a Fejléc és lábléc eszköztárat, és visszatér a dokumentum szövegéhez
Hozzon létre különböző fejléceket és lábléceket a különböző oldalakhoz
A szó alapértelmezés szerint ugyanaz a lábléc minden szakaszban vagy dokumentumban. Az egyetlen módja annak, hogy hozzon létre a különböző fejlécek és a lábjegyzetek különböző részein a dokumentum szét a dokumentumot kettő vagy több partíciót, amint az óra 14. Akkor majd a fent leírt módszer, hogy hozzon létre egy szakaszt az egyes saját fejléc / lábléc.
A partíciók használata mellett kiválaszthatja a következő opciókat.
• Egy fejléc / lábléc az első oldalra, a másik a többiek számára.
• Egy fejléc / lábléc a furcsa oldalakhoz, a másik a páratlan oldalakhoz.
A fentiek közül egy vagy több paraméter beállításához a következők szerint járjon el.
1. Válassza a Nézet -> Fejléc és lábléc parancsot.
2. Kattintson az Oldalbeállítások gombra a Fejléc és a lábléc eszköztárán. A Word megnyitja az Oldalbeállítás párbeszédpanelt elrendezés módban (18.3 ábra).
3. A Különleges fejlécek és láblécek területen jelölje be az egyenletes és páratlan oldalak jelölőnégyzetet és / vagy az első oldali jelölőnégyzetet.
4. Kattintson az OK gombra az Oldalbeállítás párbeszédpanel bezárásához.

Ábra. 18. 3. A lábléc tulajdonságainak kiválasztása az Oldalbeállítás párbeszédpanelen
Egy vagy több fejléc és lábléc kiválasztása után a fejléc szövegének beírásához és szerkesztéséhez használja a lecke korábban leírt módját. Például Ön különálló lábjegyzeteket állított be egyenletes és páratlan oldalakra. Ha a kurzor egyenletes oldalra van állítva, beírhatja és szerkesztheti az egyenlő oldalakon megjelenő szöveget. Ha a Fejléc és lábléc eszköztáron kattintson a Go to Next gombra, akkor a láthatatlan oldalakra ugrik.
Ebben a leckében megtudta, hogyan illessze be az oldalszámokat, fejléceket és lábléceket a dokumentumba. A következő leckében megtudhatja, hogyan lehet számozott és felsorolt listákat létrehozni.