A blog nem titkosítja a fájlokat a dropboxban
Mit nyújt a titkosítás?
Nézzünk egy példát.
Hozzon létre egy 1.txt fájlt, és írja be az "12345" szöveget, mentse és nyissa meg ezt a fájlt, csak titkosítsa és hasonlítsa össze.
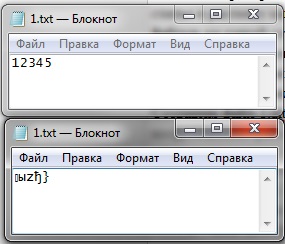
Mint látható, a fájl van tárolva dropbokse (alsó) felvett krakozyabrami, és az egyik, hogy fel fogjuk használni a (felső), a rögzített rendes tektom. Más formátumok esetén ugyanaz a helyzet, a képek, az archívumok és minden más nem nyílik meg.
A fájlok megtartják eredeti méretüket.
Telepítés és konfiguráció
- Telepítse a BoxCryptort.
- Elhagyjuk a Dropbox-ot.
- Vigye át az összes fájlt a Dropbox-ból egy másik mappába, például C: \ temp \ dropbox
- Megtisztítására irányuló kell menni a Dropbox honlapján, hogy a kijelző a törölt fájlok és poudalyat minden van néha egy hiba kerül kiadásra, akkor a rendszer nem tud megbirkózni az eltávolítása, akkor szükség van, hogy bemegy minden mappát, és törölje 1-2 almappákat, apránként. Ez a lépés sokáig tarthat.
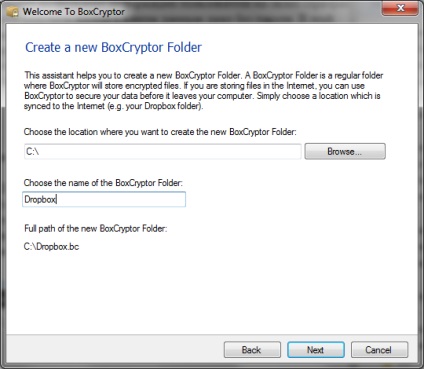
A dropbox mappát a "C: \ Dropbox" meghajtó tárolta.
A BoxCryptor abban az esetben, ha a mappa neve végén ".bc" -ot ad hozzá, ezt később kijavítjuk.
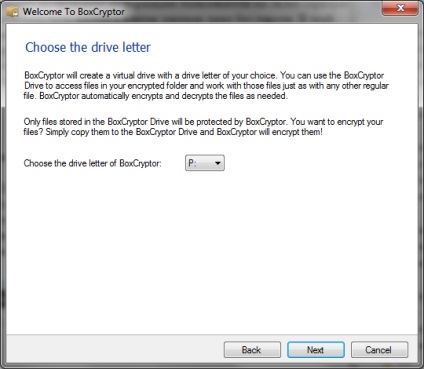
Válasszon ki egy tetszőleges lemezt. Az én esetemben "P:".
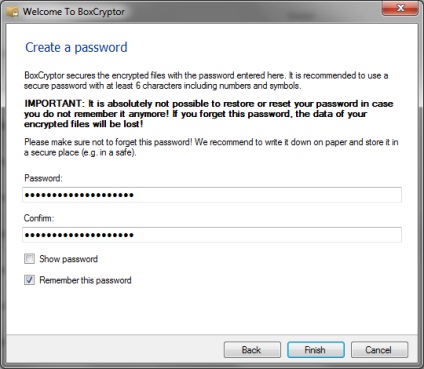
Adjuk meg a titkosítás során használt jelszót, annál jobb. Kattintson a "Befejezés" gombra. A következő ablakban "bezár".
Most, a „P” egylemezes tárolt dekódolt, a szokásos információkat lehet olvasni, és a C: /Dropbox.bc ugyanezek a fájlok, csak a titkosított, és ad nekik, hogy skormlenie Dropbox szerver.
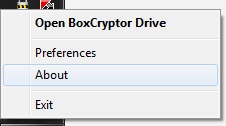
Jobb klikk a ikonra a tálcán, majd a "Tulajdonságok" menüben.
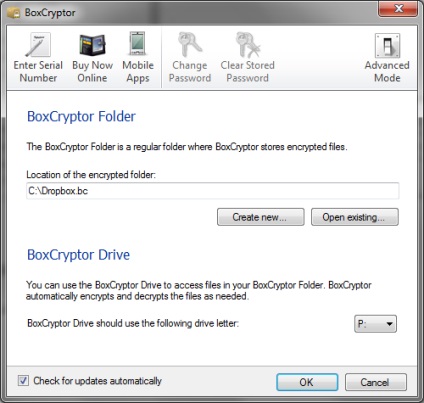
A jobb felső sarokban válassza a "Haladó mód" lehetőséget. Egyezzen bele egy kiterjesztett rendszerbe.
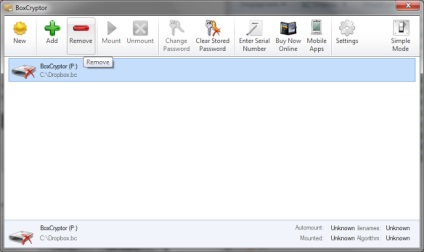
Törölje a meglévő lemezt, és hozzon létre egy új "Hozzáad" gombot.
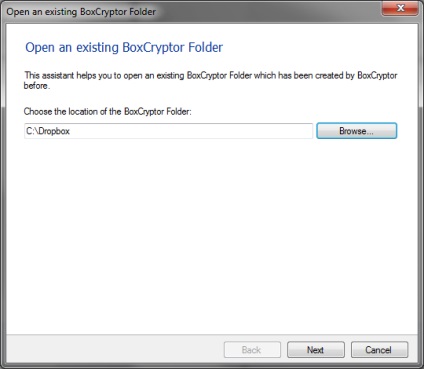
Válassza ki a Dropbox mappát. Kattintson a "Tovább" gombra.
Válassza ki a meghajtó betűjét, például "P:". Kattintson a "Tovább" gombra.
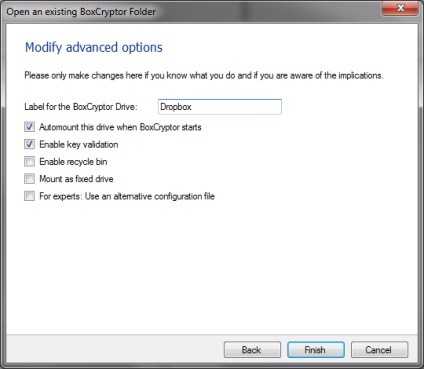
Adja meg a lemezcímkét, például "Dropbox". Kattintson a "Befejezés" gombra.
Ezután be kell írnunk a jelszót a meglévő titkosított mappába.