Hozzon létre egy megosztott postaláda - office 365
Megosztott postaládák magában foglalja a közös naptár. Sok kisvállalkozás azt mondják, a személyzet általános naptári ülésén. Például, ha látogató ügyfelek felelőssége három alkalmazottja, akkor ünneplik a találkozó az általános naptárba. Ily módon mindenki tudni fogja, hogy ki és hol van.
Hozzon létre egy megosztott postaláda és tagok hozzáadása
Nézze meg, hogyan működik!
Jelentkezzen be a fiókjába az Office 365 globális adminisztrátor.
Az Administration Center, válassza ki a megfelelő terméket a Csoportok> Megosztott postaládák.
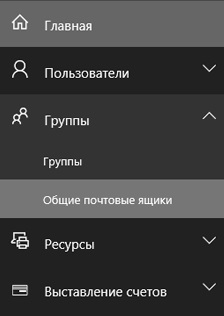
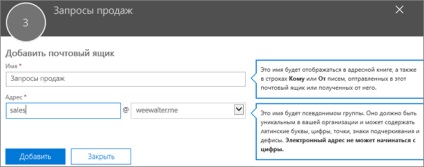
Kattintson a Hozzáadás gombra. Néhány perc múlva lesz képes felvenni tagjai.
A további lépéseket, kattintson a Hozzáadás a képviselőket, hogy a postafiók. A tagok - olyan emberek, akik képesek a bejövő és kimenő mail válaszok a postafiókba.
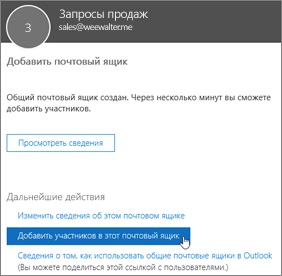
Kattintson a Hozzáadás résztvevők. Jelölje be a négyzeteket a felhasználónak, hogy azt szeretné, hogy az ezzel a közös postafiók, majd kattintson a Mentés gombra.
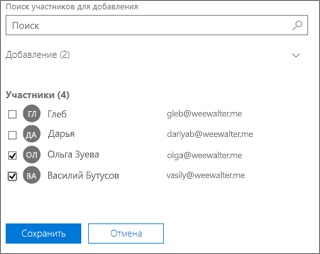
Kattintson a Bezárás gombra.
Kész! Most már mehet a következő lépésre, és lehetővé teszi az összes felhasználó láthassa az elküldött üzenetek.
Alapértelmezésben küldött üzenetek közös postafiók nem lehet megmenteni az „Elküldött elemek”, hogy a postaláda. Ehelyett tárolja az „Elküldött elemek” feladónak.
Annak érdekében, hogy az összes felhasználó láthassa az elküldött üzeneteket, nyissa meg a beállításokat megosztott postaládát Office 365 adminisztrációs központja és előtte a paraméter az elküldött módosítása elemre.
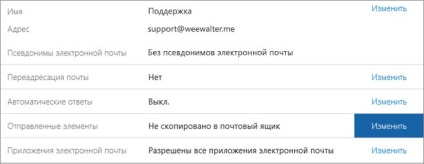
Hozzáadása egy közös postafiók Outlook
Ha a szervezet engedélyezte AutoMapping funkció (leggyakrabban akkor alapértelmezés szerint engedélyezve van), a megosztott postaláda jelenik meg a felhasználó az Outlook automatikusan, miután azokat leállítani és újraindítani azt.
Nyissa meg az Outlook az interneten, és adja meg a megosztott postaláda.
Kattintson a Válasz gombra.
Alján az üzenetet, kattintson a nyílra az „Advanced”, és válassza ki a Show „From” mezőben.
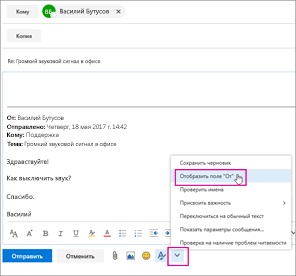
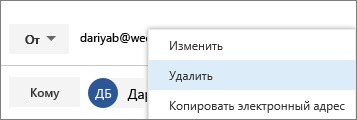
Ahhoz, hogy belépnek a közös postafiók egy mobil eszköz, nyissa meg a böngészőt, jelentkezzen be az Office 365, majd nyissa meg az Outlook alkalmazást az interneten. Talál utasításokat, akkor lesz nyitva, és használja a megosztott Outlook postafiók az interneten a fenti linkre. Keresztül az Outlook online, akkor nyissa meg a megosztott postaláda.
Nem nyitható meg a közös postafiók Outlook alkalmazás telepítése a mobil eszközön.
Egy megosztott naptár
Ahhoz, hogy nyomon követni a találkozókat és helyét felhasználók előnyös a naptár megosztott postaláda helyett SharePoint naptár. AVX integrálja az Outlook, az emlékeztetők létrehozását, és könnyebb vele dolgozni, mint a SharePoint naptár.
Az Outlook, menj a naptár, és válassza ki a megosztott postaláda.
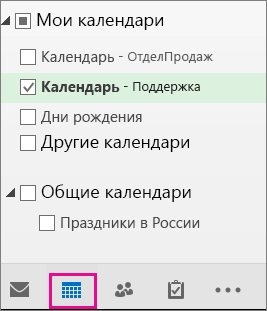
Ha hozzá az ülésen, így látható lesz minden résztvevő számára a megosztott postaláda.
Küldés küldött üzenetek közös postafiók
Az Office 365 Administration Center, válassza ki a megosztott postaláda, amelynek a beállításait módosítani szeretné.
Kattintson a Mentés gombra.
Küldés automatikus válaszok közös postafiók
Az Office 365 Administration Center, válassza ki a megosztott postaláda, amelynek a beállításait módosítani szeretné.
Ezzel szemben az Automatikus válasz, a Módosítás gombra.
Állítsa a kapcsolót Be állásba. és jelzik, hogy a válasz az, hogy meg kell küldeni a felhasználóknak a szervezetben vagy azon kívül. Írja be az üzenetet.
Adja meg a választ, amelyet el kell küldeni egy szervezeten belüli felhasználók. Felveheti csak szöveget képek nélkül.
Ha azt szeretnénk, hogy válaszoljon is küldött a felhasználók a szervezeten kívül, jelölje be a négyzetet, adja meg, aki képes lesz, hogy kap választ, és írja be az üzenet szövegét. Legyen úgy, hogy a válaszokat küldeni csak a felhasználók a szervezeten kívül, és nem küldi el a felhasználóhoz, ez lehetetlen.
Kattintson a Mentés gombra.
Méretének korlátozása a közös postafiók: 50GB
Az adatok akár 50 GB tárolható a postafiók hozzárendelése nélkül engedélyeket. Tárolni több levélszekrény szeretne rendelni a licencet.
Ha a méret a közös postafiók mérete eléri a korlátot egy ideig lesz képes, hogy e-mailben, de nem tud új üzeneteket küldeni. Akkor többé nem kap e-mailben. A felhasználók üzenetet küld a postafiók kap értesítést a visszafordulás.
Akadályozzuk törlését üzeneteket a résztvevők a közös postafiók
Sajnos lehetetlen tiltani a felhasználókat, hogy törölje az üzeneteket egy közös postafiók. Tegyük fel például, hogy egy megosztott postaládát 5 fő részére. Egyikük az üzenet törlése elolvasása után. Ebben az esetben az üzenet törlődik az összes felhasználó számára, még akkor is, ha nem olvassa el. Az egyetlen kiút ebből a helyzetből lehet a létesítmény az Office 365 csapat, hanem egy közös postafiókot.
Mi mást kell tudni megosztott postafiókok
Kijelöl egy általános engedélyt foglaló postafiókok kevesebb mint 50 GB van szükség.
Ahhoz, hogy a felhasználók számára, hogy a közös postafiókot, akkor meg kell jogosultságokat (tagság). Használja a józan csak azok a felhasználók egy szervezeten belül lehet egy postafiókot.
Hozzáférés a megosztott postaláda nem lehet biztosítani, hogy a felhasználók a szervezeten kívül (például a felhasználók egy Gmail-fiókot). Ehhez, akkor hozzon létre egy csoportot az Outlook. További információért lásd. Hogyan lehet létrehozni Office 365 csoportokat a Felügyeleti központ.
Hozzáférés a megosztott postaláda nem nyerhető az Outlook iPhone, Android vagy Mac. A mobilalkalmazás Outlook funkciók nem használhatják a közös postafiókot, és add meg, nem tervezem. Ahhoz, hogy a közös postafiók egy ilyen eszköz, nyissa meg az Outlook az Internet böngésző. Ön is létrehozhat egy Office 365-csoport helyett a közös postafiókot. További információért lásd. Cikk összehasonlítva csoportokban.
e-mail titkosítás, hogy küldött egy közös postafiók, akkor nem.
Megosztott postaládák létre a felhasználók számára a szerepe a globális rendszergazda vagy Exchange Administrator.
Hibaelhárításkor létrehozásakor egy közös postafiók
Ez a probléma akkor jelentkezik, amikor megpróbálja hozzárendelni a közös postafiók neve, amely már használatban van. Tegyük fel például, hogy szükség van egy közös postafiókot nevét és info @ domain1 info @ domain2. Ezt meg lehet tenni két módja van:
Rendeljen egy második közös postafiók neve, amely nem egyezik egy kicsit a kezdeti egy, hogy elkerülje ezt a hibát. Ezután nevezd át a közös postafiók az Exchange Administration Center. meghatározva a kívánt nevet.
Alkalmazás AutoMapping funkciók közös postafiókot
AutoMapping funkció felvisszük egy felhasználó postaládáját, nem a megosztott postaláda.
Ez azt jelenti, hogy ha megpróbálja használni a biztonsági csoport, hogy ellenőrizzék a hozzáférést a megosztott postafiók funkció AutoMapping nem fog működni. Így a munka AutoMapping funkció kifejezetten meg kell rendelni engedélyeket.
Készítsen megosztott postaládák az Exchange Administration Center
Egyes ügyfelek műveletek végrehajtását az postaládák az Exchange Administration Center. Az alábbiakban útmutatást az új közös postafiók segítségével ez a felület.
További információk a szükséges engedélyek, amellyel ezeket a műveleteket, lásd. A felvétel a „Felhasználói postafiókok” a cikk megengedi címzettnek.
Válassza ki az elemeket vevők> General> Hozzáadás.
Töltse ki a szükséges mezőket:
Engedélyt „Teljes hozzáférés” vagy „Küldés”, kattintson a Hozzáadás gombra, és válassza ki a felhasználók erre. Kiválasztásához több felhasználó, akkor tartsa lenyomva a CTRL billentyűt. Te nem tudod, milyen felbontásban kezelhető? Lásd. Kiválasztása által használt engedélyével.
Megjegyzés: Engedélyezze a „Teljes hozzáférés” lehetővé teszi a felhasználó számára, hogy nyissa ki a postafiókot, valamint létrehozni és módosítani abban szereplő elemek. Engedély „Send As” lehetővé teszi, hogy bármely felhasználó amellett, hogy a tulajdonos küldjön egy üzenetet az általános postafiókot. A sikeres alkalmazása a közös postafiók van szükség mindkét engedélyeket.
Kattintson a Mentés gombra. menteni a változásokat, és hozzon létre egy közös postafiókot.
Változó küldött hozzáférést egy közös postafiók az Exchange Administration Center
Válassza ki az elemeket vevők> Általános> Change.
Válassza küldötte postafiókot.
Ahhoz engedélyek megadása vagy visszavonása „Teljes hozzáférés” és a „Küldés”, majd törlése, és válassza ki a felhasználók számára.
Megjegyzés: Engedélyezze a „Teljes hozzáférés” lehetővé teszi a felhasználó számára, hogy nyissa ki a postafiókot, valamint létrehozni és módosítani abban szereplő elemek. Engedély „Send As” lehetővé teszi, hogy bármely felhasználó amellett, hogy a tulajdonos küldjön egy üzenetet az általános postafiókot. A sikeres alkalmazása a közös postafiók van szükség mindkét engedélyeket.
A módosítások mentéséhez kattintson a Mentés gombra.
Válogatás a felbontás
Küldés másként. Engedély „Send As” lehetővé teszi a felhasználó számára, hogy személyre megosztott postaláda, ha a levél küldése. Például, ha Oleg megy a közös postafiók „Marketing Osztály” és küld egy üzenetet, hogy fog kinézni, mintha az üzenetet küldte a marketing osztály.
Hozzon létre egy megosztott postafiók az Exchange Management Shell
Ahhoz, hogy hozzon létre közös postafiókot a parancsmagot Új-postafiókot. Ahhoz, hogy ezt parancsmaggal, meg kell csatlakozni az Exchange Online PowerShell.
A következő példa bemutatja, hogyan lehet létrehozni egy közös postafiók értékesítési és támogatási jogosultsággal „Teljes hozzáférés” és a „Send nevében” MarketingSG biztonsági csoport. Azon felhasználók, akik tagjai a biztonsági csoport nyújtható engedélye a postafiók.
Biztonsági csoport létrehozása, amely támogatja az e-mail a nevét MarketingSG. Arról, hogy hogyan kell használni PowerShell cm., Kezelése című biztonsági csoportok e-mail támogatás.
Futtassa a következő parancsot: